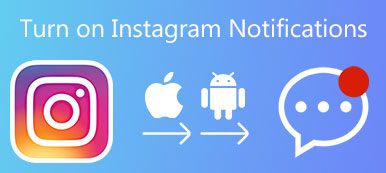今日、スマートフォンは私たちのポケットの中で強力なコンピューターになりました。 Androidを使用すると、携帯電話を任意のWindows PCに接続し、どちらの方法でもファイルをドラッグアンドドロップできます。 iOSとは異なり、Androidではファイルやフォルダーに直接アクセスできます。 しかし、AndroidをMacに接続する場合、この方法は機能しなくなったようです。 Mac OS X / 11の特別なシステム以来、ほとんどのユーザーはそのような接続に苦労しています。

そのため、この記事ではAndroidをMacにすばやく接続するための複数の方法を紹介します。 AndroidとMacの間でデータを転送する必要がある場合は、お気に入りの方法を選ぶことができます。
- パート1:AndroidをMacに接続する方法
- パート2:Googleドライブを使ってAndroidをMacに接続する方法
- パート3:SDカードを使ってAndroidをMacに接続する方法
- パート4:推奨:Androidのデータ復旧
第1部:AndroidをMacに接続する方法
AndroidをMacに接続するために、GoogleはAndroid File Transferという専用アプリケーションをリリースしました。 このファイル転送アプリケーションはAndroidとMac間でファイルを転送するための最も便利な方法です。
ステップ1Android の Web サイト (www.android.com/filetransfer/) から Android 転送アプリケーションをダウンロードし、.dmg ファイルをダウンロード フォルダーからアプリケーション フォルダーに移動します。
ステップ2。 USBケーブルを使用してAndroidデバイスをコンピューターに接続します。 USBデバッグモードが有効になっていることを確認してください。 「Android通知パネル」に移動し、「メディアデバイスとして接続」をタップして「メディアデバイス」オプションをオンにします。
ステップ3。 自動的に開かない場合は、アプリケーションフォルダのAndroidファイル転送を開きます。 これで、Android携帯に保存されているファイルを表示したり、AndroidとMacの間でファイルを転送したりできます。
Androidファイル転送を使用するには、コンピュータがMac OS X 10.5以上を実行しており、携帯電話にAndroid 3.0以降がインストールされている必要があります。 転送中は、携帯端末のロックを解除する必要があります。

第2部:Google Driveを使ってAndroidをMacに接続する方法
Google DriveはWebベースのアプリなので、Macを含むあらゆるプラットフォームで使用できます。 Googleアカウントを使って携帯電話をバックアップする人にとって、Google DriveはAndroidをMacに接続する簡単な方法です。 Googleドライブの利点は、ワイヤレス接続を使用して15GB無料ストレージを提供することです。
ステップ1。 Safariまたは他のWebブラウザを起動し、GmailのWebサイトにアクセスしてGoogleアカウントにログインします。
AndroidをMacに頻繁に接続する必要がある場合は、Googleドライブアプリケーションをコンピュータにインストールすることもできます。
ステップ2。 右上隅にある「アプリ」アイコンを展開し、「ドライブ」を選択します。
ステップ3。 ウィンドウの左上にある「新規」を押してから、「ファイルのアップロード」をクリックします。 これで、Androidに転送するファイルまたはフォルダをGoogleドライブにインポートできます。
ステップ4。 次に、Android携帯で「Googleドライブ」アプリを開き、携帯でファイルを表示します。
AndroidからMacにファイルを転送する場合は、Googleドライブにアップロードして、このクラウドサービスを介してMacにダウンロードしてください。
Samsung Smart Switch、LG Bridgeなど、いくつかの大手スマートフォンメーカーもGoogle Driveに似たクラウドサービスを開始しました。 これらのサービスは、AndroidをMacに簡単に接続するのに役立ちます。

第3部:SDカードを使ってAndroidをMacに接続する方法
ほとんどのAndroid携帯はSDカードをサポートしており、AndroidとMacの間でもデータやファイルを転送できます。 まず、お使いのMacコンピュータにmicroSDカードスロットが装備されていることを確認してください。 それ以外の場合は、SDアダプタを用意する必要があります。
ステップ1。 あなたのAndroid携帯電話にSDカードを挿入します。 Android携帯のロックを解除し、[マイファイル]アプリを開いて転送するファイルを探します。
ステップ2。 メニューボタンを押して「移動」を選択します。 次に、転送するすべてのファイルとフォルダを確認し、画面上部の[移動]をもう一度タップします。 次に、ターゲットの場所としてSDカードを選択します。
ステップ3。 移動したら、SDカードを引き出してMacコンピュータに挿入します。 Finderアプリを実行し、AndroidファイルをSDカードからMacに転送します。
この方法でAndroidとMacを接続するには追加のハードウェアが必要ですが、インターネット接続やコンピュータへのインストールは不要です。

第4部:おすすめ:Androidのデータ復旧
この部分では、私達はMacコネクターへの専門のアンドロイドを共有します、 Apeaksoft Androidのデータ復旧。 他の方法と比較して、次のような利点があります。
- 1 より安全で高速な物理的接続を介して、AndroidをMacおよびWindowsに接続します。
- 2 ワンクリックで削除されたAndroidファイルを回復します。
- 3 Androidデバイスからコンピュータに現在のファイルと削除されたファイルの両方を保存します。
- 4 連絡先、SMS / MMS、通話履歴、音楽、写真、ビデオ、メモなど、さまざまな種類のデータをサポートします。
- 5 サムスン、HTC、LG、ソニー、グーグルなどからほぼすべてのAndroidデバイスモデルで動作します。
- 6 元の状態でAndroidからMacにデータを転送します。
一言で言えば、それはすぐにAndroidからMacに大きなファイルを転送するための最良の方法の一つです。
Android Data Recoveryを使用してAndroidとMacを接続する方法
ステップ1。 Android携帯をMacに接続する
Macコンピューターに最新バージョンのApeaksoftAndroid Data Recovery forMacをダウンロードしてインストールします。 USBコードを介してAndroidスマートフォンをコンピューターに接続し、AndroidおよびMacコネクタソフトウェアを起動します。 Androidで「USBデバッグ」モードをオンにし、ソフトウェアの「OK」ボタンをクリックして接続を完了します。

ステップ2。 MacコンピューターでAndroidファイルをプレビューする
データタイプウィンドウが表示されたら、回復して転送するデータタイプを選択し、[次へ]をクリックして詳細ウィンドウに移動します。 ここでは、既存のファイルと消去されたファイルを含むすべてのAndroidファイルをプレビューできます。
失われたデータのみを回復したい場合は、「削除されたアイテムのみを表示する」オプションをオンに切り替えます。

ステップ3。 AndroidからMacにファイルを回復して転送する
選択後、「回復」ボタンをクリックし、ポップアップダイアログに場所をドロップします。 もう一度「回復」ボタンを押すと、選択したファイルが数秒でAndroidからMacに転送されます。

まとめ
このチュートリアルでは、ワイヤレスや有線など、AndroidをMacに接続する複数の方法を共有しました。 これで、AndroidファイルをMacに転送するのは思ったほど難しくないことを理解する必要があります。 サードパーティのツールが気に入らない場合は、GoogleのAndroidファイル転送が最適なオプションです。 Googleドライブを使用すると、AndroidとMacをワイヤレスで接続できます。 また、AndroidからMacにデータを転送するための媒体としてSDカードを使用できます。 また、Apeaksoft Android Data Recovery for Macをお勧めします。これは、接続ソフトウェアであるだけでなく、Androidデータ復旧アプリケーションでもあるためです。