Come sbloccare il tuo iPad quando hai dimenticato il passcode
Il codice di blocco della schermata è un'importante misura di sicurezza su iPad. Impedisce ad altri di accedere al tuo dispositivo e ai tuoi dati senza autorizzazione. Sebbene gli ultimi modelli integrino la tecnologia biometrica, come Face ID e Touch ID, in alcuni casi è comunque necessario il passcode. Una volta dimenticato il passcode, verrai bloccato fuori dal tuo dispositivo. Questa guida spiega come sbloccare un iPad senza passcode.
CONTENUTO DELLA PAGINA:
Suggerimenti: precauzioni e considerazioni sullo sblocco di un iPad
Esiste il rischio di perdita di dati quando si sblocca un iPad senza passcode. Pertanto, faresti meglio a eseguire un backup dell'intero iPad. Poiché non hai accesso al tuo telefono, il modo migliore per eseguire un backup è utilizzare iTunes o Finder. Tieni presente che un backup di iTunes non include dati come Face ID o Touch ID.
Passo 1. Collega il tuo iPad bloccato al computer con un cavo USB. Quindi avvia l'ultima versione di iTunes o Finder a seconda del tuo sistema operativo.
Passo 2. Clicca su Dispositivo nell'angolo in alto a sinistra di iTunes dopo che il dispositivo è stato rilevato. Nel Finder, seleziona il nome del tuo iPad dalla barra laterale sinistra.
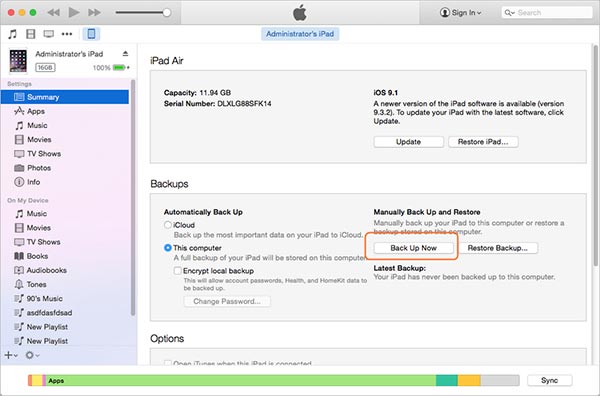
Passo 3. Vai Sommario scheda in iTunes, individua il file I backup area, selezionare Questo computere fare clic su Esegui il backup ora pulsante per iniziare a eseguire il backup dell'intero iPad. Nel Finder, vai a Informazioni scheda, selezionare Esegui il backup di tutti i dati sul tuo iPad su questo Mace colpisci il Esegui il backup ora pulsante.
Parte 1. Come sbloccare un iPad: il modo più efficace
Esiste una soluzione unica: utilizzare uno strumento di terze parti per bypassare la schermata di blocco dell'iPad senza il codice di accesso o la password dell'ID Apple, come Sblocco iOS di Apeaksoft. Il design user-friendly lo rende la soluzione definitiva per le persone normali. Questo programma ti consente di sbloccare iPad senza il passcode. Dopo lo sblocco, non rimarrai bloccato nel blocco di attivazione.
Il miglior programma per sbloccare iPad/iPhone
- Sblocca iPad senza passcode, Face ID o Touch ID.
- Aggira facilmente il blocco di attivazione di iCloud e Screen Time su iPad e iPhone.
- Sblocca l'ID Apple, MDM e password di backup di iTunes per iPhone e iPad.
- Disponibile per gli ultimi modelli di iPhone e iPad.
Download sicuro
Download sicuro

Passo 1. Connettiti al tuo iPad
Avvia il miglior software di sblocco per iPad dopo averlo installato sul tuo PC. Esiste un'altra versione per Mac. Scegliere Pulisci passcodee collega il tuo iPad al PC con un cavo Lighting. Clicca il Inizia pulsante per continuare.
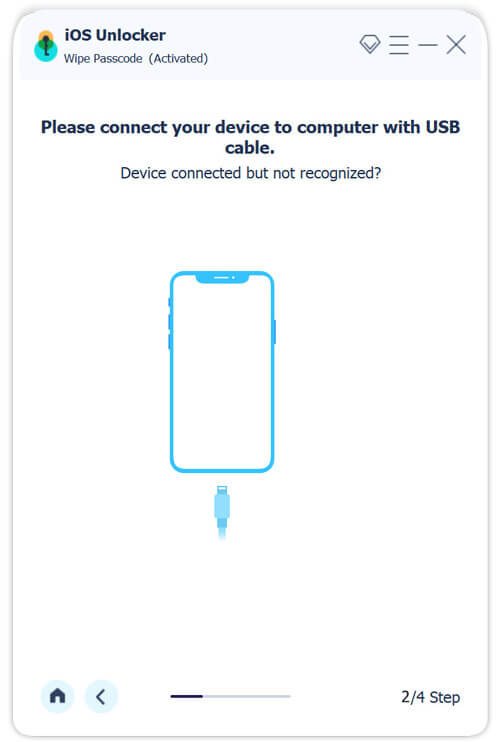
Passo 2. Scarica il firmware
Controlla le informazioni del tuo iPad e premi il pulsante Inizia pulsante per scaricare il firmware corrispondente.
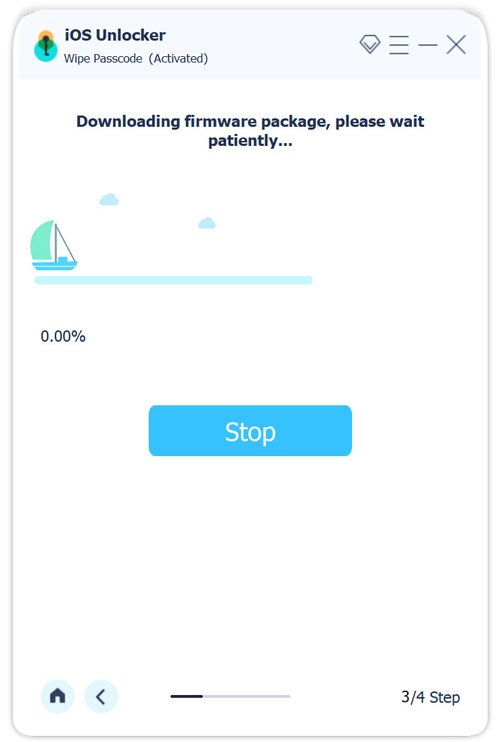
Passo 3. Bypassa il codice di accesso sul tuo iPad
Quindi, inserisci 0000 nel campo e fare clic su Sbloccare pulsante per iniziare a cancellare il passcode della schermata di blocco.
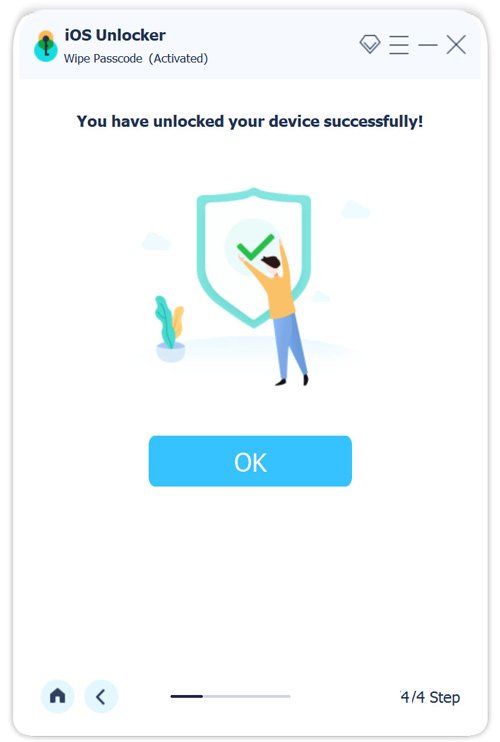
Parte 2. Come sbloccare un iPad con iTunes
iTunes ti consente di ripristinare un iPad bloccato con un computer. Non richiede il passcode della schermata di blocco, ma devi ricordare la password del tuo ID Apple se hai abilitato Trova il mio sul tuo dispositivo. Inoltre, in questo modo eliminerai tutti i dati esistenti sul tuo iPad. Vediamo come sbloccare iPad usando iTunes.
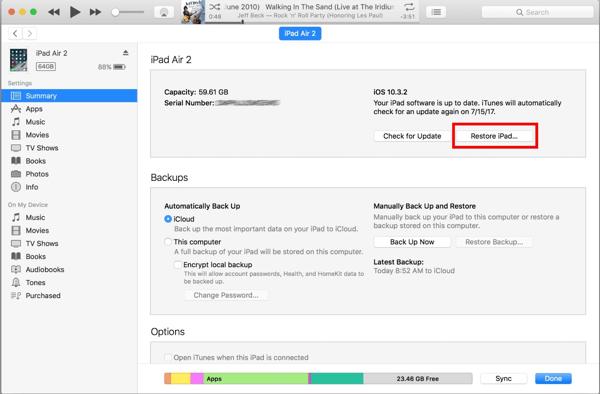
Passo 1. Collega il tuo iPad al computer utilizzando un cavo Lightning.
Passo 2. Esegui l'ultima versione di iTunes sul tuo computer e fai clic su Telefono nell'angolo in alto a sinistra dopo aver rilevato il dispositivo.
Passo 3. Vai Sommario scheda, fare clic su ripristinare iPad pulsante e seguire le istruzioni per completare il processo. Dopo aver sbloccato l'iPad, puoi ripristinare un backup, se ne hai uno.
Parte 3. Come sbloccare un iPad bloccato tramite iCloud
La funzione Trova il mio in iCloud fornisce un modo per sbloccare un iPad da remoto senza password. Il prerequisito è che tu abbia attivato Dov'è sul tuo iPad. Inoltre, questa modalità è disponibile solo se il tuo iPad è online. Se soddisfi queste condizioni, ecco i passaggi:
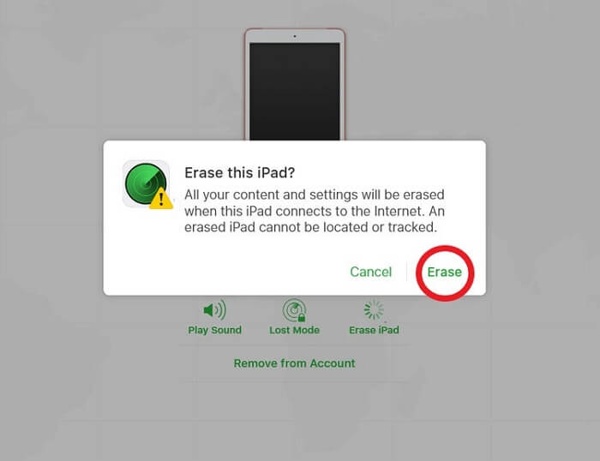
Passo 1. Visita www.icloud.com/find in un browser web e accedi al tuo account iCloud. Se l'autenticazione a due fattori è abilitata, devi inserire il codice di verifica sul tuo dispositivo.
Suggerimenti: Oppure visita il sito web di iCloud, accedi al tuo account e scegli Trova iPad.
Passo 2. Abbassa il Tutti i dispositivi nella parte superiore dello schermo e scegli il tuo iPad.
Passo 3. Dopo che Apple ha trovato la posizione del tuo iPad e lo ha bloccato sulla mappa, fai clic su Cancella iPad pulsante nella finestra di dialogo a comparsa. Quando richiesto, inserisci la password del tuo ID Apple e fai clic su Cancellare nuovamente per confermare l'azione.
Parte 4. Come ripristinare iPad quando bloccato in modalità di ripristino
Quando sei bloccato a causa di problemi con il software o con l'app, devi sbloccare e accedere all'iPad bloccato in modalità di ripristino. In questo modo non è necessario il tuo passcode, ma devi avere un computer e l'ultima versione di iTunes o Finder.
Passo 1. Spegni l'iPad. Per un iPad senza a Casa pulsante, tieni premuto uno dei Volume pulsanti e il Top contemporaneamente finché non viene visualizzata la schermata di spegnimento. Per un iPad con a Casa pulsante, tenere premuto il tasto Top pulsante finché non viene visualizzata la schermata di spegnimento.
Passo 2. Esegui iTunes sul tuo desktop. Se utilizzi macOS Catalina o versioni successive, apri invece il Finder.
Passo 3. Collega il tuo iPad al computer con un cavo USB.
Passo 4. Se il tuo iPad non ha un file Casa pulsante, premere e rilasciare rapidamente Volume pulsante accanto al Top pulsante, fai lo stesso con l'altro Volume pulsante, quindi tenere premuto il tasto Top pulsante fino a visualizzare la schermata della modalità di ripristino.

Per un iPad con un Casa , tieni premuti entrambi i pulsanti Casa e dell' Top or Lato contemporaneamente finché il dispositivo non entra in modalità di ripristino.
Passo 5. Quindi iTunes o Finder rileveranno il tuo dispositivo e apriranno una finestra di dialogo. Clicca il Ripristinare pulsante e attendere il completamento del processo.
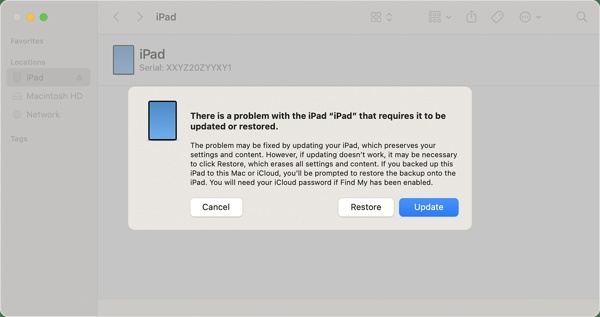
Suggerimenti: Se hai abilitato Trova il mio sul tuo iPad, inserisci la password del tuo ID Apple quando richiesto.
Lettura estesa
Conclusione
Questa guida ha spiegato come sbloccare un iPad con 4 metodi attuabili. Prima del processo, dovresti eseguire il backup di tutti i dati sul tuo dispositivo con iTunes. Quindi scegli un metodo appropriato e segui i nostri passaggi per sbloccare nuovamente un iPad bloccato. Apeaksoft iOS Unlocker è la scelta definitiva se dimentichi il passcode e la password dell'ID Apple. Più domande? Per favore lascia un messaggio sotto questo post.
Articoli Correlati
Leggi e scopri come correggere la password dell'ID Apple che non funziona. Non importa inserire un account/password ID Apple errato o corretto, basta ottenere le soluzioni correlate qui.
Ti dà molto fastidio quando l'aggiornamento del tuo iPad si blocca, perché non puoi farci nulla finché il consumo energetico è ancora attivo.
Posso sbloccare iPhone senza passcode o Face ID? Cosa fare quando dimentichi la password della schermata di blocco dell'iPhone? Scopri 7 modi per sbloccare un iPhone senza password.
Ti senti insopportabile nel dover affrontare un iPhone o iPad congelato? In tal caso, scopri le soluzioni per sbloccare i tuoi iDevice congelati da questo tutorial.

