Ci sono diverse ragioni per cui le persone hanno bisogno di trasferire video da iPhone a iPhone o iPad. Innanzitutto, dopo l'uscita di iPhone 15, alcuni utenti iPhone hanno aggiornato il loro vecchio dispositivo al nuovo modello per godere delle nuove tecnologie Apple. Hanno bisogno di salvare i file multimediali dal vecchio iPhone al nuovo iPhone. Molte persone sono utenti multi-dispositivo, che hanno sia un iPhone che un iPad. Quindi trasferire video da iPhone a iPad può essere un compito quotidiano per questi utenti multi-dispositivo.
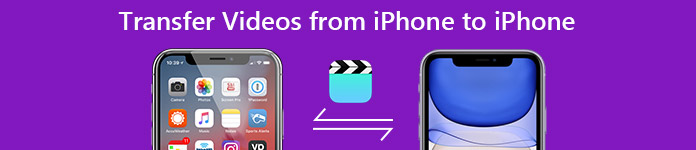
È vero che esistono diversi metodi per trasferire video tra diversi iDevice. Il tutorial mostra i modi migliori per trasferire facilmente i video da iPhone a iPhone. Basta leggere per saperne di più processi dettagliati per queste soluzioni dall'articolo.
- Parte 1: trasferisci video da iPhone a iPhone / iPad utilizzando iTunes
- Parte 2: trasferisce video da iPhone a iPhone / iPad tramite Airdrop
- Parte 3: trasferisce video da iPhone a iPhone / iPad professionali
Parte 1: Trasferisci video da iPhone a iPhone / iPad utilizzando iTunes
iTunes è un'utilità per i clienti Apple per eseguire il backup del dispositivo, acquistare contenuti e ripristinare i telefoni. E quando hai effettuato l'aggiornamento a un nuovo iPhone, potrebbe aiutarti a trasferire i video da iPhone a iPhone semplicemente.
Passo 1 . Collega l'iPhone sorgente al computer e avvia l'ultima versione dell'applicazione iTunes. Dopo aver riconosciuto il tuo dispositivo, premi il pulsante "Dispositivo" nell'angolo in alto a sinistra e vai alla scheda "Riepilogo" nella barra laterale sinistra.
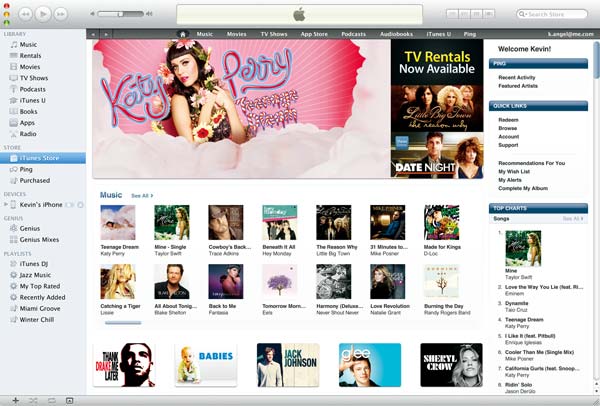
Passo 2 . Individua il settore Backup sul lato destro. Assicurati di selezionare "Questo computer" e fai clic su "Esegui backup adesso" per eseguire un backup dell'intero dispositivo. Al termine del processo, rimuovi il vecchio iPhone dal computer.
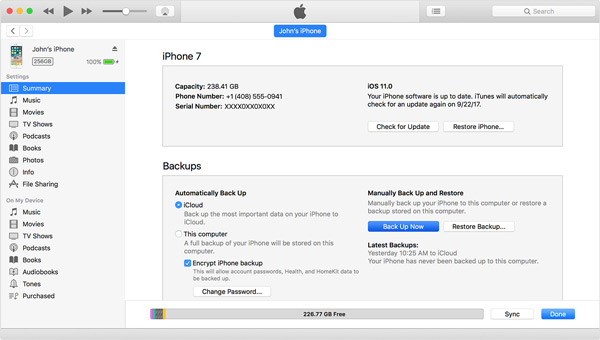
Passo 3 . Quindi, accendi il tuo nuovo iPhone o iPad e configuralo fino a raggiungere la schermata App e dati. Seleziona "Ripristina da iTunes Backup" e tocca "Avanti". Collega l'iPhone o l'iPad di destinazione al tuo computer tramite un cavo USB.

Suggerimento: se l'iPhone o l'iPad di destinazione non è un nuovo dispositivo, è necessario eseguire il ripristino dei dati di fabbrica sul dispositivo iOS.
Passo 4 . Attendi che iTunes rilevi l'iDevice di destinazione e vai anche alla scheda "Riepilogo". Fare clic su "Ripristina backup" e selezionare il file di backup più recente per ripristinare il dispositivo di destinazione.
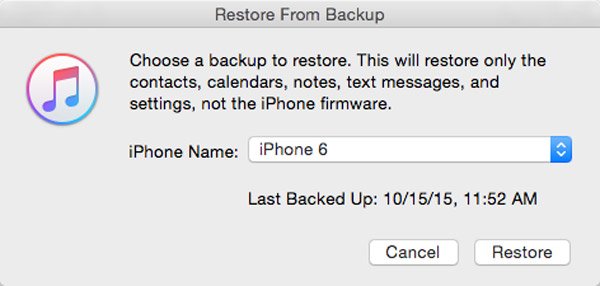
Passo 5 . Al termine del processo di ripristino, seguire le istruzioni visualizzate per elaborare i passaggi per la reimpostazione. Ora puoi goderti i video trasferiti da iPhone a iPhone.
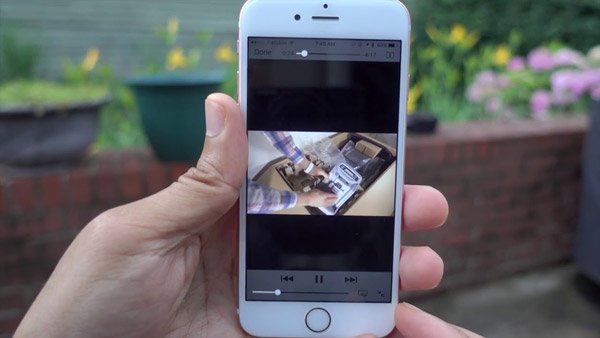
Nota: iTunes non può trasferire i video da iPhone a iPhone o iPad separatamente, quindi è necessario utilizzare la funzione di backup e ripristino per sincronizzare tutti i file tra due iDevice.
Altre letture: cosa fare se iTunes non si sincronizzerà?
Parte 2: Trasferisci video da iPhone a iPhone / iPad tramite Airdrop
Rispetto ad iTunes, la connessione wireless è più portatile e facile da usare. Ma è risaputo che il Bluetooth è molto lento quando si trasferiscono video da iPhone a iPad. AirDrop è un'opzione migliore, che è più veloce e non limita il trasferimento delle dimensioni del file.
Passo 1 . Sull'iPhone di origine, inserisci la password per sbloccarlo e scorri verso l'alto su qualsiasi schermata per aprire il Centro di controllo. Tocca AirDrop e seleziona "Tutti" o "Solo contatti" nella finestra di dialogo popup. Ripeti l'operazione anche sul dispositivo iOS di destinazione.

Suggerimento: l'opzione Tutti consente a tutti i dispositivi intorno a te di rilevare il tuo iPhone. Se selezioni "Solo contatti", devi assicurarti che il dispositivo di destinazione sia nell'elenco dei contatti di iCloud.
Passo 2 . Successivamente, apri l'app "Foto" per iPhone sul dispositivo sorgente e vai all'album "Video". Tocca Seleziona nella parte superiore dello schermo e tocca ogni video che desideri sincronizzare con il dispositivo di destinazione.
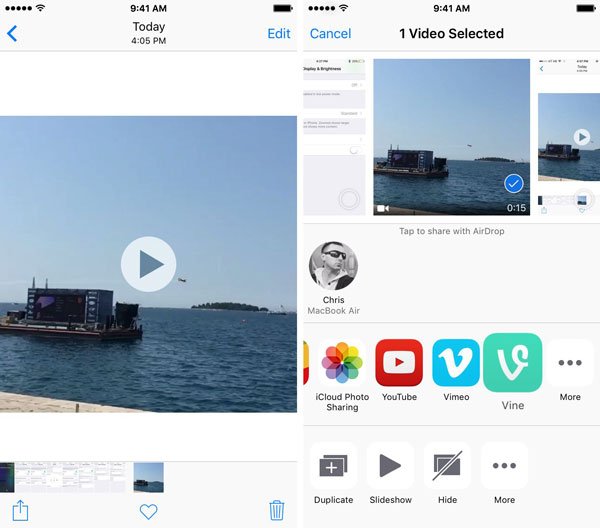
Passo 3 . Quindi tocca il pulsante "Condividi", tocca l'opzione "AirDrop" e seleziona il nome del dispositivo di destinazione nell'elenco. Passa al dispositivo di destinazione e premi "Accetta" nel messaggio popup per avviare il trasferimento dei video da iPhone a iPhone o iPad in modalità wireless.

Nota: da usare AirDrop trasferisce file tra iDevices, è necessario attivare Bluetooth e Wi-Fi su entrambi i dispositivi iOS. Inoltre, sebbene sia più veloce del Bluetooth, è necessario dedicare più tempo alla sincronizzazione dei video.
Parte 3: Trasferisci video da iPhone a iPhone / iPad professionali
Come puoi vedere, sia iTunes che AirDrop hanno alcune carenze nel trasferire video da iPhone a iPad o un altro iPhone. C'è un modo per sincronizzare solo video tra iDevice rapidamente? Apeaksoft Trasferimento iPhone potrebbe essere la risposta che stai cercando. Le sue caratteristiche principali includono:
- 1. Trasferisci video da iPhone a iPad o un altro iPhone in un clic.
- 2. Visualizza l'anteprima dei video sul dispositivo iOS di origine prima del trasferimento.
- 3. Seleziona determinati video o sincronizza tutti i video tra iPhone e iPad.
- 4. Oltre ai video, supporta una gamma più ampia di tipi di dati, come foto, contatti, messaggi, musica, ecc.
- 5. Mantieni la qualità e i formati video durante il trasferimento o il backup.
- 6. Funziona su iPhone 16/15/14/13/12/11/X, iPad Pro/Air/Mini e generazioni precedenti e iPod touch.
In una parola, è il modo migliore per trasferire video da iPhone a iPhone su Windows 11/10/8/7/XP e macOS.
Come trasferire video da iPhone a iPhone / iPad rapidamente
Per aiutarti a comprendere la procedura, utilizziamo un iPhone 7 come dispositivo sorgente e iPad Pro come dispositivo di destinazione.
Passo 1 . Preparazione al trasferimento di video tra iDevices
iPhone Transfer ha una versione per Windows e Mac OS. Scarica la versione giusta in base al sistema operativo e installala sul tuo computer. Collega sia i dispositivi di origine che quelli di destinazione al tuo computer usando i cavi Lightning.

Passo 2 . Anteprima dei video per il trasferimento
Avvia la migliore applicazione per il trasferimento di iPhone e fai clic sul nome dell'iPhone 7 nella barra laterale sinistra dopo aver rilevato i tuoi dispositivi. Quindi selezionare Media sotto il nome del dispositivo di origine per visualizzare tutti i file multimediali sul lato destro. Premi Tipo per organizzare i file multimediali per tipo. Scorri verso il basso fino al settore video e visualizza l'anteprima dei file video.
Passo 3 . Trasferisci video da iPhone a iPad
Trova i video che desideri trasferire e seleziona la casella di controllo davanti a ciascuno di questi video. Quindi apri il menu "Esporta in" nella barra multifunzione in alto e seleziona "Esporta in [dispositivo di destinazione]". Al termine, scollega entrambi i dispositivi dal computer.
Qui, se ti va importare filmati su iPad, fai clic sul pulsante "Aggiungi" per trasferire i filmati dal computer all'iPhone / iPad.
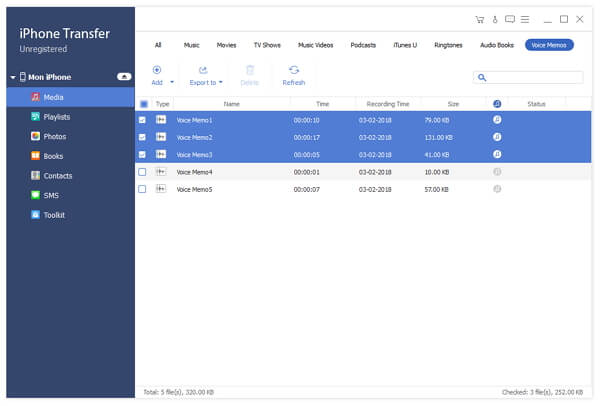
Potresti anche voler sapere: come inviare video da Android a iPhone
Conclusione:
Se sei un appassionato di video o un produttore di video, il trasferimento di video da iPhone a iPhone o iPad è un'abilità utile. E con le nostre guide qui sopra, potresti imparare almeno tre modi per sincronizzare i video tra iDevices in modalità wireless o cablata. Se stai cercando il modo più semplice per sincronizzare i video tra dispositivi iOS, Apeaksoft iPhone Transfer è apparentemente l'opzione migliore.




