Foto e video sono i primi killer di storage se abbiamo usato i nostri iPhone per diversi anni. Ora, è essenziale trovare un dispositivo di storage esterno. I dischi rigidi esterni sono un'opzione ottimale per liberare lo storage dei nostri telefoni e computer o per eseguire il backup delle foto per preservare la nostra memoria.
Come trasferire le foto dall'iPhone al disco rigido esterno? Questo articolo illustra sette metodi adatti a tutti, anche se il computer esegue il vecchio sistema operativo Windows o MacOS.

- Parte 1. Esportare le immagini dell'iPhone su un disco rigido esterno senza limitazioni di spazio di archiviazione
- Parte 2. Come trasferire le foto dall'iPhone al disco rigido esterno su PC Windows
- Parte 3. Come spostare le foto dall'iPhone al disco rigido esterno su Mac
- Parte 4. Importare le immagini dell'iPhone su un disco rigido esterno con iCloud su Windows/Mac
- Suggerimenti: come trasferire le foto dall'iPhone all'unità flash
Parte 1: Esportare le immagini dell'iPhone su un disco rigido esterno senza limitazioni di spazio di archiviazione
Trasferimento iPhone di Apeaksoft è un programma per computer compatibile con Windows e Mac. Ti consente di collegare il tuo iPhone al computer e di accedere ai file del tuo iPhone sul computer. La sua interfaccia è concisa, assicurandoti di gestire i dati del tuo iPhone sul computer nello stesso modo in cui navighi tra foto e file sull'iPhone, solo con la differenza delle dimensioni dello schermo.
Puoi eliminare, aggiungere o esportare foto direttamente in Apeaksoft iPhone Transfer; la stessa modifica verrà eseguita istantaneamente sul tuo iPhone. Naturalmente, puoi spostare le foto sul computer o su qualsiasi unità esterna collegata al computer. Oltre a questo, ha anche molte caratteristiche eccezionali.

4,000,000+ Download
Gestisci, esporta o importa foto, video, musica, eBook e documenti dai tuoi dispositivi iDevice con facilità.
Trasferisci file tra iPhone, iPad, iPod e computer o unità esterne.
Esegui il backup e il ripristino dei contatti con un clic e crea una suoneria.
Un clic per eseguire il backup di tutte le foto e di tutti i dati su un iPhone o iPad.
Passo 1 Usa il cavo USB originale del tuo iPhone per collegare il tuo iPhone al computer. Se il tuo iPhone apre una finestra, tocca Affidati ad or Consentire in modo che possa essere collegato con successo. Avvia il programma sul tuo computer e potrai vedere il nome del tuo iPhone.

Passo 2 Collega il disco rigido esterno al computer.
Passo 3 Sulla barra di sinistra, fare clic Galleria e seleziona le foto che vuoi esportare sul drive. Quindi, clicca sul pulsante del computer e seleziona il percorso del tuo drive esterno.
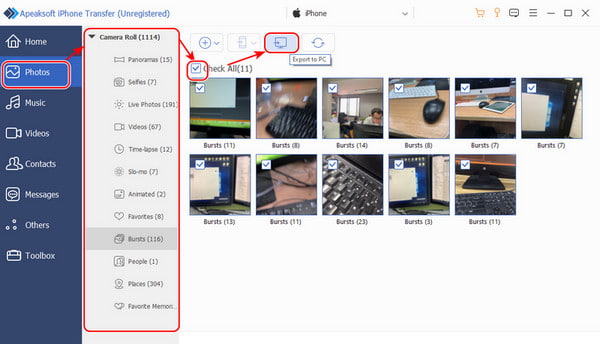
1. Se utilizzi Windows e Apeaksoft iPhone Transfer ti ricorda di caricare l'ultima versione di iTunes, dovresti scaricare iTunes tramite il link nell'interfaccia. L'aggiornamento all'ultima versione funziona anche quando iTunes è lento.
2. La precedente istruzione copia le foto su un'unità esterna ma non le elimina dal tuo iPhone. Puoi semplicemente eliminarle dal programma una volta terminato il trasferimento.
Parte 2: Come trasferire le foto dall'iPhone al disco rigido esterno su PC Windows
1. Esportare le immagini dell'iPhone sul disco rigido esterno con Foto
Photos è un gestore, visualizzatore ed editor di foto in Windows 10 e Windows 11. Supporta l'importazione di foto da dispositivi esterni o OneDrive su un computer. Possiamo esportare le immagini dell'iPhone su un disco rigido esterno con l'app Photos su un computer Windows.
Passo 1 Collega il tuo iPhone a Windows con un cavo USB-C e collega l'unità al tuo computer. Apri il Galleria app fin dall'inizio.

Passo 2 Nell'interfaccia Foto, fai clic su Importare nell'angolo in alto a destra e scegli il tuo iPhone.
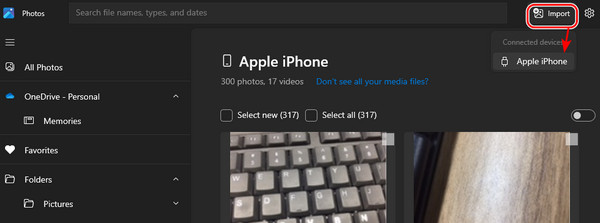
Passo 3 Una volta selezionate tutte le foto, fare clic sul pulsante Importa, specificare il percorso dell'unità esterna e fare clic Importare.

2. Sposta le foto dell'iPhone sul disco rigido esterno con Esplora
Il programma Foto non è disponibile se utilizzi Windows 7 o un sistema Windows precedente a Windows 10. Tuttavia, puoi spostare le foto dell'iPhone su un disco rigido esterno utilizzando il programma di gestione file predefinito Esplora.
Passo 1 Collega il tuo iPhone al PC Windows tramite un cavo USB e collega anche il disco rigido.

Passo 2 Esplora apparirà automaticamente se le due connessioni sono stabilite. Trascina per importare le foto da DCIMcartella nella cartella del disco rigido esterno.

Le cartelle iniziano da 100 MELE or 100 NUVOLA nella sequenza temporale. Di solito, più grande è il numero, più tardi è il momento. Puoi recuperare le immagini DCIM se ancora non riesci a trovare le tue foto.
Parte 3: Come spostare le foto dall'iPhone al disco rigido esterno su Mac
1. Trasferisci le immagini dell'iPhone sul disco rigido esterno con Image Capture
Image Capture è il programma predefinito integrato di macOS da macOS High Sierra e fornisce ancora funzioni di importazione foto nelle versioni successive di macOS. Utilizzando un Mac con l'app Image Capture, vediamo come trasferire foto da iPhone a dischi rigidi esterni.
Passo 1 Per collegare l'iPhone al computer, collegalo tramite un cavo USB e collega anche il disco rigido.

Passo 2 Esplora apparirà automaticamente se le due connessioni sono stabilite. Trascina per importare le foto dalla cartella DCIM alla cartella del tuo disco rigido esterno.

2. Conserva le foto dell'iPhone sul disco rigido esterno utilizzando l'app Foto
L'app Foto è stata rilasciata per la prima volta su MacOS Yosemite (10.10) e possiamo usarla nelle versioni successive. L'importazione di foto da un iPhone a un'unità esterna con l'app Foto su un Mac è simile a quella su Windows.
Passo 1 Nello stesso passaggio di Windows Foto, collega l'unità esterna e l'iPhone al computer.
Passo 2 Lancio Galleria, fai clic sul nome del tuo iPhone e seleziona le immagini.
Passo 3 Specificare l'indirizzo dell'unità accanto Importa in e fare clic su Importa [n] Selezionato.

Parte 4: Importa le immagini dell'iPhone sul disco rigido esterno con iCloud su Windows/Mac
Puoi scaricare iCloud per la maggior parte delle versioni di Windows e Mac. Pertanto, puoi sincronizzare le tue foto su iCloud e scaricarle sul tuo computer. Quindi, sarà facile esportarle su un'unità esterna.
Passo 1 Attiva la libreria di foto di iCloud
Sul tuo iPhone e Mac, vai su Impostazioni profilo app e fai clic sul nome del tuo dispositivo. Attiva iCloud Photo Library nel Galleria .
Su Windows, scarica e installa iCloud per Windows e accedi al tuo ID Apple. Fai clic Opzioni accanto a Foto e controlla iCloud Photo Library.
Passo 2 Seleziona e scarica le immagini da iCloud e spostale sul percorso dell'unità esterna.
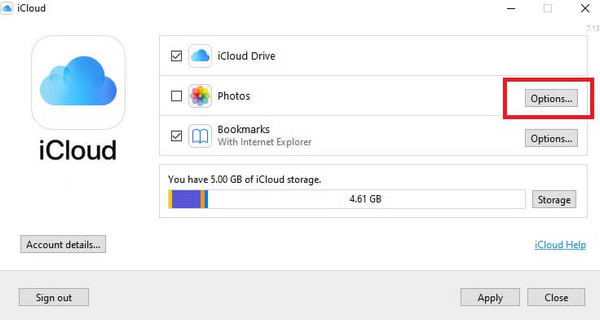
Suggerimenti: come trasferire le foto dall'iPhone all'unità flash
Le unità flash, come USB, sono un'altra opzione per archiviare le foto. Sono più piccole ma hanno uno spazio di archiviazione più ampio rispetto ai dischi rigidi. Inoltre, conservano i dati più a lungo rispetto ai dischi rigidi. Ancora più importante, puoi trasferire le foto dall'iPhone alle chiavette USB senza un computer. Come trasferire le foto dall'iPhone alla USB? È facile!

Passo 1 Collega la tua chiavetta USB al tuo iPhone.
Passo 2 Apri Galleria, seleziona le immagini che vuoi esportare su USB e tocca il pulsante di condivisione.
Passo 3 Scegli Sul mio iPhone e seleziona la cartella dell'unità USB.
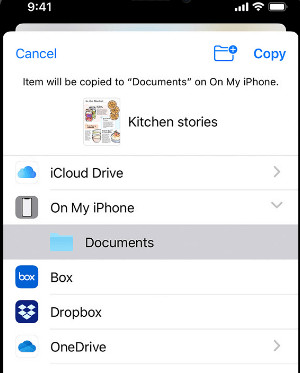
Conclusione
Esportazione delle immagini dell'iPhone su un disco rigido esterno è efficiente usando i sette metodi. Apeaksoft iPhone Transfer è un modo semplice e organizzato tra i sette. Prima di iniziare in qualsiasi modo, assicurati di aver collegato correttamente il tuo iPhone e il tuo disco rigido al tuo computer.




