iPad è ideale per il backup di foto o occasionalmente per guardare video TV. Tuttavia, il tuo iPad potrebbe aver bisogno di più spazio se memorizzi meno foto e ti viene in mente di trasferirle sul tuo computer. O vuoi semplicemente copiarle sul tuo computer per doppi backup.
Come esportare le immagini dall'iPad al computer? Qui ti proponiamo le quattro migliori soluzioni per aiutarti a spostare le tue foto dall'iPad al PC o al Mac.
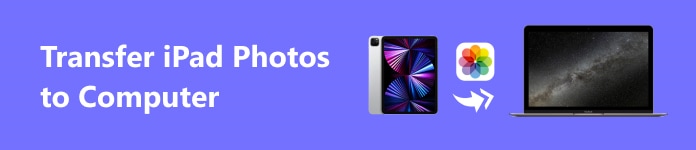
- Parte 1. Trasferisci facilmente le foto dall'iPad al computer [senza iTunes o iCloud Drive]
- Parte 2. Come trasferire facilmente le immagini dall'iPad al computer tramite e-mail
- Parte 3. Come trasferire le foto dall'iPad al computer tramite iCloud
- Parte 4. Come faccio a copiare le immagini dall'iPad al computer senza alcun programma?
- Parte 5. Suggerimenti: posso sincronizzare le immagini dai dispositivi iDevice ai computer con iTunes?
Parte 1: Il modo migliore per trasferire le foto dall'iPad al computer [senza iTunes o iCloud Drive]
Trasferimento iPhone di Apeaksoft è il modo più economico e pratico per trasferire foto dall'iPad al computer. Trasferisce e fa il backup di tutte le foto, video, eBook, musica, ecc., dagli iDevice ai computer in un clic. Supponiamo che tu voglia trasferire le foto manualmente e decidere quali conservare, eliminare, rimuovere o copiare. In tal caso, è anche un eccellente file manager perché offre interfacce di gestione intuitive e consente agli utenti di navigare nei propri file in pochissimo tempo.

4,000,000+ Download
Sposta o copia le foto dall'iPad al computer senza usare alcun programma sull'iPad.
Trasferisci rapidamente i dati con una velocità 60 volte superiore ed esegui il backup di tutte le tue foto in pochi minuti.
Trasferisci file tra tutti gli iDevice e PC Windows gratuitamente.
Supporta l'ultima versione di iOS.
Se ti stai chiedendo come copiare le foto dall'iPad al computer con Apeaksoft iPhone Transfer, leggi le semplici istruzioni.
Passo 1 Scarica e installa questo programma. Collega il tuo iPad al computer con un cavo USB. Apeaksoft iPhone Transfer rileverà il tuo iPad e ne mostrerà il nome sull'interfaccia.

Passo 2 Seleziona Fotonel menu a sinistra, e puoi sfogliare e selezionare le tue foto in base agli album del tuo iPad. Fai clic sul pulsante del laptop per esportarle sul tuo computer.
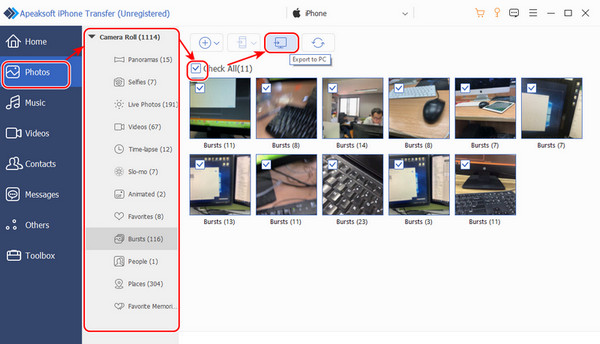
Passo 3 Specifica l'indirizzo finale delle tue immagini.

Passo 4 Il processo inizierà automaticamente. Puoi aprire il percorso una volta terminato.
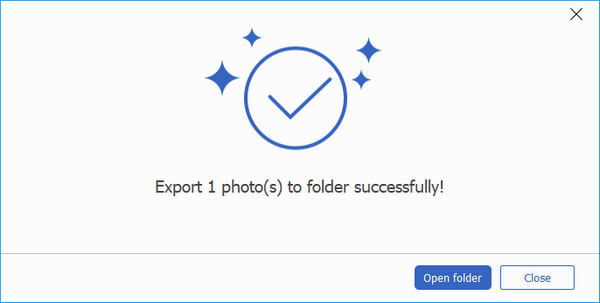
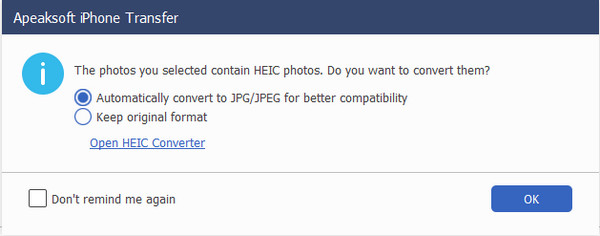
Parte 2: Come trasferire facilmente le immagini dall'iPad al computer tramite e-mail
Spostare le foto dall'iPad ai computer tramite e-mail soddisfa i requisiti di trasferimento cross-time-and-distance, il che significa che puoi inviare le foto tramite e-mail dall'iPad e scaricarle sul computer quando vuoi. Ciò non occuperà spazio sull'iPad o sul computer.
Di solito, ogni app di posta elettronica ha delle limitazioni di spazio, ed è adatta solo per inviare diverse piccole foto. Ma potrebbe essere possibile inviare foto di grandi dimensioni tramite e-mail.
Vediamo ora come scaricare le foto dall'iPad al computer tramite e-mail.
Passo 1 Apri Galleria l'app sul tuo iPad. Clicca il Seleziona e tocca per selezionare ciascuna foto che desideri inviare via email.
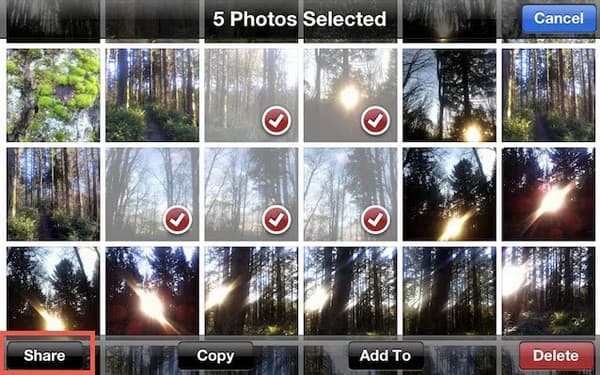
Passo 2 Dopo aver selezionato le foto, tocca il pulsante di condivisione in basso a sinistra. Qui, tocca posta.
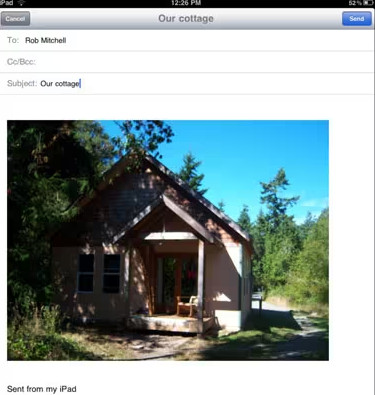
Parte 3: Come trasferire le foto dall'iPad al computer tramite iCloud
iCloud è il metodo ufficiale di Apple su: come trasferire foto da iPad a PC o Mac. Con iCloud, le foto possono essere sincronizzate automaticamente.
Passo 1 Sul tuo iPad, apri il Impostazioni profilo app e tocca il nome del tuo iPad per accedere alle impostazioni dell'account.
Passo 2 Clicca il iCloud sezione e toccare Galleria.

Passo 3 Tocca a iCloud Photo Library per accenderlo.
Ora puoi attivare la Libreria foto di iCloud seguendo le stesse istruzioni sul tuo computer.
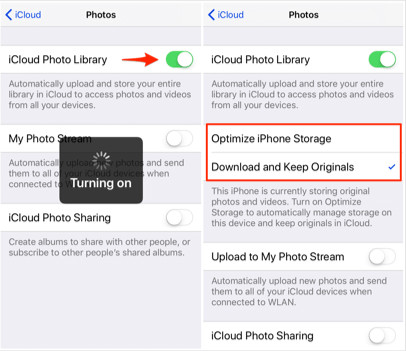
Parte 4: Come copiare le immagini dall'iPad al computer senza alcun programma
Un modo per copiare le immagini direttamente dal computer è usare Windows Explorer o Mac Finder. È leggero perché non hai bisogno di un programma di terze parti. Tuttavia, trovare le foto che vogliamo trasferire dalle cartelle degli iPad è faticoso e monotono. Comunque, vediamo come funziona questo metodo (Windows come esempio).
Passo 1 Collega il tuo iPad al computer. Esplora si avvierà e ti condurrà alla Memoria Interna dell'iPad. Dovresti toccare Affidati ad sul tuo iPad.
Passo 2 Naviga e seleziona le foto che vuoi trasferire e copiale sul tuo computer.
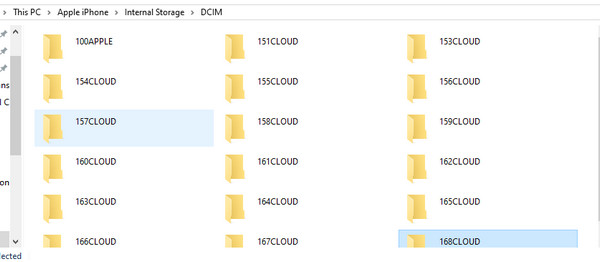
Suggerimenti: posso sincronizzare le immagini dai dispositivi iDevice ai computer con iTunes?
Sfortunatamente, puoi sincronizzare le foto in iTunes solo su computer con iPad o iPhone. Le foto dal tuo iPad possono essere importate sul tuo computer solo tramite altri metodi. Se sincronizzi le foto sul computer, le foto sui tuoi dispositivi verranno sostituite con le immagini del computer. Pertanto, dovresti fare attenzione con iTunes o, meglio, scegliere un programma di terze parti come Apeaksoft iPhone Transfer.
Conclusione
Penso che questo articolo abbia già risolto il tuo problema su come trasferire le foto dall'iPad al computer. Apeaksoft iPhone Transfer è un completo trasferimento dati tra iPad e computer che sposta e gestisce i dati in modo semplice e rapido. Copiare le immagini direttamente tramite un cavo USB è piuttosto comodo, ma dobbiamo navigare tra cartelle confuse e potremmo rovinarle. Tuttavia, la pratica decide qual è il metodo migliore. Qual è la tua opinione sui quattro modi?




