Come trasferire i contatti da iPhone a iPad (5 modi)
Non ti chiedi? come sincronizzare i contatti da iPhone a iPad in modo da poter chiamare comodamente i tuoi amici o familiari su un altro dispositivo? Naturalmente, puoi modificare i tuoi contatti individualmente per sincronizzare l'iPad con i contatti del tuo iPhone, ma ciò richiederebbe troppo tempo. Ciò di cui hai bisogno dovrebbe essere come trasferire selettivamente i contatti dall'iPhone all'iPad o trasferirli tutti in pochi tocchi o clic. Leggi attentamente questo articolo e imparerai come sincronizzare facilmente i contatti tra il tuo iPhone e iPad!
CONTENUTO DELLA PAGINA:
Parte 1: Il modo più comodo per sincronizzare i contatti da iPhone a iPad
Forse vuoi sincronizzare tutti i contatti dal tuo iPhone al tuo iPad o semplicemente scegliere alcuni contatti desiderati. Qualunque cosa tu voglia fare, Trasferimento iPhone di Apeaksoft è la soluzione migliore per sincronizzare il tuo iPad con i contatti dell'iPhone. Puoi trasferire con un clic tutti gli elenchi dei contatti o esportare selettivamente i contatti dall'iPhone all'iPad. I tuoi contatti saranno trasferiti in modo impeccabile sul tuo iPad e potrai riconoscere ogni contatto senza errori.
Trasferisci facilmente i contatti da iPhone a iPad
- Collega il tuo iPhone e iPad al PC per trasferire i contatti.
- Sincronizza facilmente i contatti dell'iPad con quelli dell'iPhone con un solo clic.
- Visualizza in anteprima e seleziona i contatti che desideri trasferire.
- Supporta tutte le versioni di iOS e tutti i modelli di iPhone/iPad.
Download sicuro
Download sicuro

Passo 1. Installa e avvia Trasferimento iPhone di Apeaksoft sul tuo Windows/Mac. Collega il tuo iPhone e iPad al tuo computer. Fai clic su Contatti pulsante sulla barra dei menu di sinistra.
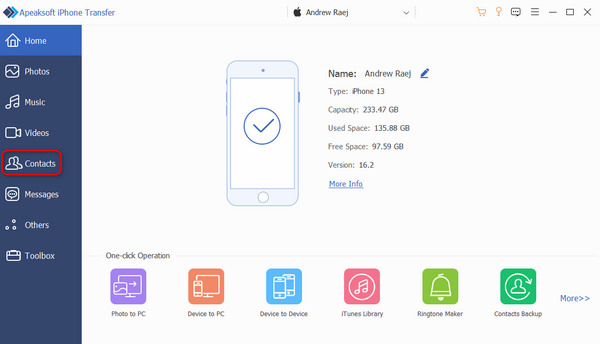
Passo 2. Seleziona i contatti desiderati e fai clic su iPad pulsante in alto per sincronizzare il tuo iPad con i contatti del tuo iPhone. Ora, i contatti desiderati appariranno sul tuo iPad.

Parte 2: Come sincronizzare i contatti da iPhone a iPad con iTunes
Esistono anche molti altri metodi per sincronizzare i contatti da iPhone a iPad sul tuo computer. iTunes è un programma ufficiale di Apple che può riprodurre musica, eseguire il backup e ripristinare un iPhone da iTunes, e trasferire molti file tra dispositivi iOS. Puoi anche imparare come trasferire i contatti da iPhone a iPad con iTunes. Tuttavia, iTunes non può permetterti di sincronizzare selettivamente il tuo iPad con i contatti di iPhone. Puoi trasferire solo tutti i contatti sul tuo iPad.
Passo 1. Collega il tuo iPhone al computer e avvia iTunes. Vedrai un Dispositivo in alto a sinistra, quindi basta cliccarci sopra.
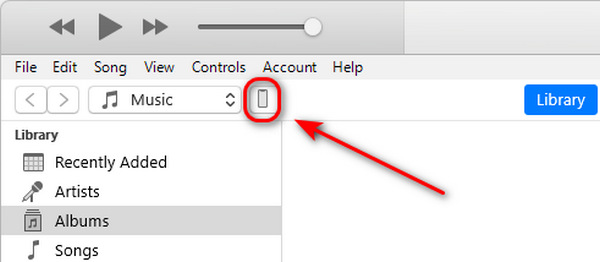
Passo 2. Ora, è il passaggio cruciale per sincronizzare i contatti dal tuo iPhone al tuo iPad con iTunes. Fai clic su Esegui il backup ora pulsante per eseguire il backup dei contatti su iTunes.
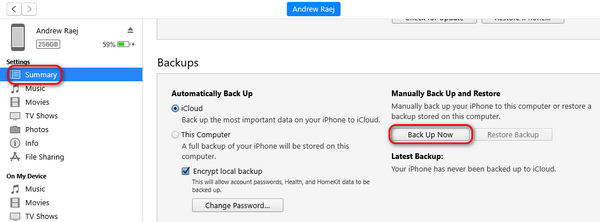
Passo 3. Dopo il backup, puoi scollegare il tuo iPhone e poi collegare il tuo iPad al computer. Tuttavia, dovresti cliccare su Dispositivo e accedere alla stessa interfaccia.
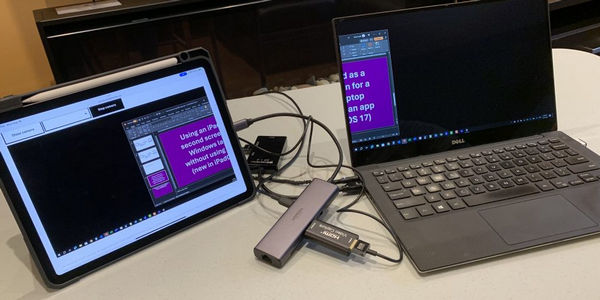
Passo 4. Ora dovresti andare al I backup scheda e fare clic su Restore Backup pulsante. Importerà i contatti dal tuo iPhone al tuo iPad con i backup di iTunes che hai appena creato.
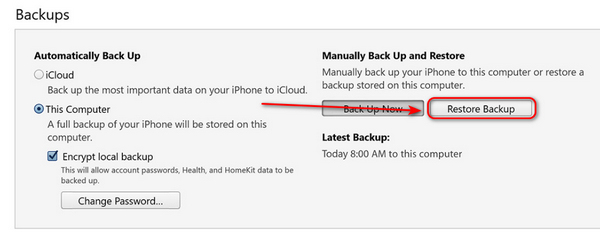
Parte 3: 2 modi per sincronizzare i contatti dell'iPhone con l'iPad tramite iCloud
Non ti chiedi come sincronizzare i contatti da iPhone a iPad con iCloud? Ci sono due modi per usare iCloud per trasferire i contatti da iPhone a iPad, che hanno effetti diversi. Puoi sincronizzare selettivamente un iPad con i tuoi contatti iPhone o trasferirli facilmente tutti sul tuo iPad.
Trasferisci tutti i contatti da iPhone a iPad
Se devi configurare un nuovo iPad e vuoi sincronizzare i contatti dal tuo iPhone a questo iPad, puoi ripristinare da iCloud per trasferire facilmente tutti i contatti. Tuttavia, dovresti assicurarti di aver mai eseguito il backup del tuo iPhone o di mantenere attiva la funzione di backup automatico.
Passo 1. Se il tuo iPad è già configurato, dovresti ripristinare le impostazioni di fabbrica ripristinare l'iPad usare Ripristina da iCloud. Vai a Impostazioni profilo e tocca il Informazioni pulsante e poi il Reset pulsante. Dopodiché, devi anche toccare il pulsante Cancella contenuto e impostazioni pulsante.
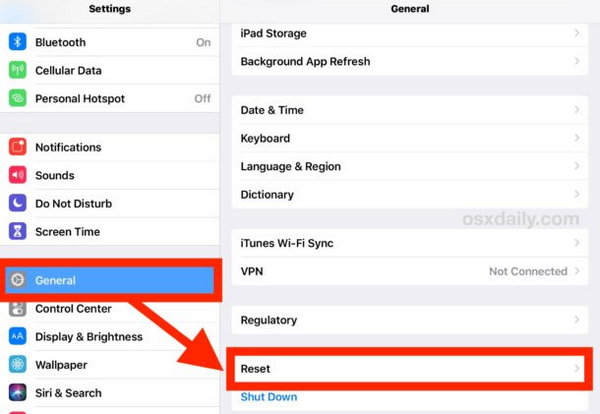
Passo 2. Ora, il tuo iPad è stato reimpostato. Puoi iniziare a configurarlo di nuovo mentre sincronizzi i contatti dal tuo iPhone a questo iPad. Avvia il tuo iPad e imposta la tua lingua, il tuo paese, Face ID, ecc. Quindi, scegli Ripristina da iCloud Backup in modo da poter sincronizzare tutti i contatti dall'iPhone all'iPad.
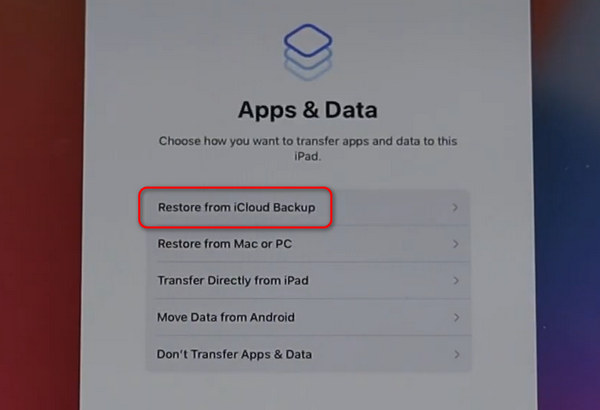
Come sincronizzare i contatti da iPad a iPhone con Web iCloud
Se desideri sincronizzare solo alcuni contatti specifici dal tuo iPhone al tuo iPad, questo metodo è quello che fa per te.
Passo 1. Vai su icloud.com e accedi al tuo account Apple, che è anche il tuo account iCloud.
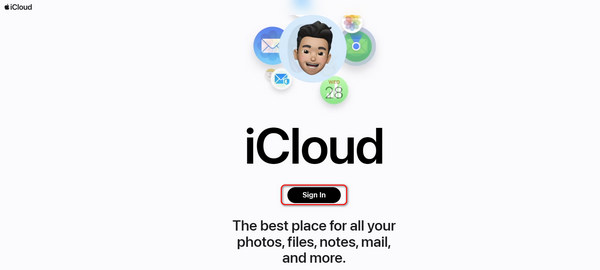
Passo 2. Dopo aver effettuato l'accesso, vedrai il Contatti app nel tuo iCloud. Cliccaci sopra, e poi puoi sfogliare i tuoi elenchi di contatti. Puoi premere il pulsante Ctrl pulsante e fai clic sui contatti desiderati per selezionarli in batch. Quindi, fai clic destro su di esso e fai clic su Invia ai tuoi dispositivi pulsante nella finestra popup. Puoi sincronizzare i contatti dal tuo iPhone al tuo iPad scegliendo il tuo dispositivo iPad.
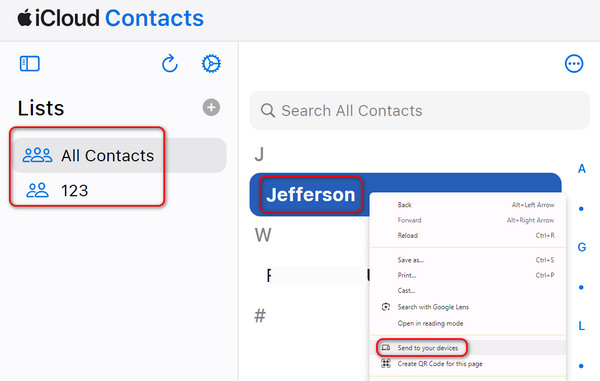
Parte 4: Come trasferire i contatti da iPhone a iPad con AirDrop
Come si importano i contatti da iPhone a iPad quando non si ha un backup? Forse puoi scegliere AirDrop. Questa è anche una buona scelta per sincronizzare i contatti da iPhone a iPad. Tuttavia, dovresti assicurarti che il tuo iPad sia configurato e che entrambi i dispositivi iOS abbiano attivato il Bluetooth.
Passo 1. Accendi Airdrop sul tuo iPhone e iPad. Scorri verso il basso nella parte superiore destra del tuo iPhone o iPad per accendere Control center. Quindi, premi a lungo il pulsante Wi-Fi per sbloccare altre scelte. Proprio lì, dovresti toccare il pulsante Airdrop pulsante per accenderlo. Puoi scegliere Tutti.
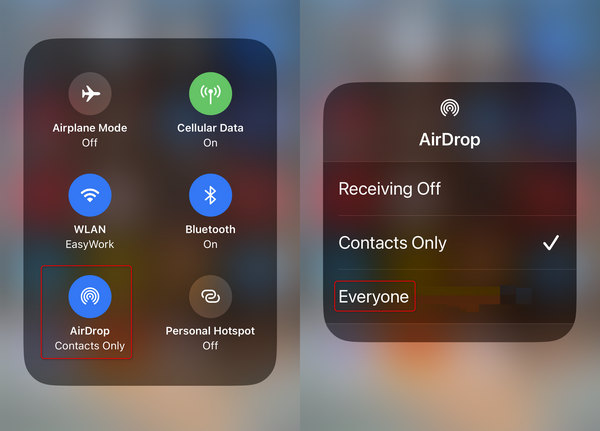
Passo 1. Aprire il Contatti app sul tuo iPhone e tocca il contatto desiderato. Quindi, tocca il Condividi contatto pulsante.
Passo 2. Nella finestra popup, dovresti toccare il pulsante Airdrop e poi tocca sull'iPad per trasferire il contatto dall'iPhone all'iPad.
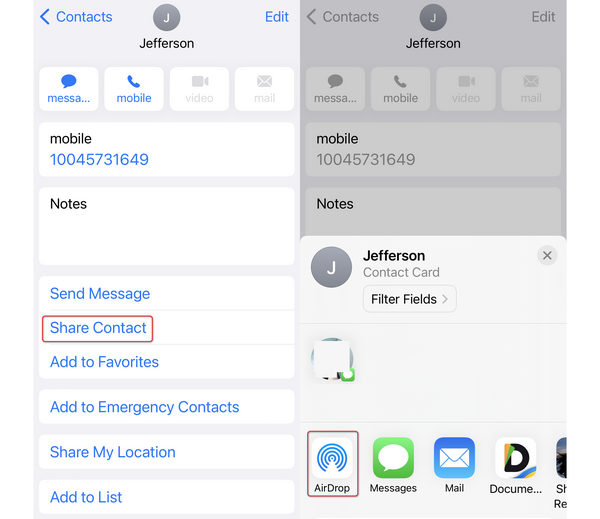
Conclusione
Come sincronizzare i contatti dell'iPhone con l'iPad? Ci sono cinque semplici modi per farlo. AirDrop è un modo rapido per sincronizzare i contatti da iPhone a iPad, ma può trasferire solo un contatto alla volta. Anche iCloud e iTunes possono trasferire i contatti, ma devi eseguirne il backup in anticipo. Trasferimento iPhone di Apeaksoft è la scelta migliore per sincronizzare il tuo iPad con i contatti del tuo iPhone. Può selezionare i contatti desiderati in batch o sceglierli tutti per trasferirli rapidamente sul tuo iPad o su qualsiasi altro dispositivo!
Articoli Correlati
Preoccuparsi per la perdita dei contatti? Esportare i contatti iPhone su iPhone, computer, iTunes, iCloud, Gmail e telefono Android per il backup e l'archiviazione.
Questo articolo dimostra come importare contatti CSV sul tuo iPhone senza perdita di dati, segui la guida passo passo per aggiungere i tuoi contatti su iPhone.
È facile trovare i contatti cancellati su un iPhone. Questo articolo raccoglie quattro modi comprovati per recuperare facilmente i contatti iPhone cancellati.
Vuoi aprire, visualizzare ed estrarre i dati dai backup di iPhone? Ecco i migliori 5 migliori visualizzatori di backup per iPhone per aiutarti a gestire meglio i tuoi file iOS.

