Sincronizzazione promemoria tra iPhone e Mac (sincronizzazione forzata inclusa)
The Reminders è un software utile sui dispositivi Apple che utilizziamo per registrare piccoli ma non banali eventi nella nostra vita quotidiana e lavorativa. Ma a volte, i promemoria creati su un computer Mac potrebbero non essere sempre sincronizzati con il tuo iPhone.
Non preoccuparti, è facile da gestire. Questo articolo illustrerà come sincronizzare i promemoria su iPhone e Mac e fornire soluzioni semplici e utili per problemi di mancata sincronizzazione. Tutto ciò di cui hai bisogno è questo post.
CONTENUTO DELLA PAGINA:
Parte 1: controlla queste impostazioni prima di sincronizzare i promemoria tra iPhone e Mac
Una cosa dovrebbe essere chiara prima di sincronizzare i promemoria su iPhone e Mac: tutte le sincronizzazioni Apple (promemoria, contatti, calendari, ecc.) vengono sincronizzate tramite iCloud. Pertanto, dobbiamo assicurarci che tutti i servizi iCloud su entrambi i dispositivi siano senza impedimenti, in modo che l'attivazione della sincronizzazione dei promemoria non sia inutile.
Prima controlla questi quattro suggerimenti e poi sincronizza i Promemoria.
1. Accedi con lo stesso ID Apple su iPhone e Mac
Per prima cosa, sul tuo iPhone, apri Impostazioni profilo e tocca il tuo nome Apple in alto. Puoi vedere il tuo ID Apple e l'indirizzo email o il numero di telefono.
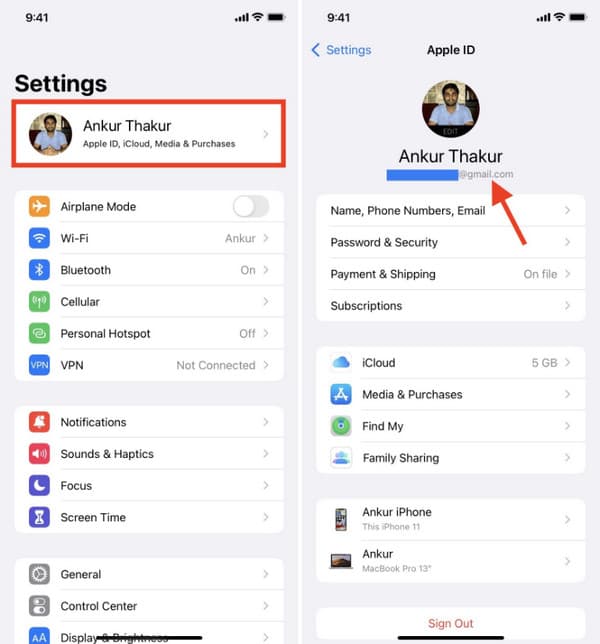
Ora, apri il tuo Mac, fai clic sul menu Apple nell'angolo in alto a sinistra e scegli Impostazioni di sistema.
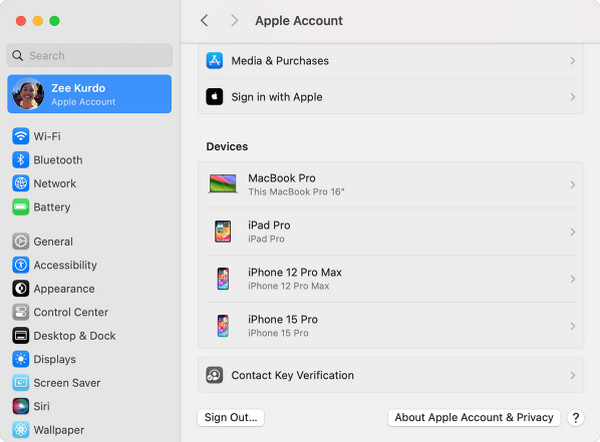
Assicurati che effettuino l'accesso con lo stesso ID Apple.
2. iCloud ha abbastanza spazio
iCloud ha 5 GB di spazio di archiviazione gratuito. Se esaurisce lo spazio, i promemoria non verranno sincronizzati e dovrai cancella l'archivio iCloud primo. Apri il Impostazioni profilo app sul tuo iPhone e tocca il nome in alto; quindi tocca iCloude puoi vedere iCloud utilizzare la condizione in alto.
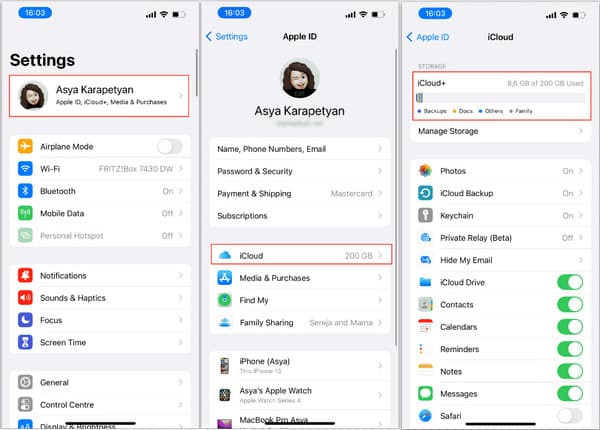
3. I promemoria possono accedere ai dati cellulari se non utilizzi il Wi-Fi
Alcuni utenti raramente usano i dati cellulari invece del Wi-Fi sui loro iPhone. In questo caso, il contenuto non verrà sincronizzato se i Promemoria non possono usare la connessione cellulare. Vai a Impostazioni profilo app sul tuo iPhone, tocca Cellulare, quindi scorri verso il basso e attiva/disattiva Promemoria on.
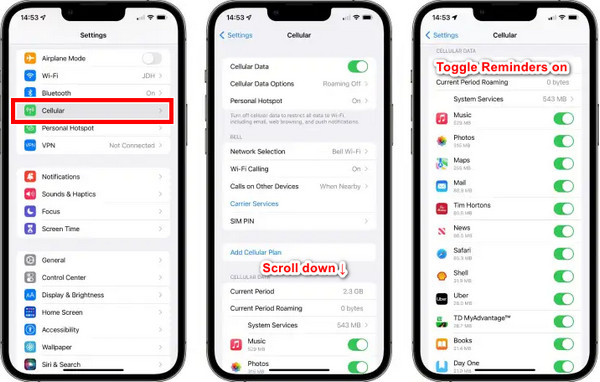
4. Aggiorna iOS e MacOS
I sistemi iOS o MacOS possono presentare problemi e bug, motivo per cui continuano ad aggiornarsi. Pertanto, se nessuno dei tre controlli precedenti funziona, potrebbe non essere colpa tua! Prova ad aggiornare iOS e MacOS.
Sul tuo iPhone: Impostazioni profilo > Informazioni > Aggiornamento software > toccare Aggiorna ora, Aggiornamento stasera o addirittura Aggiornamento a iOS 18 (se il tuo modello di iPhone lo supporta).
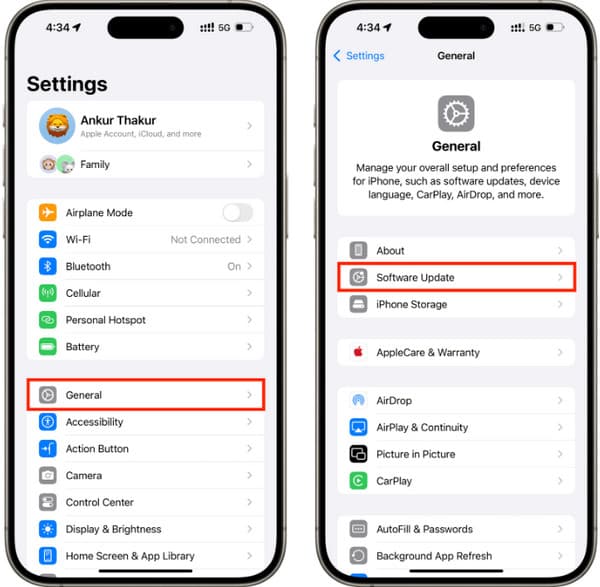
Sul tuo Mac: fai clic sul menu Apple nell'angolo > seleziona Impostazioni di sistema > fare clic Informazioni > scegli Aggiornamento softwarePotrebbe essere necessario immettere la password dell'utente Mac per effettuare l'aggiornamento.
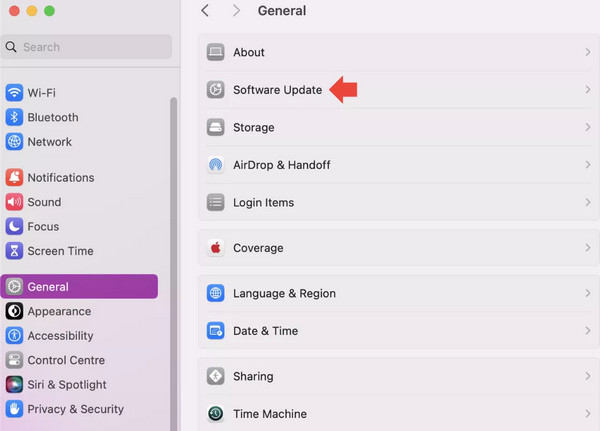
Parte 2: Come sincronizzare i promemoria su iPhone e Mac
Dopo aver verificato questi problemi, puoi sincronizzare Promemoria su iPhone e Mac. La chiave è attivare Promemoria nelle Impostazioni iCloud su iPhone e Mac. Ti mostriamo come farlo separatamente.
1. Attiva Promemoria su iPhone
Passo 1. Clicca il Impostazioni profilo app sul tuo iPhone; tocca il nome del tuo iPhone in alto.
Passo 2. Scegli iCloud.
Passo 3. Scorri verso il basso e tocca per attivare Promemoria.
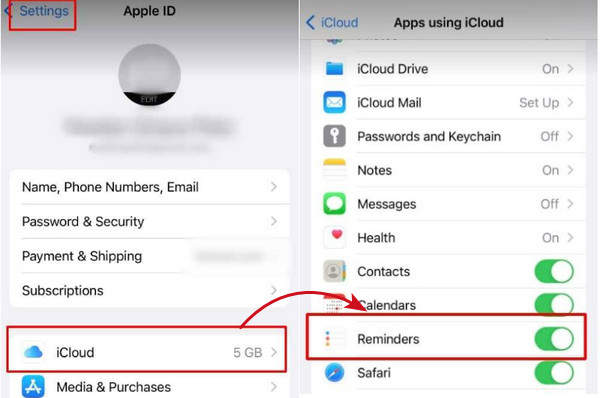
2. Attiva Promemoria su Mac
Passo 1. Fare clic sul logo Apple in alto e selezionare Preferenze di sistema.
Passo 2. Scegli il tuo ID Apple e clicca iCloud.
Passo 3. Trova e attiva/disattiva Promemoria on.
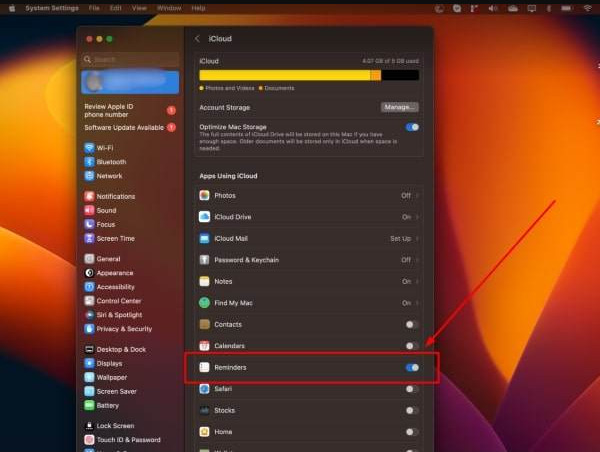
Parte 3: Forza la sincronizzazione dei promemoria tra iPhone e Mac
Finora, dovresti sincronizzare i promemoria tra iPhone e Mac. Puoi riavviare iPhone e Mac e riprovare. Ma tieni presente questo: la sincronizzazione non è istantanea. Potresti dover attendere secondi o minuti, a seconda delle condizioni della tua rete. Se i Promemoria non possono ancora essere sincronizzati, ecco due modi per forzare la correzione dei promemoria che non si sincronizzano tra iPhone e Mac.
1. Sincronizzazione manuale sui calendari
Questo metodo deriva dalla risposta più votata su StackExchange: apri il Calendari app e tocca Calendari in basso. Quindi, scorri verso il basso per aggiornare manualmente. Dopo alcuni secondi, i promemoria saranno sincronizzati su entrambi i dispositivi.
Anche se può sembrare ridicolo, 40 utenti hanno votato questa risposta come utile.
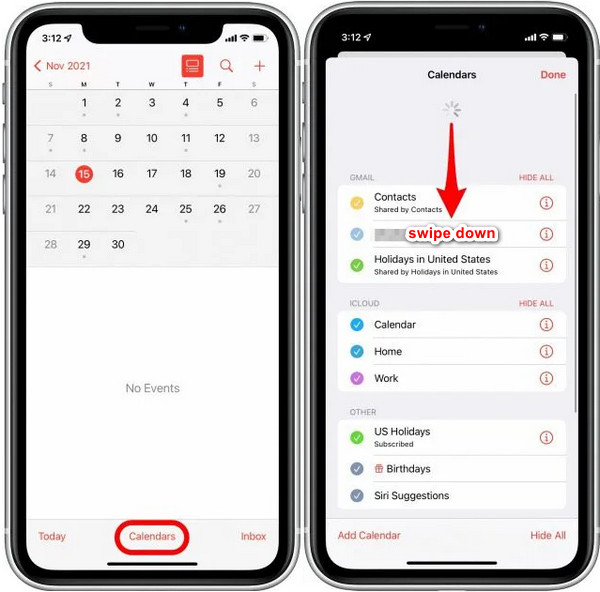
2. Sincronizzazione manuale tramite Mac
Se hai provato tutte le soluzioni e nessuna di esse funziona, considera il problema di Apple. Prima che rilasci la nuova versione del sistema che corregge questo bug, puoi sincronizzare i promemoria con uno strumento di sincronizzazione di terze parti che funziona sempre.
Ti mostreremo come sincronizzare i promemoria su iPhone e Mac con una percentuale di successo del 100%.
Passo 1. Scarica il programma sul tuo computer gratuitamente e in tutta sicurezza. Installalo e avvialo sul tuo Mac.
Download sicuro
Download sicuro
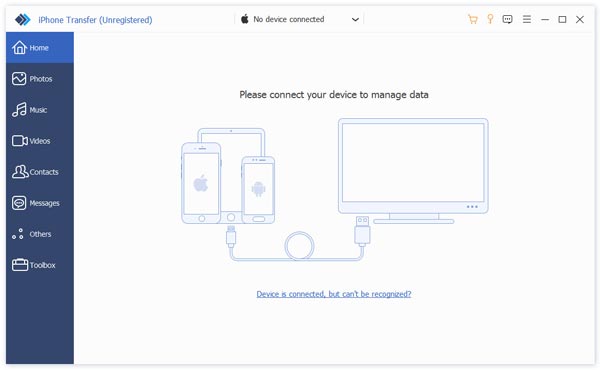
Passo 2. Collega il tuo iPhone al computer Mac e tocca Affidati ad nella finestra pop-up del tuo iPhone. Dopo la connessione avvenuta con successo, il nome del tuo iPhone verrà visualizzato sull'interfaccia.

Passo 3. Clicchi Altri cookie sulla barra di sinistra e scegli Calendario (Promemoria inclusi). Seleziona tutti i promemoria che vuoi sincronizzare, clicca sul pulsante Esporta in alto e scegli File ICSSpecificare una cartella di output.
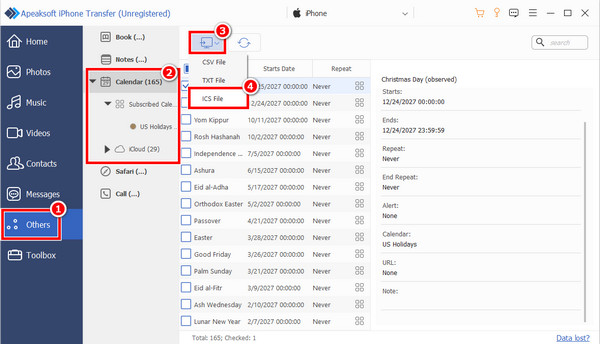
Il file ICS verrà generato in un attimo e potrai aprirlo direttamente usando il programma Calendario sul tuo Mac. In questo modo, tutti questi calendari saranno sincronizzati.
Sincronizzazione dati tra iPhone e computer con un clic senza perdite
- Trasferisci dati da iPhone a iPhone e dall'iPhone al computer.
- Supporta lo spostamento di contatti, calendari, promemoria, note, foto e così via.
- Basta un clic per trasferire tutti i dati tra due iPhone.
- Supporta l'ultima versione di iOS.
Download sicuro
Download sicuro

Conclusione
Sincronizzazione dei promemoria tra iPhone e Mac è facile finché usi il metodo giusto. Se anche tu stai riscontrando il problema della sincronizzazione dei promemoria, prova i metodi in questo articolo e scoprirai che il metodo funziona al 100%.
Articoli Correlati
Vuoi eliminare i promemoria da iPhone dopo aver completato gli elenchi dei promemoria? Leggi questo post per conoscere le informazioni dettagliate su come rimuovere i promemoria di iPhone.
Questo post mostra tre modi per sincronizzare i dati di iPhone, iPad o iPod Touch sul computer. Trascorrendo alcuni minuti, puoi cogliere diversi modi per sincronizzare iPhone con iTunes.
Stai cercando come sincronizzare i contatti da iPhone a Mac? Questo articolo ti mostra come farlo e risolve il problema della mancata sincronizzazione. Presentiamo anche altri 3 metodi.
Come sincronizzare i messaggi dell'iPhone su Mac? Ecco 3 modi semplici e veloci per sincronizzare messaggi di testo e iMessage da iPhone a MacBook Air / pro, ecc.

