Come sincronizzare iPhone utilizzando iTunes sul computer
Sebbene Apple abbia bloccato iTunes sulle ultime versioni di macOS, è ancora un potente gestore di dispositivi su PC e macOS Mojave o versioni precedenti. Oltre al backup, iTunes è in grado di sincronizzare il tuo iPhone o iPad con il tuo PC o Mac e viceversa. Questa guida spiega come sincronizzare iTunes con iPhone oppure sincronizzare l'iPhone con iTunes tramite un cavo USB o una rete Wi-Fi.
CONTENUTO DELLA PAGINA:
Parte 1: Come sincronizzare iPhone con iTunes tramite cavo
A differenza dei backup, iTunes sincronizza solo specifici tipi di dati sul tuo iPhone, inclusi album, brani, playlist, film, programmi TV, podcast, audiolibri, foto, video, contatti e calendari. Con un cavo Lightning, puoi sincronizzare con iTunes senza una rete.
Passo 1. Apri l'ultima versione di iTunes e collega il tuo dispositivo iOS al computer con un cavo compatibile.
Passo 2. Clicca su Telefono nell'angolo in alto a sinistra dopo che iTunes ha rilevato il dispositivo.
Passo 3. Vai Sommario scheda sulla barra laterale sinistra e individua la Opzioni sezione. Seleziona la casella accanto a Sincronizza automaticamente quando questo iPhone è connesso mentre si deseleziona Sincronizza con questo iPhone tramite Wi-Fi.
Suggerimenti: Se vuoi sincronizzare manualmente il tuo iPhone con iTunes, deseleziona entrambe le opzioni mentre selezioni Gestisci manualmente musica e video.
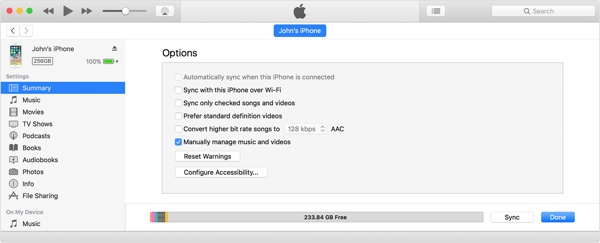
Passo 4. Quindi devi impostare la sincronizzazione di iTunes sul computer per ogni tipo di dati, ad esempio: Per sincronizzare la libreria musicale di iTunes, ad esempio, vai su Musica scheda sotto Impostazioni profiloe selezionare la casella di controllo di Sincronizza musica. Se vuoi sincronizzare l'intera libreria musicale, seleziona Tutta la libreria musicalePer sincronizzare album specifici, seleziona Selezionati playlist, artisti, album e generie scegli i brani o le playlist desiderati.
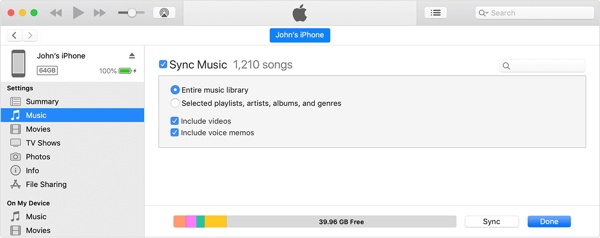
Se intendi sincronizzare i film con iTunes, scegli Film per Impostazioni profiloe controlla Sincronizza filmati. Quindi puoi selezionare manualmente i film o le playlist desiderate per sincronizzare le playlist da iPhone a iTunes. Oppure controlla Includi automaticamente e seleziona un'opzione appropriata dall'elenco a discesa per sincronizzare automaticamente i filmati.
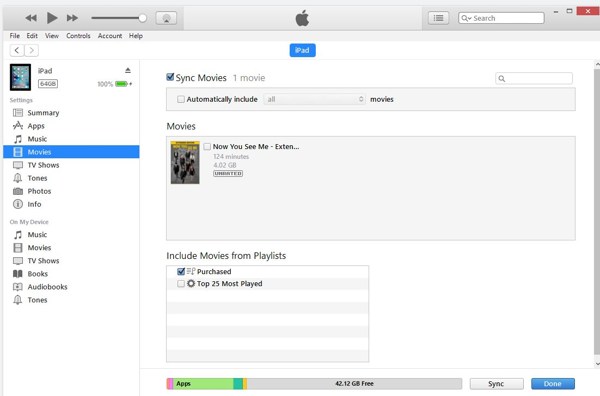
Per sincronizzare le foto con iTunes, vai su Galleria scheda sotto Impostazioni profilo, dai un'occhiata all' Sync Fotoe seleziona l'album desiderato dall'elenco Copia foto da opzione. Inoltre, puoi decidere di sincronizzare Tutte le cartelle or Cartelle selezionate.
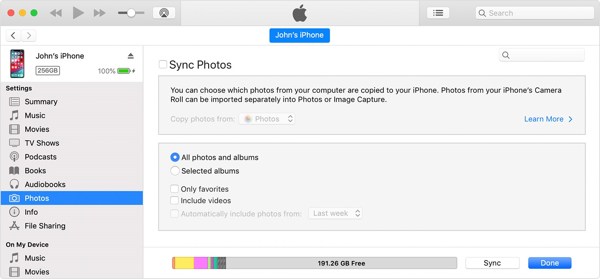
Se vuoi sincronizzare i contatti dell'iPhone con il Mac tramite iTunes, vai su Info scheda sotto Impostazioni profiloe controlla Sincronizza Contatti. Se si seleziona Tutti i contatti, iTunes sincronizza tutti i contatti del tuo iPhone con il tuo computer. Se selezioni Gruppi selezionatiè possibile selezionare gruppi di contatti specifici nell'elenco.
Passo 5. Alla fine, fai clic su Sincronizza or APPLICA in basso per iniziare la sincronizzazione di iTunes.
Parte 2: Come sincronizzare iPhone con iTunes in modalità wireless
Attualmente, iTunes ti consente di sincronizzare il tuo iPhone con un computer con una rete Wi-Fi. Tuttavia, devi configurarlo tramite una connessione cablata. Ecco i passaggi per sincronizzare con iTunes tramite Wi-Fi.
Passo 1. Collega il tuo iPhone o iPad al computer con un cavo compatibile.
Passo 2. Avvia iTunes e assicurati di aggiornarlo all'ultima versione. Fai clic su Telefono pulsante, vai al Sommario scheda e passare alla Opzioni .

Passo 3. Seleziona la casella accanto a Sincronizza con questo iPhone tramite Wi-Fie fare clic su APPLICA pulsante.
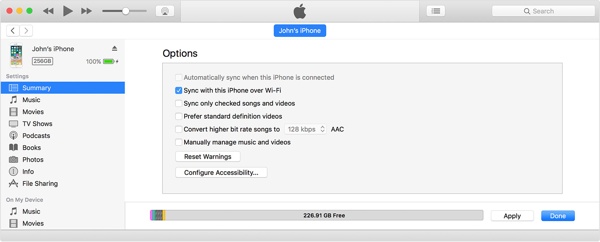
Passo 4. Ora, scollega il tuo iPhone. Quando desideri sincronizzare iTunes con il Wi-Fi, collega sia l'iPhone che il computer alla stessa rete.
Parte 3: Il modo migliore per sincronizzare tra iPhone e iTunes
Se iTunes si blocca durante la preparazione alla sincronizzazione o se l'iPhone non si sincronizza con iTunes, è meglio cercare una soluzione alternativa. Trasferimento iPhone di Apeaksoft, ad esempio, consente di trasferire dati tra un dispositivo iOS e un computer o un altro dispositivo iOS senza competenze tecniche.
Il miglior strumento di sincronizzazione iOS
- Trasferisci dati tra iPhone o iPad e computer.
- Sincronizza direttamente i file tra due dispositivi iOS.
- Supporta un'ampia gamma di tipi di dati, come contatti, musica, SMS, ecc.
- Offre funzionalità bonus, come il convertitore di immagini HEIC.
- Compatibile con gli ultimi modelli di iPhone e iPad.
Download sicuro
Download sicuro

Come sincronizzare iPhone senza iTunes
Passo 1. Connettiti al tuo iPhone
Avvia il miglior software di sincronizzazione iOS dopo averlo installato sul tuo computer. Collega il tuo iPhone al computer con un cavo Lightning.

Passo 2. Anteprima dei dati
Dopo che il tuo dispositivo è stato riconosciuto, ti verrà presentata la finestra principale. Qui puoi visualizzare in anteprima tutti i dati sul tuo dispositivo iOS per tipo.

Passo 3. Sincronizza iPhone
Seleziona i file e i dati che vuoi sincronizzare dall'iPhone al computer. Fai clic su PC pulsante, scegli Esporta su PC, e seleziona una directory. Se vuoi sincronizzare il tuo iPhone con la libreria iTunes, scegli Esporta su iTunes.

Conclusione
Ora dovresti capire come sincronizzare iPhone con iTunes tramite un cavo o in modalità wireless. Seguendo la nostra configurazione, puoi sincronizzare i dati dal tuo dispositivo iOS a un computer o viceversa. Inoltre, iTunes ti consente di fare il lavoro utilizzando un cavo USB o una rete Wi-Fi. Apeaksoft iPhone Transfer è il modo migliore alternativo per sincronizzare un iPhone al computer. Se hai altre domande su questo argomento, scrivile qui sotto.
Articoli Correlati
Vuoi eseguire il backup di iPhone senza iTunes? Esiste un'alternativa a iTunes? Questo post mostra 2 semplici modi per eseguire il backup di vari dati di iPhone senza iTunes.
Quando elimini i file da iPhone per sbaglio, dovresti conoscere diversi metodi su come recuperare i dati con iTunes dall'articolo.
iTunes funziona molto lentamente? Ottieni subito le 10 semplici soluzioni per aprire/scaricare iTunes più velocemente su Windows 11/10/8/7 e Mac (iTunes 12.12/12.11 supportato).
Hai dimenticato le password dei dispositivi iOS? Nessun accesso a iTunes? Non preoccuparti! Leggi questa guida dettagliata e fai pratica con quattro metodi per sbloccare i tuoi iDevice senza iTunes.

