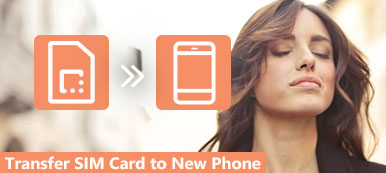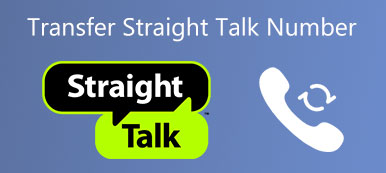Se ti piace utilizzare alcune app per aiutarti a gestire la tua vita e il tuo tempo, devi conoscere iCal.

iCal, anche nota come iCalendar, è un'app che consente agli utenti di creare e condividere calendari elettronici tra PC e dispositivi mobili. Quando desideri tenere traccia di appuntamenti, riunioni, pianificazioni e altri eventi importanti in modo più intelligente, puoi sincronizzare iCal con iPhone, in modo che tu possa condividere le modifiche in tempo reale per evitare il gap di informazioni.
In caso contrario, non preoccuparti. Puoi semplicemente seguire questo articolo per ottenere questi metodi utili per sincronizzare iCal con iPhone.
- Parte 1: sincronizza iCal con iPhone tramite iTunes
- Parte 2: sincronizza iCal con iPhone con iCloud
- Parte 3: sincronizza iCal con iPhone tramite Google Calendar
- Parte 4: Come configurare la sincronizzazione del calendario iOS
Parte 1. Sincronizza iCal con iPhone tramite iTunes
Come sai, iTunes è uno dei più potenti strumenti di assistenza, che può aiutarti molto. Quando si desidera sincronizzare alcuni dati o file, è possibile fare affidamento su iTunes.
Come sai, iTunes è uno dei più potenti strumenti di assistenza, che può aiutarti molto. Quando si desidera sincronizzare alcuni dati o file, è possibile fare affidamento su iTunes.
Per sapere come sincronizzare iCal con iPhone, procedi nel seguente modo.
Passo 1 : Collega l'iPhone al computer
Per iniziare, prendi il tuo cavo USB per iPhone e collega l'iPhone al computer. Se iTunes ha rilevato il tuo dispositivo, si aprirà automaticamente. Altrimenti, dovresti avviare iTunes sul tuo computer manualmente.

Passo 2 : Scegli la scheda Dispositivo
A questo punto, dovresti vedere il nome del tuo iPhone nella scheda Dispositivi dal menu. Basta fare clic sull'icona del tuo iPhone per andare al passaggio successivo.

Passo 3 : Sincronizza iCal con iPhone
Ora devi scegliere l'opzione Info nella lista di sinistra. Quando vedi la nuova finestra, seleziona la casella di Sincronizza calendario con. Qui puoi scegliere di sincronizzare tutti i tuoi calendari o sincronizzare solo un calendario specifico, ad esempio iCal. Infine, fai clic sul pulsante Sincronizza. (iTunes non si sincronizzerà?)

Dopo aver completato il processo di sincronizzazione di iCal con iPhone, puoi visualizzare immediatamente le informazioni dettagliate di iCal sul tuo iPhone.
Parte 2. Sincronizza iCal con iPhone con iCloud
Oltre a sincronizzare iCal con iPhone, puoi anche completare il processo di sincronizzazione dell'iPhone con iCal con l'aiuto di iCloud. Quando condividi lo stesso account iCloud su più dispositivi Apple, puoi sincronizzare immediatamente iCal con il tuo iPhone. Nella seguente guida, ti insegneremo come sincronizzare iCal con iPhone basato su un Mac e un servizio iCloud.
Attenzione: per sincronizzare iCal con iPhone tramite iCloud correttamente, è necessario assicurarsi che iCloud sia configurato su iPhone e Mac.
Sul tuo Mac:
Passo 1 : Avvia l'app Calendar sul tuo Mac. Quindi fai clic su Calendario che si trova nella barra degli strumenti in alto. Una volta visualizzato l'elenco a discesa, scegli la seconda opzione, Preferenze.

Passo 2 : A questo punto, ti verrà mostrata la finestra delle preferenze. Devi fare clic su Account, scegli iCloud come tipo di account in questo pannello delle impostazioni. Dopo aver verificato le tue impostazioni, fai clic su Continua.

Passo 3 : Ora puoi vedere una finestra pop-up che ti chiede di inserire il tuo ID Apple e la password. Quando digiti, fai clic su Accedi.

Passo 4 : Dopodiché, gli eventi del tuo calendario iCloud possono essere visualizzati in iCal. Fai clic su Visualizza che è la quinta opzione nella barra in alto, quindi scegli Aggiorna calendari.

Sul tuo iPhone:
Passo 1 : Apri il tuo iPhone e quindi visita l'app Impostazioni. Qui devi scegliere il tuo nome e quindi scegliere iCloud. Se non accedi prima al tuo ID Apple, scorri verso il basso per scegliere iCloud.
Passo 2 : Per coloro che non hanno effettuato l'accesso all'ID Apple su questo iPhone, è necessario inserire l'ID Apple e la password per accedere (ID Apple dimenticato? Reimposta ID Apple adesso)
Passo 3 : Ora puoi vedere un elenco di tutti i tipi di applicazioni. Trova e seleziona Calendario e scegli Unisci. Aspetta un momento, gli eventi del tuo calendario iCal possono essere visualizzati sul tuo iPhone quando usi lo stesso account iCloud.

Parte 3. Sincronizza iCal con iPhone tramite Google Calendar
Il terzo modo per sincronizzare l'iPhone con iCal che ti presentiamo è l'utilizzo di Google Calendar. È anche un modo utile che può soddisfare le tue esigenze. Questo metodo è anche introdotto in due parti. Puoi sceglierne uno in base alle tue esigenze.
Sul tuo iPhone:
Passo 1 : Visita la tua app Impostazioni e scorri verso il basso per trovare Mail, Contatti, Calendari. Tocca questa opzione per inserirla.
Passo 2 : Nella sezione Account, puoi vedere Aggiungi account. Sceglila e seleziona Google come nuovo account. Assicurati che l'account Google inserito sia corretto.
Passo 3 : Nella pagina Gmail, tocca Calendar su ON, quindi scegli il pulsante Salva per salvare le impostazioni. Aspetta e vedrai le informazioni dettagliate del tuo iCal sincronizzate sul tuo iPhone.

Sul tuo Mac:
Passo 1 : Proprio come nel secondo modo, devi aprire Calendar sul tuo Mac, quindi scegliere Calendar> Preferenze. Successivamente è necessario scegliere Account e selezionare Google come Tipo di account. Quindi fare clic su Continua.
Passo 2 : A questo punto, accedi con il tuo account Google. Clicca su Avanti.
Passo 3 : Attendi un momento, fai clic sull'opzione Visualizza dalla barra degli strumenti in alto. Quindi scegli Aggiorna calendario e poi i dettagli di iCal verranno mostrati nel calendario di Google.

Parte 4. Come impostare la sincronizzazione del calendario iOS
Puoi utilizzare iCloud per configurare la sincronizzazione del calendario iOS.
Con iOS 5 e versioni successive, puoi semplicemente utilizzare il servizio iCloud per sincronizzare i calendari. Il modo di configurare la sincronizzazione del calendario iOS con iCloud è davvero facile da seguire.
Visita l'app Impostazioni sul tuo iPhone, quindi tocca il tuo nome se accedi a iCloud in precedenza.
Quindi scegli iCloud e Calendario attivo. Se non accedi prima al tuo ID Apple, devi scorrere verso il basso per scegliere iCloud. Quindi accedi con il tuo ID Apple e la password per eseguire i passaggi successivi.

Conclusione
Per insegnarti come sincronizzare iCal con iPhone, ti elenchiamo tre modi diversi in questo articolo. Se desideri sincronizzare iCal con iTunes, iCloud o Google Calendar, puoi trovare le esercitazioni dettagliate in questo articolo.
Inoltre, puoi anche scoprire come impostare la sincronizzazione del calendario iOS in questo articolo. Spero che tu possa ottenere qualcosa che desideri da qui.