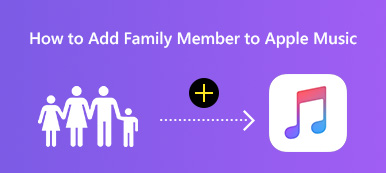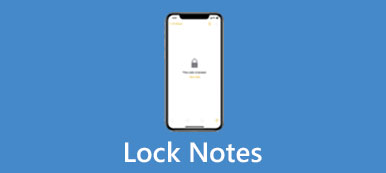Oggigiorno, lo streaming di musica è diventato il metodo preferito dalla maggior parte delle persone per dedicarsi alla propria musica preferita. Apple Music ci consente di sincronizza Apple Music e goditi la musica ovunque e in qualsiasi momento. Per facilitare il tuo viaggio musicale, questo articolo illustra anche come sincronizzare Apple Music e fornisce soluzioni se la tua libreria di sincronizzazione Apple Music non funziona. Anche se non hai un ID Apple abbonato per Apple Music? Leggi e ottieni la tua soluzione!
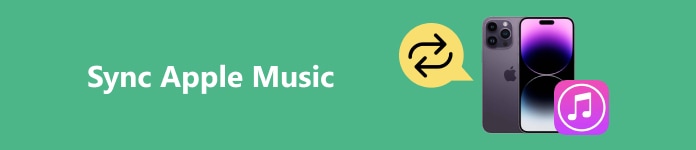
- Parte 1: Come sincronizzare Apple Music?
- Parte 2. Come risolvere il problema della mancata sincronizzazione della libreria musicale di Apple?
- Bonus: la migliore alternativa ad Apple Music (senza rovinare la libreria locale)
Parte 1: Come sincronizzare Apple Music?
Apple Music offre musica e film infiniti, ed è facile sincronizzare Apple Music con iPhone, PC e Mac. Tuttavia, essendo un software a pagamento, dobbiamo abbonarci al suo servizio per ascoltare musica senza limitazioni. Dopo averlo pagato, vediamo come sincronizzare Apple Music da Mac a iPhone, da PC a iPhone o viceversa.
Sincronizza la libreria Apple Music su Mac
Passo 1 Avvia Apple Music sul tuo Mac.
Passo 2 Clicchi Il mio account nella barra dei menu e accedi al tuo ID Apple, a cui è associato un abbonamento ad Apple Music.
Passo 3 Clicchi Musica > seleziona Impostazioni profilo > fare clic su Informazioni scheda.
Passo 4 Nel Biblioteca sezione sotto il Informazioni scheda, controllare Sincronizza libreria e fare clic su OK applicare.
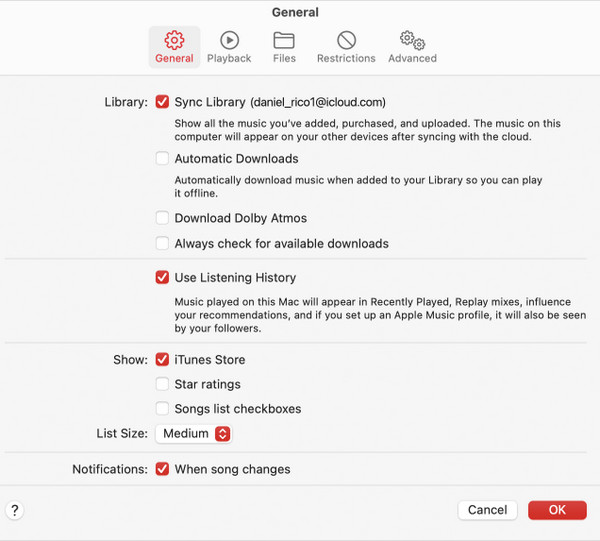
Sincronizza la libreria Apple Music sul PC
Passo 1 Fare doppio clic sul collegamento Apple Music per avviarlo.
Passo 2 Nella parte inferiore della barra laterale sinistra, fare clic su Registrati e inserisci l'ID Apple a cui sei iscritto e la password.
Passo 3 Nella parte superiore della barra laterale sinistra, fare clic sul pulsante con i tre punti; navigare e selezionare Impostazioni profilo.
Passo 4 Clicchi Informazioni e accendi Sincronizza libreria.
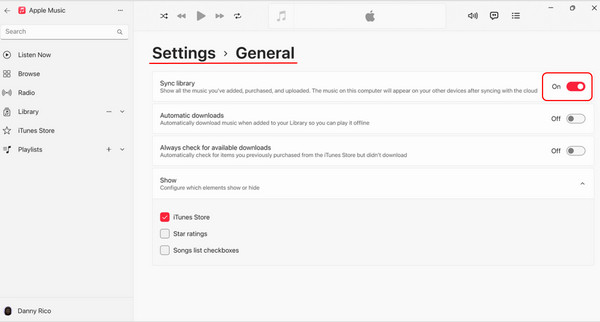
Sincronizza la libreria Apple Music su iPhone
Passo 1 Apri Apple Music sul tuo iPhone e tocca il piccolo pulsante dell'account; tocca Impostazioni account e controlla di aver effettuato l'accesso con l'ID Apple corretto con il tuo abbonamento ad Apple Music.
Passo 2 Esci da Apple Music e apri Impostazioni profilo app sul tuo iPhone.
Passo 3 Sfoglia e tocca Musica > accendi Sincronizza libreria
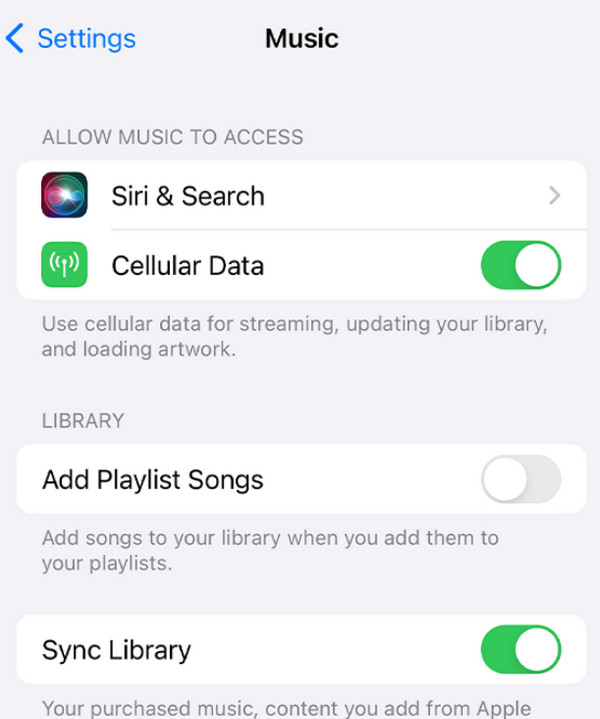
Suggerimenti per la sincronizzazione della libreria Apple Music:
1. Assicurati di aver effettuato l'accesso con l'ID Apple corretto e con un abbonamento ad Apple Music; in caso contrario, Syne Library sarà nascosta nell'interfaccia delle impostazioni.
2. Recupera le tue playlist eliminate se vuoi comunque sincronizzarli.
3. Dopo aver aperto la sincronizzazione sul computer, puoi andare nell'angolo in basso a sinistra e fare clic Aggiornamento della libreria cloud per verificare lo stato.
Parte 2: Come risolvere il problema della mancata sincronizzazione della libreria musicale di Apple?
La playlist di Apple Music non si sincronizza? Potrebbe essere causato da molti fattori. Fortunatamente, con i seguenti 3 metodi, puoi probabilmente risolvere il problema.
1. Controlla la tua rete
A volte, la playlist di Apple Music non si sincronizza sull'iPhone a causa di una cattiva connessione di rete. Puoi provare a disattivare i dati cellulari e connetterti a una rete Wi-Fi affidabile, ma non importa quale scegli, assicurati solo che la rete sia stabile.
Passi: Aprire Impostazioni profilo APP > vai a Musica > interruttore per spegnere il Dati cellulare.
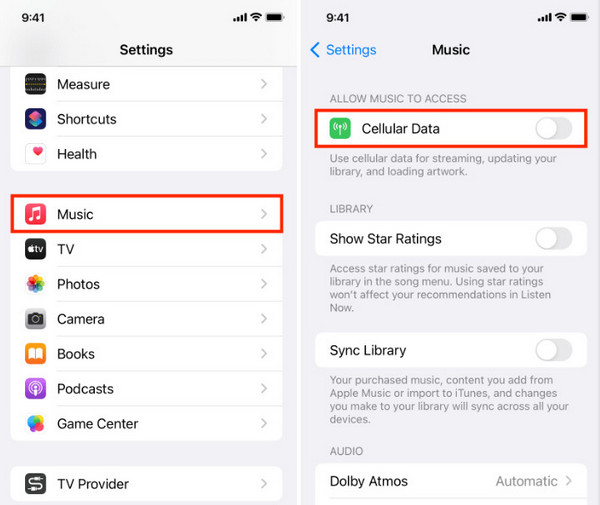
2. Riavvia il dispositivo
Molti problemi tecnici possono essere risolti riavviando, e questo perché il riavvio cancellerà i file temporanei e riconfigura le impostazioni correnti. Se la tua libreria Apple Music non si sincronizza, probabilmente si verificano alcuni errori durante l'esecuzione del programma e il riavvio li cancellerà.
Riavvia iPhone:
iPhone X o versione successiva: premi contemporaneamente il pulsante di accensione laterale e uno dei pulsanti del volume > attendi che i cursori di spegnimento si accendano e trascinali per spegnere l'iPhone > premi nuovamente il pulsante di accensione laterale per accendere l'iPhone dopo alcuni secondi.
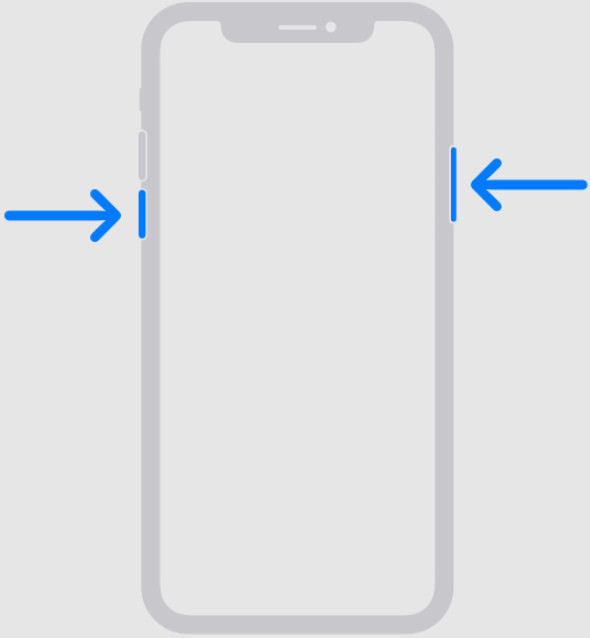
iPhone 6, iPhone 7, iPhone 8 o iPhone SE (2a o 3a generazione): premi il pulsante di accensione laterale > attendi che si attivino i cursori di spegnimento e trascinali > attendi 30 secondi e premi nuovamente il pulsante di accensione laterale.
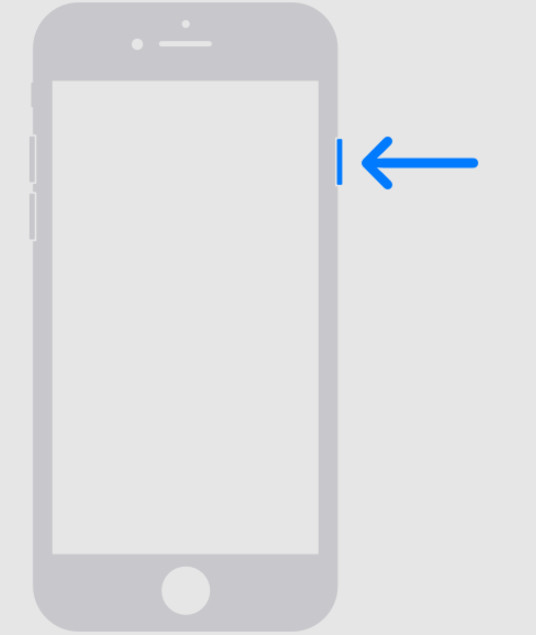
iPhone SE (1a generazione), iPhone 5 o generazione precedente: premi il pulsante di accensione superiore finché non vengono visualizzati i cursori di spegnimento > e trascina il cursore > attendi 30 secondi > premi nuovamente il pulsante di accensione superiore.
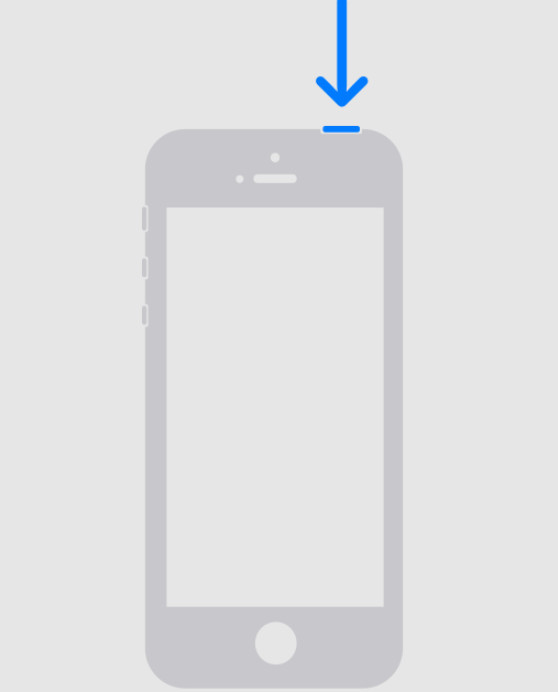
Riavvia Windows: Fare clic su Inizia sulla sinistra della barra inferiore > clicca su Potenza pulsante> scegli Restart.
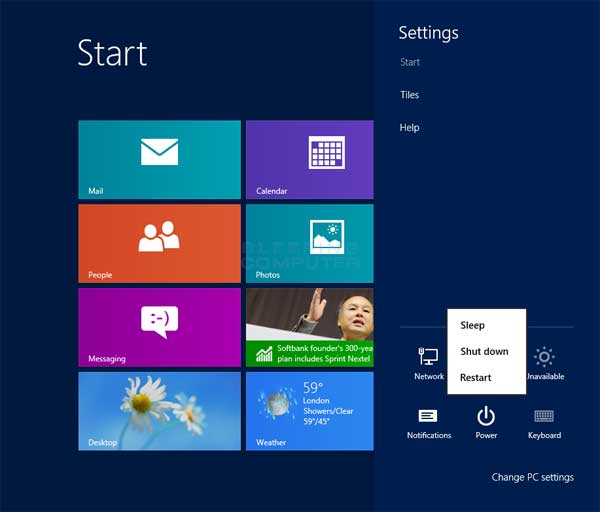
Riavvia Mac: Fare clic su Apple menu > scegli Restart.

3. Ricollega l'ID Apple
Il terzo colpevole che causa problemi di sincronizzazione è una mancata corrispondenza dei tuoi dispositivi. Puoi seguire le istruzioni in alto per sincronizzare Apple Music tramite disconnessione dall'ID Apple e accedi nuovamente per assicurarti che i tuoi dispositivi abbiano effettuato l'accesso con lo stesso ID Apple.
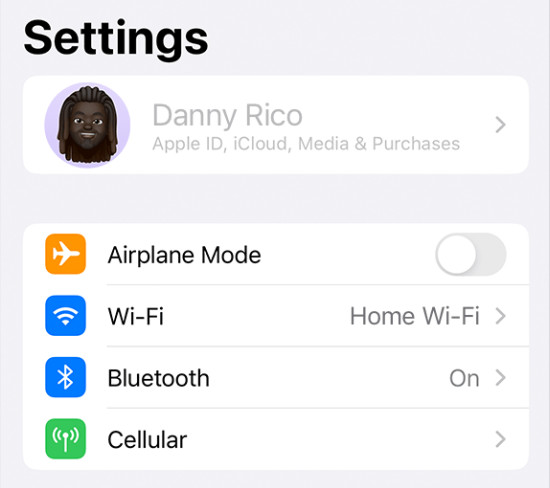
Bonus: la migliore alternativa ad Apple Music (senza rovinare la libreria locale)
Apple Music non consente agli utenti di sincronizzare musica di terze parti, come la musica di Amazon, che non è umanizzata. E se provi comunque a sincronizzare, riceverai un messaggio: Vuoi davvero rimuovere musica, film, programmi TV e libri esistenti da questo iPhone e sincronizzarli con questa libreria? Ovviamente, la tua risposta è NO.
Trasferimento iPhone di Apeaksoft è la migliore alternativa gratuita per sincronizzare la musica senza abbonamento e senza mandare in tilt la tua libreria locale, la libreria Apple Music e iCloud. Funziona in modo simile ad Apple Music ma è più organizzato ed efficiente di Apple Music con la sua velocità 60x e l'interfaccia concisa. Se ti stai chiedendo come sincronizzare Apple Music da MacBook a iPhone o incrociare altre combinazioni di dispositivi con Apeaksoft iPhone Transfer, segui i passaggi sottostanti.
Passo 1 Collega il tuo dispositivo al computer
Avvia il programma e usa un cavo USB per collegare il tuo iPhone al computer. Il programma rileverà automaticamente il tuo dispositivo.

Passo 2 Seleziona file musicali
Scegli Musica nella barra laterale e seleziona la musica che desideri sincronizzare, anche se non è stata acquistata da Apple Music.

Passo 3 Aggiungere file al computer o all'iPhone
Nel menu in alto, seleziona Esporta su PC/Esporta su dispositivo.

Conclusione
Sincronizza Apple Music con iPhone o altri dispositivi è una prelibatezza se non segui le istruzioni giuste. Ora, sincronizza la tua musica e goditela. Non dimenticare di provare Apeaksoft iPhone Transfer se vuoi sincronizzare manualmente la musica da una terza parte, e sei il benvenuto a condividere la tua esperienza utente.