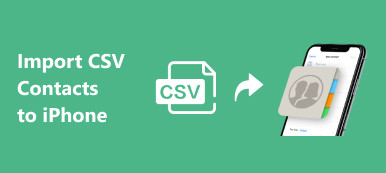Apple ha lanciato per la prima volta il Il mio Album di foto servizio nel 2011 per gli utenti Apple che desiderano condividere e sincronizzare le proprie foto su diversi dispositivi, tra cui iPhone, iPad, iPod Touch, Mac, Apple TV e PC Windows. Tuttavia, Apple ha chiuso questo servizio gratuito di sincronizzazione delle foto il 26 luglio 2023. Quindi, cosa dovresti fare dopo la chiusura di My Photo Stream? Come trovi un'alternativa per archiviare e trasferire le tue foto? Continua a leggere per trovare la risposta in questo articolo!
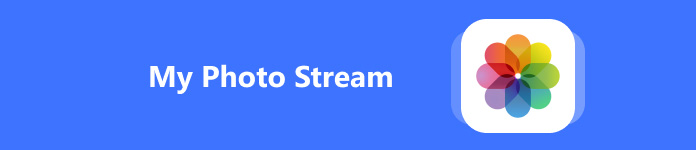
- Parte 1. Che cos'è il mio flusso di foto
- Parte 2. Cosa dovresti fare dopo l'arresto del mio flusso di foto
- Parte 3. Soluzione unica per trasferire le foto dopo l'arresto del mio flusso di foto
Parte 1. Che cos'è il mio flusso di foto
Lanciato per la prima volta nel 2011 da Apple, My Photo Stream fa parte del servizio iCloud. Come servizio cloud gratuito, gli utenti Apple possono caricare le proprie foto su My Photo Stream e trasferirle tra dispositivi. Tuttavia, questo servizio gratuito ha i suoi svantaggi. Puoi caricare solo le foto degli ultimi 30 giorni (fino a 1,000). E non puoi caricare foto LIVE e video sull'album My Photo Stream.
Dov'è My Photo Stream su iPhone? Prima che Apple lo spegnesse, puoi trovare My Photos Stream nell'app Foto.
Passo 1 Apri l'app Foto.
Passo 2 Clicca il Album sezione in basso.
Passo 3 Quindi, puoi trovare e toccare il Streaming delle mie foto album per aprirlo.
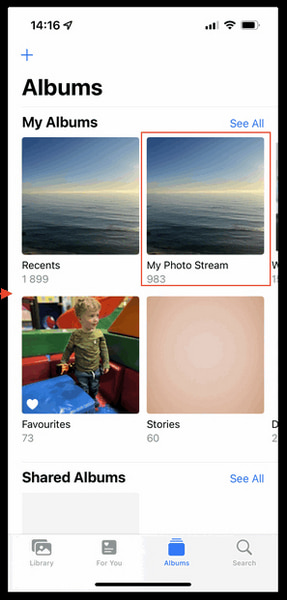
Tuttavia, se hai abilitato iCloud Photos sul tuo iPhone, non vedrai l' Streaming delle mie foto album nella tua app Foto perché tutte le foto vengono sincronizzate direttamente nell' Recenti album. Quindi, se noti che il mio flusso di foto su iPhone non viene visualizzato, dovresti andare su Impostazioni profilo > [Profilo ID Apple] > iCloud > Galleria. Se è On, tutte le tue foto sui dispositivi Apple verranno archiviate su iCloud e sincronizzate tra i dispositivi anziché su Il mio streaming foto.
Parte 2. Cosa dovresti fare dopo l'arresto del mio flusso di foto
Usa iCloud per sostituire il mio flusso di foto
Sebbene Apple abbia chiuso il servizio gratuito My Photo Stream per le tue foto, puoi comunque richiedere il servizio iCloud gratuito con 5 GB di spazio per caricare le tue foto e sincronizzarle sui dispositivi Apple. Tuttavia, questo piccolo piano di archiviazione non può soddisfare le tue esigenze. Se vuoi abbonarti al piano iCloud+ e aggiornare le opzioni per avere più spazio di archiviazione, puoi procedere come segue:
Come aggiornare lo spazio di archiviazione di iCloud
Passo 1 Vai Impostazioni profilo app e tocca il tuo profilo ID Apple in alto.
Passo 2 Seleziona iCloud > Gestisci l'archiviazione dell'account or Gestione archiviazione.
Passo 3 Nell'interfaccia seguente, tocca il Upgrade opzione accanto a iCloud Storage.
Passo 4 Qui puoi scegliere un piano iCloud+ in base alle tue esigenze e toccare Iscriviti a iCloud+.
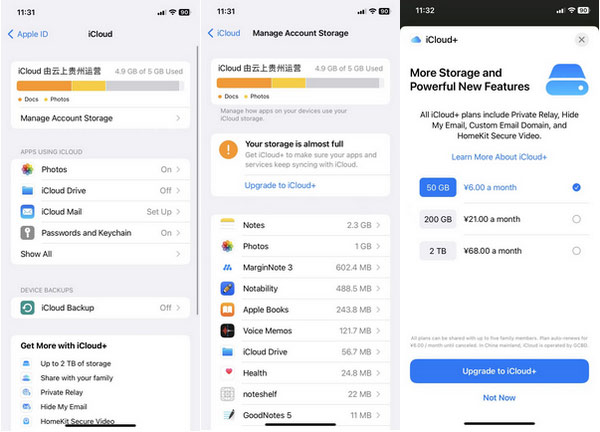
Come gestire l'archiviazione iCloud
Se hai sottoscritto un abbonamento a iCloud+, puoi seguire i passaggi per gestire facilmente il tuo piano.
Passo 1 Vai su Impostazioni profilo > iCloud > Gestisci l'archiviazione dell'account or Gestione archiviazione.
Passo 2 Tocca Cambia piano di archiviazione per continuare.
Passo 3 Qui puoi selezionare i piani nel menu OPZIONI DI AGGIORNAMENTO. Puoi anche toccare Opzioni di downgrade e accedi con il tuo ID Apple.

Google Foto – Un’altra alternativa a My Photo Stream di iPhone
Quando si tratta di Google Foto contro iCloud, i vantaggi dell'app Google Photos risiedono nei suoi 15 GB di spazio di archiviazione gratuito e nell'elevata compatibilità con diversi dispositivi (inclusi iOS, Android e PC). Quindi, puoi anche usare Google Photos come alternativa a My Photo Stream su iPhone.
Come usare Google Foto per sincronizzare le foto tra i dispositivi
Passo 1 Apri l'app Google Foto. Tocca la tua immagine del profilo nell'angolo in alto a destra.
Passo 2 Clicca il Attiva il backup opzione.
Passo 3 È possibile selezionare diverse impostazioni di backup da Risparmio di spazio di archiviazione a Qualità originale. Il primo porterà alla compressione di Google Photos e a una leggera perdita di qualità. Il secondo manterrà la qualità originale. Quindi, puoi toccare il Confermare opzione per salvare le modifiche.
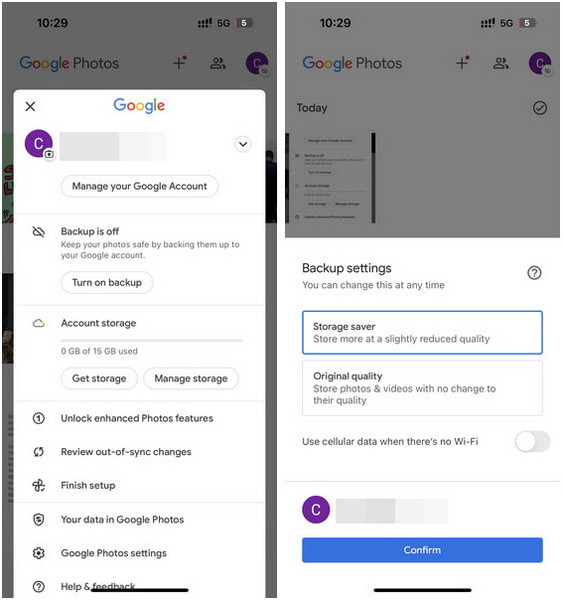
Tuttavia, puoi usare Google Photos solo per sincronizzare foto e video tra dispositivi. Quindi, se vuoi trasferire e sincronizzare altri tipi di dati, puoi trovare uno strumento definitivo nella parte successiva.
Parte 3. Soluzione unica per trasferire le foto dopo l'arresto del mio flusso di foto
Se non vuoi abbonarti ai piani iCloud+ o scaricare Google Foto su tutti i dispositivi, puoi utilizzare Trasferimento iPhone di Apeaksoft per trasferire e sincronizzare le tue foto e altri dati tra iDevice e computer. Oltre a trasferire dati iOS tra diversi dispositivi, puoi gestire i tuoi dati, convertire foto HEIC in JPEG o PNG, creare suonerie, ecc.

4,000,000+ Download
Trasferisci e sincronizza le foto dell'iPhone con un altro dispositivo Apple, tra cui iPad, iPod touch e Mac.
Condivide sincronizzare iPhone, iPad al computer o iTunes senza perdita di dati.
Aggiungi/elimina/esporta/visualizza in anteprima i tuoi dati iOS in modo efficace.
Eseguire il backup o il ripristino dei contatti, creare suonerie personalizzate e convertire le foto HEIC in JPG/PNG, ecc.
Supporto per i dispositivi iOS più recenti e l'ultima versione di iOS/iPadOS 18.
Come trasferire le foto con questa alternativa a My Photo
Passo 1 Scarica e installa lo strumento iPhone Transfer sul tuo Mac o PC Windows utilizzando i pulsanti di download sopra. Quindi, collega il tuo iPhone al computer tramite un cavo USB. Se vuoi sincronizzare le tue foto con il tuo computer o iTunes, puoi selezionare direttamente Esporta su PC or Esporta su iTunes opzione dalla barra di navigazione superiore.
Passo 2 Se vuoi sincronizzare le foto tra dispositivi iOS, collega anche l'altro dispositivo iOS al computer tramite un altro cavo USB.
Passo 3 Clicca su Galleria dal pannello di sinistra. Visualizza in anteprima le foto che vuoi trasferire e spuntale tutte. Fai clic su Esporta a opzione dalla barra di navigazione superiore.

Conclusione
Che cos'è il mio flusso di foto?? A questo punto, dovresti aver scoperto la risposta da solo. Inoltre, hai diverse opzioni per gestire la chiusura di My Photo Stream: considera di usare iCloud, Google Photos o Trasferimento iPhone di Apeaksoft come alternative. Scegli quello che meglio si allinea alle tue esigenze e preferenze in base alle rispettive caratteristiche.