Come sincronizzare il calendario su iPhone ed evitare errori di sincronizzazione
La vita è così frenetica oggi che è allettante segnare la data sul calendario e impostare un orario di promemoria per non dimenticare un appuntamento. Poiché le persone si affidano sempre di più ai calendari, è importante mantenere i dati accurati e aggiornati, ma spesso l'ultima cosa che vuoi è che il tuo Il calendario dell'iPhone non si sincronizzaEcco delle soluzioni affidabili per riportare i tuoi calendari alla normalità su tutti i tuoi dispositivi.
CONTENUTO DELLA PAGINA:
- Parte 1. Come sincronizzare i calendari di iPhone e iPad
- Parte 2. Modi per risolvere il problema della mancata sincronizzazione del calendario dell'iPhone
- Parte 3. Come sincronizzare il calendario da iPhone a Mac con iTunes
- Parte 4. Il miglior strumento per trasferire il calendario dell'iPhone Evita di non sincronizzare
Parte 1. Come sincronizzare i calendari di iPhone e iPad
Prima di poter risolvere il problema del backup del calendario, devi imparare a sincronizzare il calendario su iPhone o iPad. Quindi, una volta abilitato, ogni volta che aggiungi elementi da fare al tuo calendario, questi verranno automaticamente caricati su iCloud e sincronizzati con gli altri dispositivi.
Passo 1. In primo luogo, andare a Impostazioni profilo, tocca il tuo nome utente nella home page, quindi seleziona iCloud.

Passo 2. Una volta nel servizio iCloud, assicurati che iCloud Backup è acceso. Se il calendario non viene visualizzato sotto APP UTILIZZANDO ICLOUD, fare clic su Mostra tutto. Scorri fino a vedere il Calendario, attiva l'opzione e il tuo calendario verrà sincronizzato automaticamente.
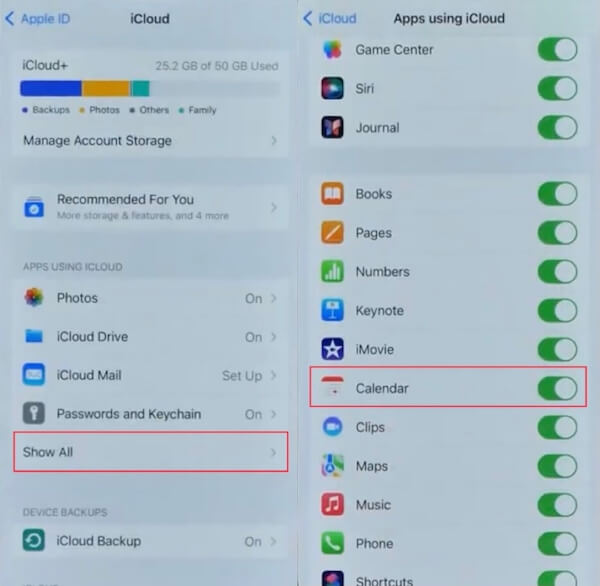
Parte 2. Modi per risolvere il problema della mancata sincronizzazione del calendario dell'iPhone
Dopo aver completato un backup regolare del calendario del tuo iPhone, a volte potresti imbatterti in situazioni in cui il backup non riesce. Non c'è motivo di preoccuparsi; la situazione può spesso essere risolta con semplici passaggi. Di seguito, illustreremo i metodi comuni di risoluzione dei problemi per aiutarti ad arrivare alla radice del problema e risolvere l'impossibilità di sincronizzare il calendario del tuo iPhone per garantire l'archiviazione sicura dei tuoi dati.
Riavvia la sincronizzazione del calendario
È inevitabile che, anche se il backup automatico del sistema è stato attivato, il backup verrà ritardato e non verrà caricato. A questo punto, puoi aggiornare l'app Calendario in background o riavviare direttamente la sincronizzazione manualmente. Devi ripetere i passaggi precedenti su come sincronizzare il calendario su iPhone e trascinare di nuovo l'interruttore Calendario per attivarlo. In questo modo, il calendario cloud verrà aggiornato e aggiornato.
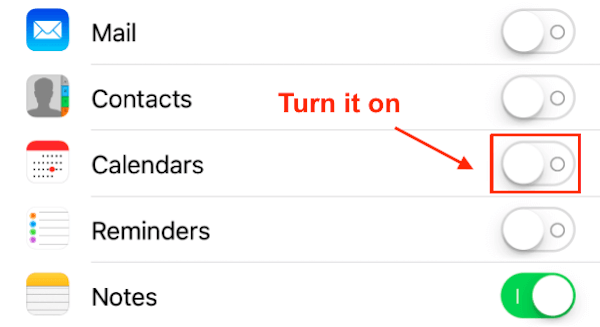
Aggiungi tutti gli account per la sincronizzazione del calendario
Passo 1. Apri Impostazioni profilo > Calendario > contiSe in precedenza hai aggiunto un altro account, puoi eliminarlo e aggiungerlo di nuovo, aggiornando così i dati.
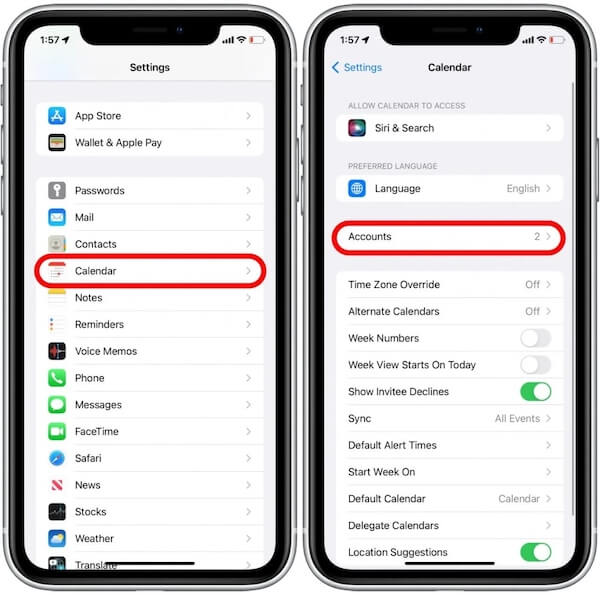
Passo 2. Quindi, selezionare Aggiungi account; la pagina che si apre ti darà diverse opzioni per aggiungere qualsiasi account tu abbia. Qui, selezioniamo prima Google. Le Impostazioni chiederanno l'autorizzazione per utilizzare un account Google per l'accesso. Scegli Continua al passaggio successivo.
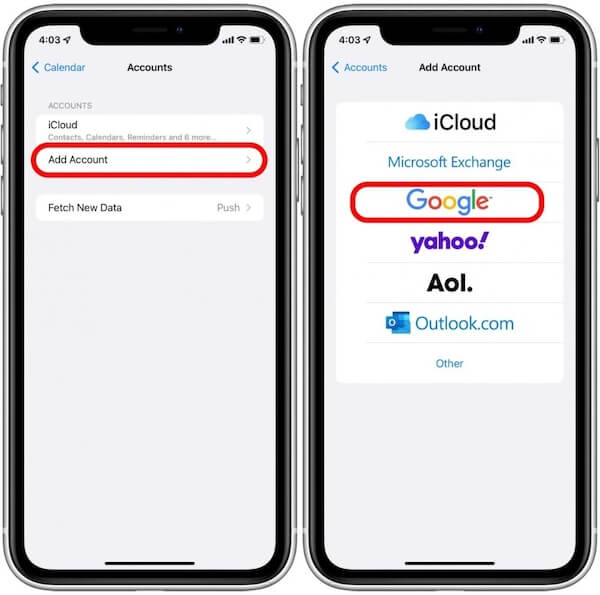
Passo 3. Dopo aver effettuato l'accesso al tuo account seguendo le istruzioni sullo schermo, torna a conti pagina e cliccarci sopra, trascinando la Calendari pulsante per assicurarti che sia abilitato. Infine, fai clic su Salva nell'angolo in alto a destra per salvare tutte le modifiche. Dopo aver atteso qualche minuto, puoi controllare la tua app Calendario sui dispositivi per vedere se aiuta.
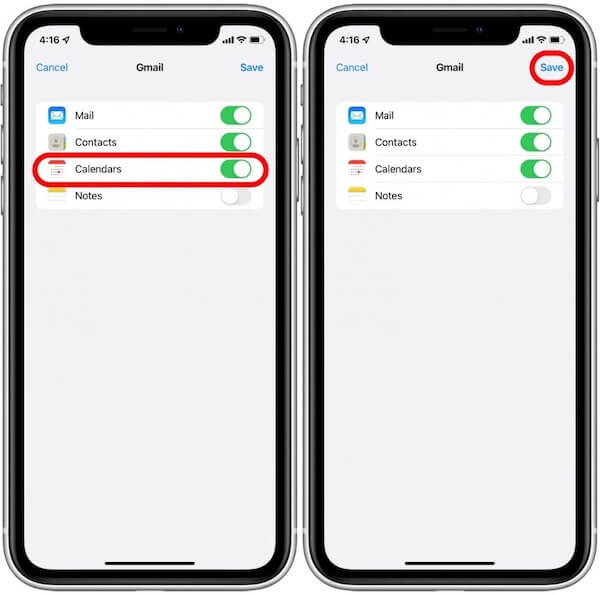
Controllare e ripristinare le impostazioni di rete
Il processo di backup deve essere su una rete stabile e veloce, quindi se scopri che il calendario iCloud non si sincronizza, potresti voler controllare lo stato della tua rete. Per ogni evenienza, puoi reimpostare le Impostazioni di rete per evitare backup non sincronizzati causati da problemi di rete.
Passo 1. Vai su Impostazioni profilo > Informazioni, scorri verso il basso e tocca Trasferisci o ripristina iPhone; qui, scegli Reset.
Passo 2. Seleziona Ripristina le impostazioni di rete nella finestra pop-up Reset che segue. Per motivi di sicurezza, inserisci il passcode del tuo iPhone per confermare la tua identità. Dopo la verifica riuscita, determina Ripristina le impostazioni di rete.
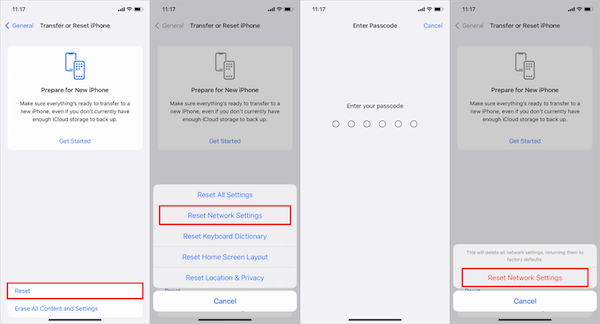
I metodi sopra indicati possono risolvere la maggior parte dei casi in cui il calendario non è sottoposto a backup. Se elimina accidentalmente l'app Calendario sul tuo iPhoneNon preoccuparti, ci sono molti modi per ripristinare i dati.
Parte 3. Come sincronizzare il calendario da iPhone a Mac con iTunes
Molti utenti iPhone sincronizzano tutti i loro dati, inclusi i calendari, sul Mac per semplicità d'uso. Se non vuoi perdere cose importanti quando cambi telefono, devi imparare a sincronizzare il tuo calendario da iPhone a Mac.
Passo 1. Vai su iTunes sul tuo Mac, aprilo e collegalo al tuo iPhone. Se aspetti troppo a lungo e il tuo iPhone non riesce ancora a connettersi a iTunes, puoi provare a passare a una rete più veloce o a un altro cavo USB.
Passo 2. La connessione è riuscita quando sullo schermo viene visualizzato il logo del telefono. Fare clic su Dispositivo tasto e selezionare Info per Impostazioni profilo.
Passo 3. Controlla il Sincronizza calendari opzione sul lato destro dello schermo, quindi puoi scegliere di eseguire il backup Tutti i calendari or Calendari selezionatiSe non vuoi aumentare il carico di memoria, scegli Non sincronizzare gli eventi più vecchi di 30 giorniUna volta terminato, fai clic su APPLICAe potrai vedere tutti gli eventi che hai registrato sul tuo calendario, sia che tu stia utilizzando un iPhone o un Mac.
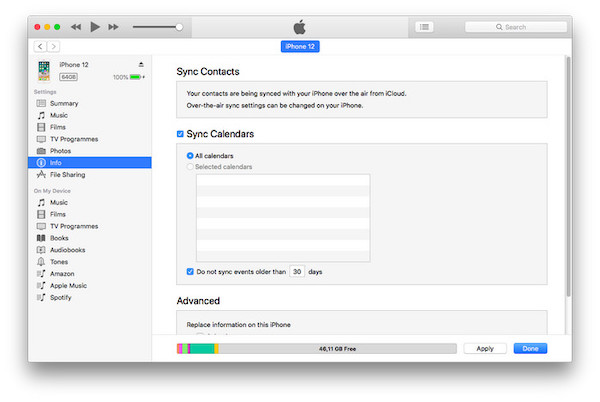
Parte 4. Il miglior strumento per trasferire il calendario dell'iPhone Evita di non sincronizzare
Uno dei modi più sicuri per prevenire i fallimenti del backup è trasferire in anticipo i dati del calendario del tuo iPhone sul tuo computer. I comuni metodi di trasmissione possono portare alla perdita di dati. Qui, ti consigliamo Trasferimento iPhone di Apeaksoft, che è il trasferimento dati di terze parti più sicuro ed efficace e supporta tutte le versioni di iPhone, quindi non devi preoccuparti dell'incompatibilità del dispositivo. Puoi anche scegliere il backup in qualsiasi momento durante il processo di trasferimento, dando ai tuoi dati una doppia protezione.
Download sicuro
Download sicuro
Passo 1. Innanzitutto, scarica e installa Trasferimento iPhone di Apeaksoft sul tuo desktop usando il link qui sopra. Dopo averlo aperto, collegalo al tuo iPhone e alcune informazioni di base sul tuo telefono saranno visualizzate sulla homepage.
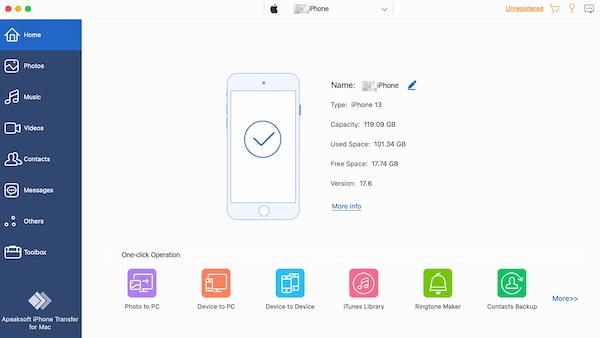
Passo 2. Seleziona Altri cookie > Calendario nella barra degli strumenti di sinistra, attendi che il sistema esegua la scansione e lo carichi, quindi seleziona gli eventi e le date specifiche che vuoi trasferire. Dopo aver selezionato, clicca su Esporta su PC pulsante in alto, e puoi scegliere il formato del file da trasferire. Quindi, visualizza le informazioni del calendario trasferite sul tuo computer.
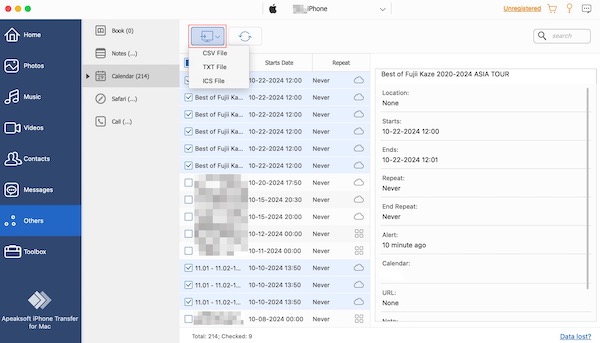
Conclusione
A questo punto, il calendario del tuo iPhone dovrebbe essere sicuro da eseguire il backup e, si spera, questo articolo risolverà il tuo problema. Se funziona, non dimenticare di consigliarlo ai tuoi amici; vogliamo che tutti lo sappiano come sincronizzare i calendari su un iPhone. Infine, sia che sia stato eseguito il backup o meno, utilizzando Trasferimento iPhone di Apeaksoft trasferire dati importanti su altri dispositivi è una garanzia di sicurezza.
Articoli Correlati
Ti sei sentito perso verso gli eventi cancellati o scomparsi nell'app Calendario? Lascia che questa utile guida ti aiuti a risolvere questo nodoso problema.
Se ti piace tenere traccia della tua pianificazione con Outlook, sincronizzare il calendario di Outlook con iPhone sarebbe una buona scelta. Segui questo articolo per imparare i modi di sincronizzazione.
Non è possibile cancellare il calendario su iPhone? Ecco i metodi realizzabili 4 che possono aiutarti a eliminare eventi e calendari dal tuo iPhone o iCloud. Basta leggere e seguire.
Come si importano i contatti da iPhone a iPhone? Controlla almeno 4 modi per trasferire i contatti al nuovo iPhone direttamente o indirettamente.

