Come sincronizzare i dati tramite iCloud tra iPhone e computer
Come servizio di cloud storage e computing di Apple, iCloud mantiene sincronizzati tutti i tuoi dispositivi. Ti consente di trasferire vari tipi di dati, tra cui file, documenti, foto, video, posta, contatti, calendari e segnalibri sul tuo dispositivo iOS, MacBook e PC. Sincronizzazione manuale iCloud ti consente di trasferire e scaricare specifici tipi di dati o app su richiesta. Questa guida spiega come impostare Sincronizzazione iCloud correttamente sui dispositivi iOS, Mac e PC.
CONTENUTO DELLA PAGINA:
Parte 1: Come sincronizzare iCloud su iPhone, Mac e PC
Cosa significa sincronizzare con iCloud? Con le impostazioni appropriate, puoi trasferire dati da iPhone a iPhone o tra iPhone e computer. Tieni presente che Apple offre solo 5 GB di spazio di archiviazione gratuito per ogni account. Inoltre, la sincronizzazione con iCloud richiede una buona rete Wi-Fi.
Come sincronizzare i dati con iCloud su iPhone/iPad
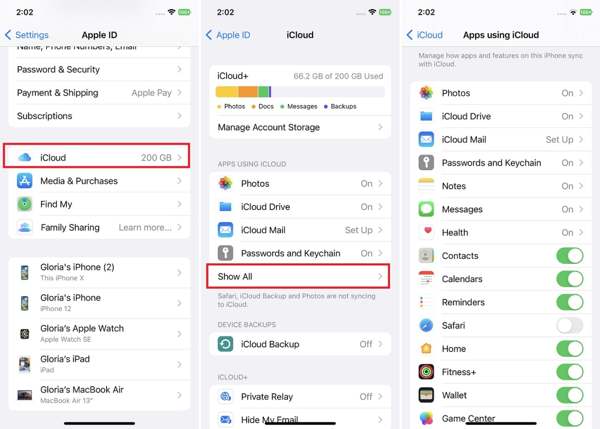
Passo 1. Apri l'app Impostazioni dalla schermata iniziale e tocca il tuo profilo.
Passo 2. Scegli iCloud per accedere alla pagina iCloud. Tocca Mostra tutto sotto il APP UTILIZZANDO ICLOUD .
Passo 3. Tocca Galleriae attiva iCloud FotoPer sincronizzare iCloud Drive, iCloud Mail e Note, Messaggi, tocca ogni elemento e attiva Sincronizza questo iPhonePer altri tipi di dati, attivali direttamente nell'elenco.
Suggerimenti: Questo metodo è utile quando vuoi ripristinare i contatti da iCloud.
Passo 4. Una volta che l'iPhone si connette a una rete Wi-Fi stabile, viene avviato il trasferimento dei dati dall'iPhone a iCloud.
Come sincronizzare con iCloud su Mac
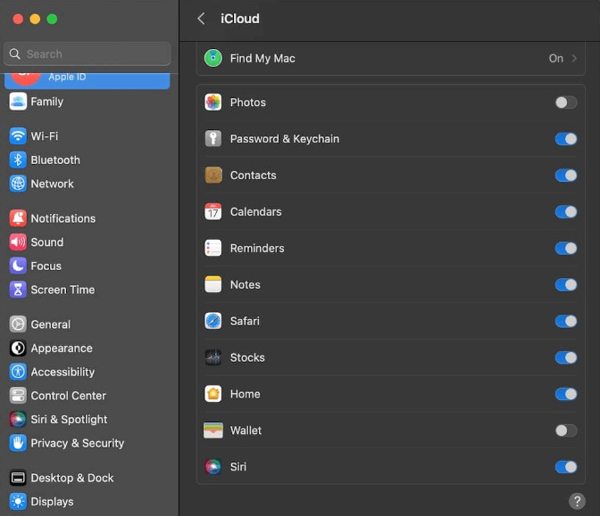
Passo 1. Per sincronizzare iCloud Drive su Mac, vai su Apple menu e scegliere Impostazioni di sistema or Preferenze di sistema.
Passo 2. Fai clic sul tuo account ID Apple e passa a iCloud scheda sulla barra laterale sinistra.
Passo 3. Quindi, seleziona la casella accanto a iCloud unitàQuindi seleziona le caselle di controllo accanto agli altri tipi di dati che desideri sincronizzare.
Come impostare la sincronizzazione iCloud per Windows

Passo 1. Per abilitare la sincronizzazione iCloud per Windows, apri il client iCloud sul tuo desktop. Puoi installarlo gratuitamente dal sito web di Apple.
Passo 2. Clicca su Registrati e inserisci il tuo ID Apple e la password.
Passo 3. Quindi seleziona la casella accanto a iCloud Drive, Foto, Contatti e Calendari, SegnalibriE altro ancora.
Parte 2: Come risolvere il problema della sincronizzazione iCloud che non funziona
iCloud non è un archivio cloud perfetto. Potrebbe avere anche dei problemi e potresti riscontrare il problema di iCloud che non si sincronizza o Il backup di iCloud non può essere completato sia sul tuo portatile che sul tuo computer. Ecco le soluzioni per risolvere il problema rapidamente.
Soluzione 1: verifica la tua connessione Internet
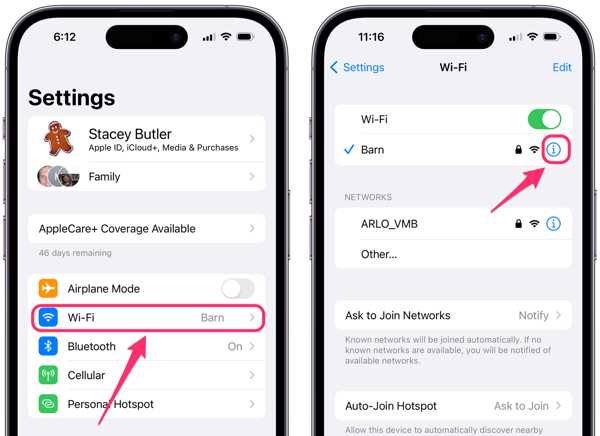
iCloud trasferisce i dati a un nuovo iPhone con una rete Wi-Fi. Se stai utilizzando i dati cellulari, vai su Impostazioni profilo app, tocca Wi-Fie attiva Wi-Fi. Quindi connettiti a una rete Wi-Fi stabile. La sincronizzazione con iCloud è più lenta delle connessioni fisiche.
Soluzione 2: aggiorna il tuo ID Apple
La sincronizzazione con iCloud funziona tramite il tuo ID Apple. La sincronizzazione con iCloud si interrompe se utilizzi ID Apple diversi sui tuoi dispositivi o hai hai cambiato la password del tuo ID Apple su un dispositivo.
Tocca il tuo profilo nel tuo Impostazioni profilo app, tocca il file Esci pulsante in basso e premere Esci per confermarlo. Quindi tocca Accedi al tuo iPhonee inserisci il tuo ID Apple e la password.
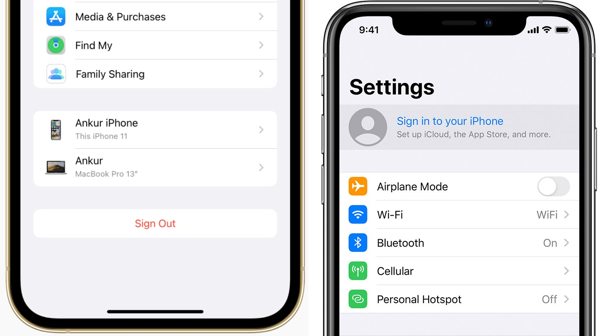
Su Mac, vai a Apple menù, scegliere Impostazioni di sistema or Preferenze di sistema, e disconnetti il tuo ID Apple. Quindi accedi nuovamente al tuo account.
Su PC, apri l'app iCloud, fai clic su Esci pulsante e disconnetti il tuo ID Apple. Quindi, accedi nuovamente con il tuo ID Apple e la tua password.
Soluzione 3: correggi iCloud Drive non sincronizzato
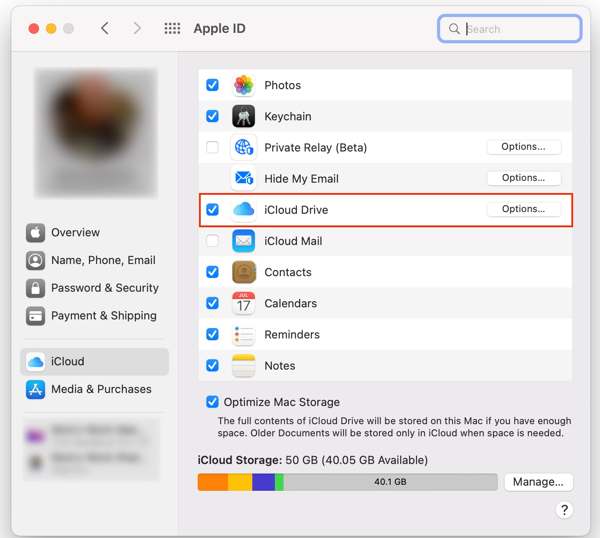
Se iCloud Drive non si sincronizza sul Mac, accedi alla pagina iCloud e fai clic su Opzioni pulsante accanto a iCloud unità. Quindi seleziona i file e i documenti che vuoi sincronizzare nell'elenco. Fai clic su Fatto e controlla nuovamente la sincronizzazione di iCloud Drive.
Soluzione 4: controllare lo stato del server Apple
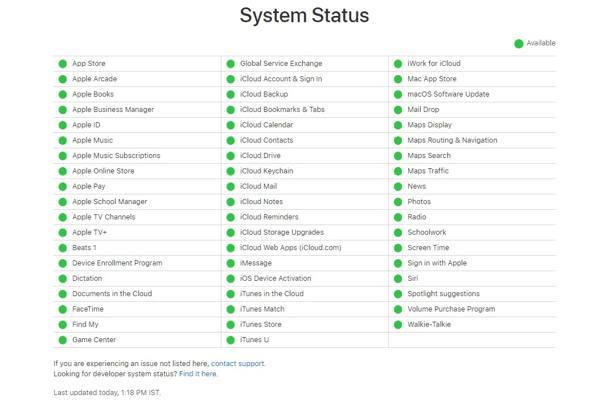
Un'altra soluzione per risolvere il problema della sincronizzazione iCloud bloccata è controllare lo stato del server Apple. Visita www.apple.com/support/systemstatus/ in un browser web e guarda lo stato dei server Apple. Se un elemento è inattivo, attendi che funzioni di nuovo.
Parte 3: Metodo alternativo per sincronizzare iPhone senza iCloud
È risaputo che alcuni dati di iCloud non si sincronizzano. Inoltre, la sincronizzazione di iCloud è lenta. Pertanto, potresti aver bisogno di una soluzione alternativa per sincronizzare i dati tra il tuo iPhone e il computer. Trasferimento iPhone di Apeaksoft è proprio quello di cui hai bisogno.
Il miglior strumento di sincronizzazione iOS
- Trasferisci dati tra dispositivi iOS o tra dispositivi iOS e computer.
- Supporta quasi tutti i tipi di dati su iPhone.
- Transcodifica automaticamente i file in base al dispositivo di destinazione.
- Visualizza in anteprima i file prima della sincronizzazione su iPhone.
- Compatibile con gli ultimi modelli di iPhone e iPad.
Download sicuro
Download sicuro

Come sincronizzare iPhone senza iCloud
Passo 1. Connettiti al tuo iPhone
Avvia il miglior strumento di sincronizzazione iOS dopo averlo installato sul tuo PC. Esiste un'altra versione per Mac. Collega il tuo dispositivo iOS al computer con un cavo Lightning.

Suggerimenti: Per importare dati da un vecchio iPhone a un nuovo iPhone, collega entrambi i dispositivi al computer.
Passo 2. Trasferire dati dall'iPhone
Una volta rilevato il tuo iPhone, puoi visualizzare in anteprima tutti i dati sul tuo dispositivo per tipo. Seleziona i file e gli elementi che vuoi sincronizzare dal tuo iPhone al tuo computer. Quindi fai clic su PC pulsante sulla barra multifunzione in alto e scegli Esporta su PCSeleziona la cartella di destinazione e conferma la sincronizzazione dei dati senza iCloud.

Passo 3. Aggiungere dati all'iPhone
Se vuoi aggiungere file al tuo iPhone, vai alla finestra del tipo di dati appropriato, clicca su Aggiungi e scegli Aggiungere i file). Quindi seleziona i file desiderati sul tuo disco rigido e fai clic su Apri pulsante.

Conclusione
Questa guida ti ha spiegato come abilitare la sincronizzazione iCloud e risolvere il problema iCloud non sincronizzato sul tuo iPhone, iPad, Mac e PC. In modo che tu possa accedere a foto, video, contatti e altri dati su tutti i tuoi dispositivi. Inoltre, ti abbiamo anche detto cosa dovresti fare quando la sincronizzazione di iCloud smette di funzionare. Apeaksoft iPhone Transfer è la migliore alternativa a iCloud. Se hai altre domande su questo argomento, sentiti libero di lasciare un messaggio qui sotto.
Articoli Correlati
Questa guida ti illustra tre approcci per recuperare in modo efficace messaggi di testo e iMessage cancellati da iCloud sul tuo iPhone.
Se hai dimenticato la password di iCloud, niente panico, poiché la nostra guida ti spiega come recuperare e reimpostare rapidamente la password.
Vuoi rimuovere il Blocco attivazione iCloud dal tuo iPhone o iPad? Questa guida illustra tre metodi verificati in dettaglio.
Cosa dovresti fare se il tuo iPhone 15/14/13/12 non riesce a ripristinare il backup? Ecco le migliori soluzioni per riparare l'iPhone che non può ripristinare il backup di conseguenza.

