Come sincronizzare efficacemente i messaggi da iPhone a iPad
Questa guida spiegherà come sincronizzare i messaggi da iPhone a iPad. Condividere messaggi tra dispositivi iOS è un'abilità importante per gli utenti multi-dispositivo. Con la giusta configurazione, tutti i messaggi che invii e ricevi su un dispositivo iOS appariranno automaticamente sull'altro e viceversa. Ciò rende possibile una comunicazione fluida tra dispositivi iOS. In modo da non perdere informazioni, messaggi e allegati quando passi da iPhone a iPad.
CONTENUTO DELLA PAGINA:
- Parte 1: Come sincronizzare i messaggi di testo dell'iPhone con l'iPad
- Parte 2: Come sincronizzare iMessage da iPhone a iPad
- Parte 3: Come risolvere il problema dei messaggi dell'iPhone che non si sincronizzano con l'iPad
- Suggerimento bonus: il modo migliore per sincronizzare i messaggi dell'iPhone con il PC
Parte 1: Come sincronizzare i messaggi di testo dell'iPhone con l'iPad
I messaggi di testo vengono inviati e ricevuti tramite il tuo provider di rete. Tuttavia, puoi sincronizzare i messaggi di iPhone con un iPad tramite una connessione Internet. Ecco i passaggi per impostare la sincronizzazione dei messaggi di testo.
Passo 1. Assicurati di accedere allo stesso ID Apple su entrambi i dispositivi iOS. In caso contrario, vai su Impostazioni profilo app, tocca il tuo profilo, premi Escie colpisci Esci di nuovo. Quindi, tocca Accedi al tuo iPhone e inserisci l'ID Apple e la password corrispondenti.
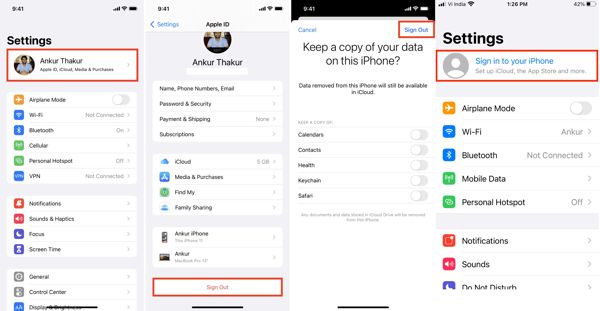
Passo 2. Quindi, torna a Impostazioni profilo schermo, selezionare il Messaggi opzione e toccare Inoltro di messaggi di testo.
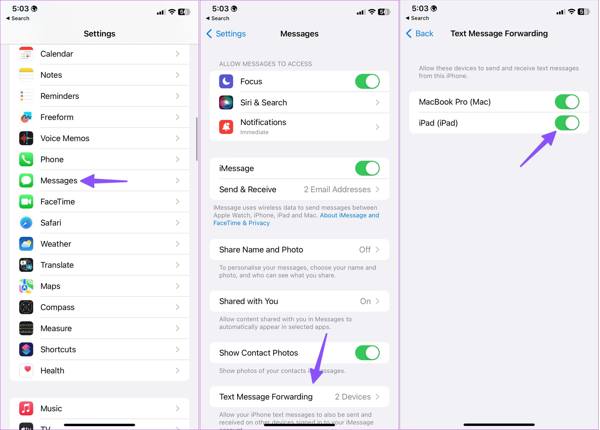
Passo 3. Attiva l'interruttore accanto al tuo iPad. Una volta che il tuo iPhone e iPad saranno online, i messaggi di iPhone e iPad inizieranno a sincronizzarsi.
Parte 2: Come sincronizzare iMessage da iPhone a iPad
A differenza dei messaggi di testo, iMessage è un servizio di messaggistica gratuito rilasciato da Apple per i clienti. Puoi inviare e ricevere iMessage su altri dispositivi iOS sul tuo iPhone o iPad. Inoltre, puoi anche sincronizzare iMessage da iPhone a iPad, il che può essere un modo per eseguire il backup di iMessage.
Passo 1. Assicurati che due dispositivi accedano allo stesso ID Apple e alla stessa password.
Passo 2. Vai Impostazioni profilo app, tocca il tuo profilo e scegli iCloud sul tuo iPhone.
Passo 3. Pick Messaggi nell'elenco. Se non riesci a trovarlo, tocca Mostra tutto per visualizzare l'elenco completo delle app.
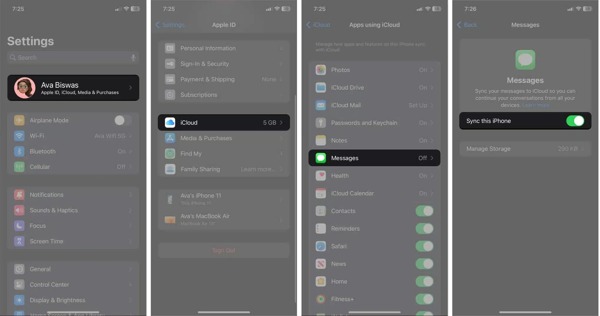
Passo 4. Attiva l'interruttore di Sincronizza questo iPhonee attendi che iMessage venga sincronizzato con iCloud.
Passo 5. Torna al Impostazioni profilo app, scegli Messaggi e attiva il iMessage opzione.
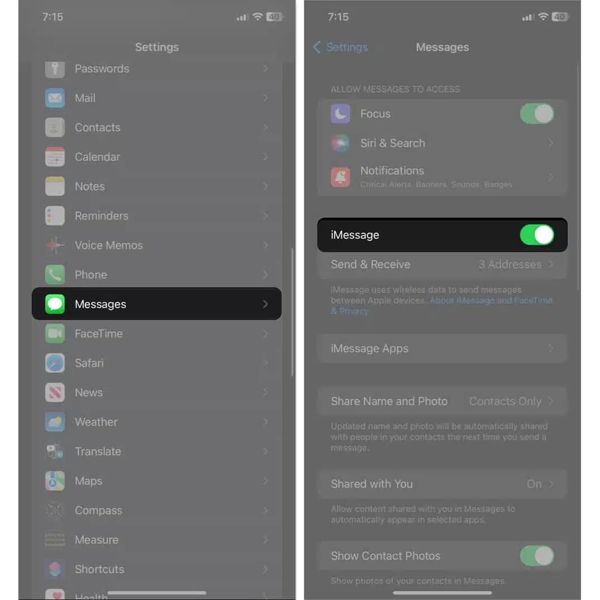
Passo 6. Passa al tuo iPad e ripeti i passaggi precedenti per sincronizzare gli iMessage di iPad e iPhone.
Parte 3: Come risolvere il problema dei messaggi dell'iPhone che non si sincronizzano con l'iPad
Se hai impostato la sincronizzazione dei messaggi ma iPad e iPhone non sincronizzano i messaggi di testo, dovresti controllare due volte se stai utilizzando lo stesso ID Apple su entrambi i dispositivi iOS. Quindi esegui le soluzioni di seguito per risolvere il problema.
Soluzione 1: Ripristina le impostazioni di rete
Il motivo principale per cui iPad e iPhone non sincronizzano i messaggi di testo è la connessione Internet. Ripristinare le impostazioni di rete su entrambi i dispositivi iOS può aiutarti a risolvere questo problema in modo efficiente.
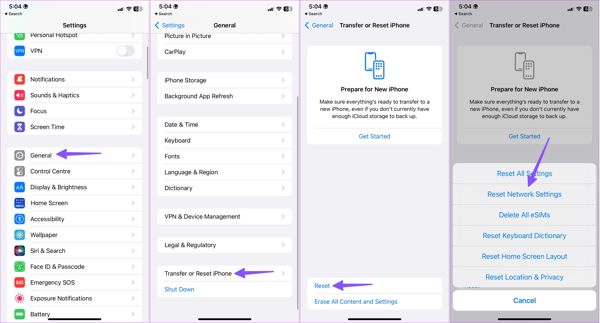
Passo 1. Aprire il Impostazioni profilo app, scegli la Informazioni scheda e toccare Trasferisci o ripristina iPhone.
Passo 2. Stampa Resete scegli Ripristina le impostazioni di rete.
Passo 3. Quando richiesto, conferma.
Passo 4. Ripeti i passaggi precedenti sull'altro dispositivo iOS. Quindi collega i tuoi dispositivi a una rete Wi-Fi e attendi che i messaggi vengano sincronizzati.
Soluzione 2: controlla il tuo numero di telefono
Se iMessage non si sincronizzano su iPad, devi controllare anche i tuoi numeri di telefono e indirizzo email. Sebbene iMessage non sia la stessa cosa degli SMS, si basa sui tuoi numeri di telefono e indirizzi email. Devi abbinarli sui due dispositivi iOS.
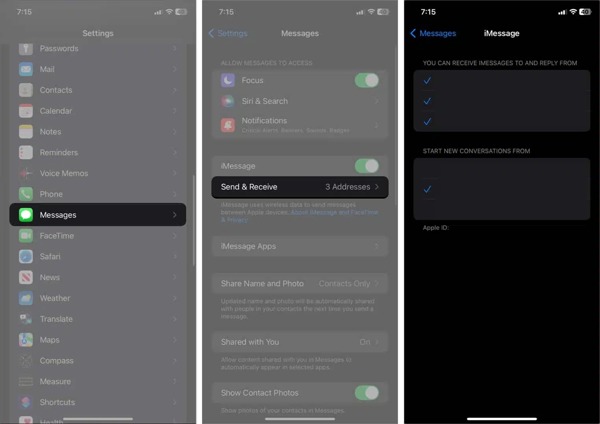
Passo 1. Esegui il tuo Impostazioni profilo app su un dispositivo.
Passo 2. Scegli Messaggi e tocca Invia Ricevi.
Passo 3. Seleziona i numeri di telefono e gli indirizzi e-mail disponibili sotto PUOI RICEVERE MESSAGGI E RISPONDERE DA sezione. Quindi seleziona il numero di telefono principale o l'indirizzo e-mail sotto AVVIA NUOVE CONVERSAZIONI DA.
Passo 4. Passa all'altro dispositivo iOS e seleziona i numeri di telefono e gli indirizzi e-mail di conseguenza.
Soluzione 3: controllare lo stato del server Apple
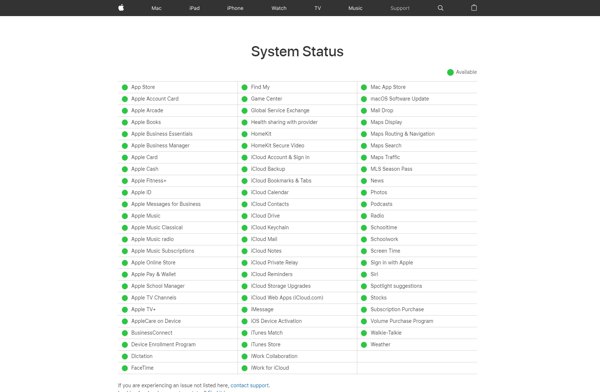
I server Apple bloccati potrebbero essere responsabili della mancata sincronizzazione dei messaggi iPad. Puoi accedere a www.apple.com/support/systemstatus/ nel tuo browser e controllare lo stato. Se i server di iMessage o iCloud sono inattivi, devi attendere che tornino a funzionare.
Suggerimento bonus: il modo migliore per sincronizzare i messaggi dell'iPhone con il PC
Se vuoi sincronizzare i messaggi del tuo iPhone o iPad con il tuo PC, Trasferimento iPhone di Apeaksoft è l'opzione migliore. Ti consente di visualizzare in anteprima i messaggi del tuo iPhone e di trasferire tutte le chat o solo alcune chat specifiche sul tuo disco rigido.
- Trasferisci facilmente i messaggi dell'iPhone al computer.
- Sincronizza tutti i messaggi o solo alcuni di essi dall'iPhone al PC.
- Supporta allegati video, audio e immagini.
- Compatibile con le ultime versioni di iPhone.
Download sicuro
Download sicuro

Ecco i passaggi per sincronizzare i messaggi dell'iPhone con un PC:
Passo 1. Avvia il miglior software di sincronizzazione dei messaggi dopo averlo installato sul tuo computer. Il software è disponibile su Windows 11/10/8/7/XP/Vista e Mac OS X 10.7 o versioni successive. Collega il tuo iPhone al computer con un cavo Lightning.

Passo 2. Vai Messaggi una volta che il tuo iPhone è stato rilevato. Quindi scegli un contatto e visualizza in anteprima le chat, i messaggi e gli allegati pertinenti.
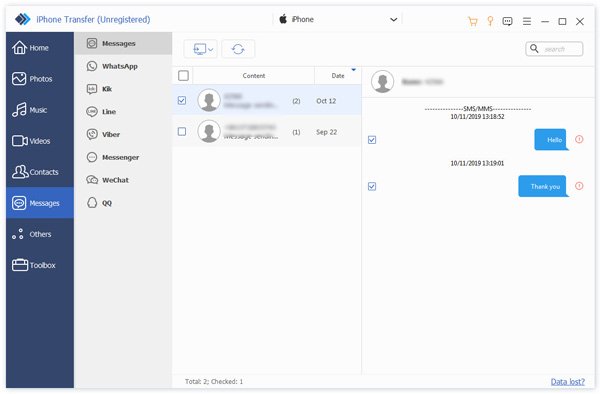
Suggerimenti: Se vuoi sincronizzare iMessage o i messaggi di testo sul tuo iPhone, vai su Messaggi cartella. Per sincronizzare i messaggi di WhatsApp o altre app, seleziona la cartella corrispondente.
Passo 3. Quando sei pronto, seleziona tutti i messaggi e gli allegati che desideri sincronizzare e fai clic su PC pulsante sulla barra multifunzione in alto. Quindi seleziona un formato di output appropriato, come File CSV, File HTML, o File TXT. Quindi, seleziona una directory in cui salvare il file e conferma. Quando hai finito, scollega il tuo iPhone. Questo programma può anche aiutarti trasferire foto da iPhone a Mac.
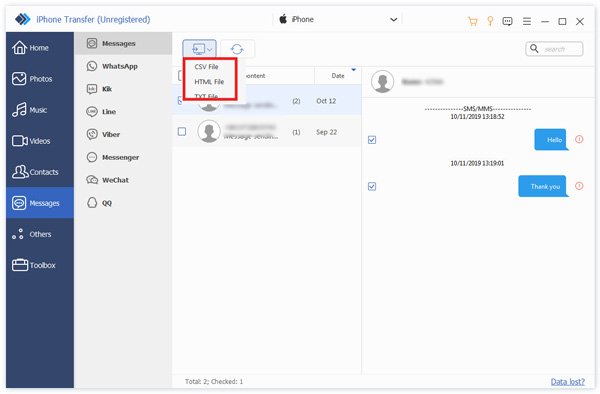
Conclusione
Seguendo la nostra guida concreta, dovresti capire come sincronizzare i messaggi dell'iPhone con l'iPad inclusi messaggi di testo e iMessage. Poiché la connessione non è stabile, ti abbiamo anche detto come risolvere il problema quando i messaggi non si sincronizzano tra i dispositivi iOS. Apeaksoft iPhone Transfer è l'opzione migliore per sincronizzare i messaggi iPhone su un PC o Mac per le persone normali. Se hai altre domande su questo argomento, sentiti libero di lasciare un messaggio sotto questo post e ti risponderemo rapidamente.
Articoli Correlati
È molto usuale eliminare o perdere le foto, ma in realtà estrarre le foto dal backup di iPhone dovrebbe essere un modo conveniente per recuperarle.
In questo articolo illustreremo come aggirare la gestione remota di iPhone o iPad utilizzando quattro metodi gratuiti che supportano l'ultimo iOS 18
Quando stai cercando il metodo migliore per trasferire file video da iPhone a iPad, puoi trovare la risposta giusta qui da 5 modi opzionali.
Esistono cinque metodi efficaci per trasferire foto da iPhone ad Android utilizzando Google Foto, e-mail, un computer e altro ancora.

