 Voglio modificare alcuni memo vocali in , come aggiungere memo vocali alla libreria multimediale di ? Non riesco a trovare l'opzione per trasferire i file nell'app Memo vocali su iPhone. Qualcuno può aiutarmi?
Voglio modificare alcuni memo vocali in , come aggiungere memo vocali alla libreria multimediale di ? Non riesco a trovare l'opzione per trasferire i file nell'app Memo vocali su iPhone. Qualcuno può aiutarmi?iMovie è un metodo semplice per modificare gratuitamente i tuoi file video e audio. Basta sincronizzare il memo vocale su iMovie, puoi modificare ulteriormente i file audio o persino convertirli nel formato desiderato per altri dispositivi. Basta saperne di più sul processo aggiungi un memo vocale a iMovie su iPhone e Mac dall'articolo adesso.
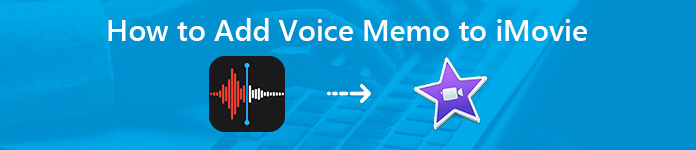
- Parte 1: Come aggiungere un memo vocale dell'iPhone a iMovie su Mac senza iCloud
- Parte 2: Come aggiungere memo vocali a iMovie su Mac
- Parte 3: Come aggiungere un memo vocale a iMovie su iPhone
- Parte 4: Domande frequenti sull'aggiunta di memo vocali a iMovie
Parte 1: Come aggiungere un memo vocale dell'iPhone a iMovie su Mac senza iCloud
Quando non attivi iCloud per l'app Memo vocali sul tuo dispositivo Apple, è difficile modificare i memo vocali dal tuo iPhone all'interno dell'app iMovie sul tuo Mac. In tal caso, puoi utilizzare Trasferimento iPhone di Apeaksoft per sincronizzare i memo vocali desiderati senza iTunes difficile da usare.

4,000,000+ Download
Trasferisci memo vocali, foto, video, file musicali e altri file.
Sincronizza i memo vocali da iPhone a Mac e PC Windows.
Taglia, unisci, modifica i parametri audio e gestiscili con facilità.
Gestisci la playlist dei memo vocali e modifica le informazioni ID3.
Passo 1 Collega l'iPhone al computer tramite un cavo USB
Scarica e installa iPhone transfer per Mac, avvia il programma sul tuo computer. Collega il tuo iPhone al computer con un cavo USB. Il programma è in grado di rilevare automaticamente l'iPhone collegato.

Passo 2 Visualizza l'anteprima e seleziona i memo vocali su iPhone
Seleziona il Musica scheda per accedere a tutti i file musicali sul tuo iPhone. Una volta scelto il Memo vocali sottoscheda, puoi visualizzare in anteprima e selezionare i memo vocali desiderati che desideri trasferire su iPhone.
Nota: se sono presenti molti memo vocali, è possibile individuare e scegliere i memo vocali con nome, dimensione, ora di creazione o persino cercare i file con la parola chiave all'interno del programma.

Passo 3 Trasferisci memo vocali sul Mac
Seleziona la casella accanto ai memo vocali per trasferire i file sul Mac. Fare clic ed espandere il file Esporta a menu e selezionare il Esporta a Opzione Mac per aggiungere memo vocali al Mac.

Passo 4 Aggiungi memo vocali a iMovie sul tuo Mac
Esegui iMovie sul tuo Mac e crea un nuovo progetto o apri un progetto esistente. Clic audio sopra il browser e aggiungi direttamente il memo vocale a iMovie sul tuo Mac. Per modificare il memo vocale, trascinalo e rilascialo sulla timeline.
Se hai memo vocali su iPhone che vengono eliminati, puoi imparare da questo post a recuperare i memo vocali cancellati.
Parte 2: Come aggiungere memo vocali a iMovie su Mac
Se hai attivato il backup iCloud per l'app Memo vocali su tutti i tuoi dispositivi Apple, puoi mantenere le tue registrazioni perfettamente sincronizzate su tutti i tuoi iPhone e Mac. Altrimenti, puoi creare e aggiungere facilmente un nuovo memo vocale a iMovie su Mac.
Passo 1 Avvia l'app Memo vocali su Mac
Una volta aggiornato a MacOS Mojave 10.14 o versione successiva, puoi trovare l'app nella cartella Applicazioni o chiedere a Siri di aprirla sul tuo Mac. Successivamente, puoi fare clic e tenere premuto il pulsante nel file Dock e seleziona Opzione > Mantieni nel Dock.
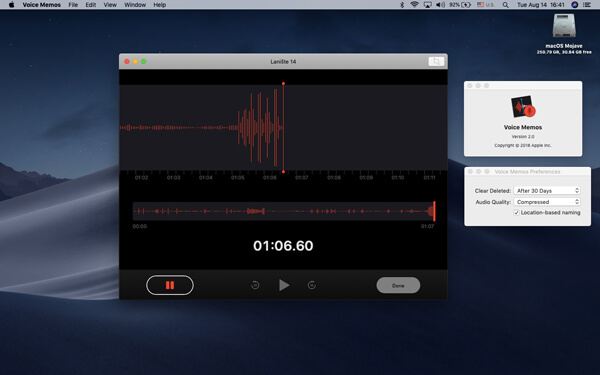
Passo 2 Registra un memo vocale su Mac
Basta fare clic sul rosso circolare Record pulsante per registrare un memo vocale su Mac. Per mettere in pausa la registrazione, è possibile fare clic su Pausa pulsante in basso. Quindi fare clic su CV pulsante per continuare.
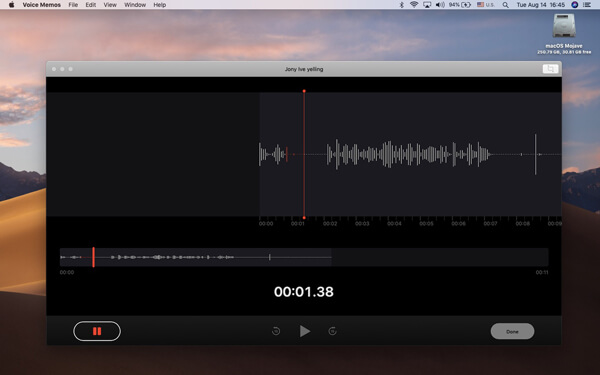
Passo 3 Aggiungi il memo vocale a iMovie su Mac
Clicca su Risparmi per salvare il memo vocale sul tuo Mac. Successivamente, puoi avviare iMovie su Mac e aggiungere memo vocali a iMovie dal desktop del tuo Mac con un semplice clic.
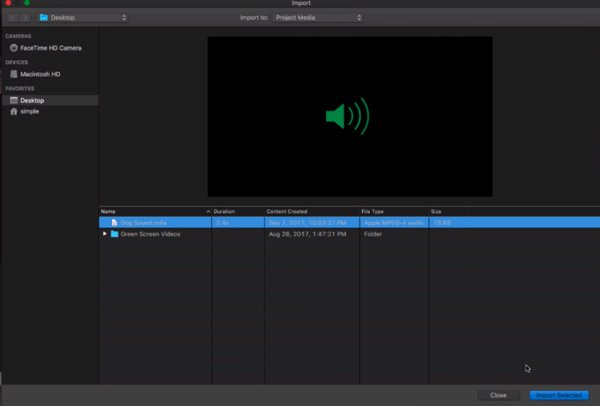
Naturalmente, puoi anche accedere all'account iCloud, che puoi esportare i memo vocali da iPhone, iPad e Mac su iMovie con il metodo. Ti consente di modificare ulteriormente i file audio con facilità.
Parte 3: Come aggiungere un memo vocale a iMovie su iPhone
Se hai registrato alcuni file su iPhone, puoi anche aggiungere i memo vocali a iMovie direttamente su iPhone. Assicurati solo che l'app iMovie sia disponibile su iPhone. Puoi seguire i passaggi per condividere i file con l'applicazione iMovie come di seguito.
Passo 1 Avvia l'app Memo vocali sul tuo iPhone
Avvia l'app Memo vocali sul tuo iPhone. Quando registri un memo vocale su iPhone, puoi scegliere il file desiderato che desideri aggiungere a iMovie su iPhone.
Passo 2 Tocca Condividi per condividere un memo vocale su iMovie
Tocca l'opzione a tre punti a sinistra e scegli il Condividi pulsante. Se non riesci a individuare l'app iMovie scorrendo verso sinistra, puoi toccare altro pulsante per selezionare iMovie. Qui puoi anche direttamente e-mail il memo vocale ad altri per la condivisione.
Passo 3 Aggiungi un memo vocale a iMovie
Dopo aver selezionato l'opzione, l'app iMovie si avvierà e potrai modificare i memo vocali su iPhone. Dovrebbe richiedere molto tempo se devi importare una grande quantità di memo vocali.
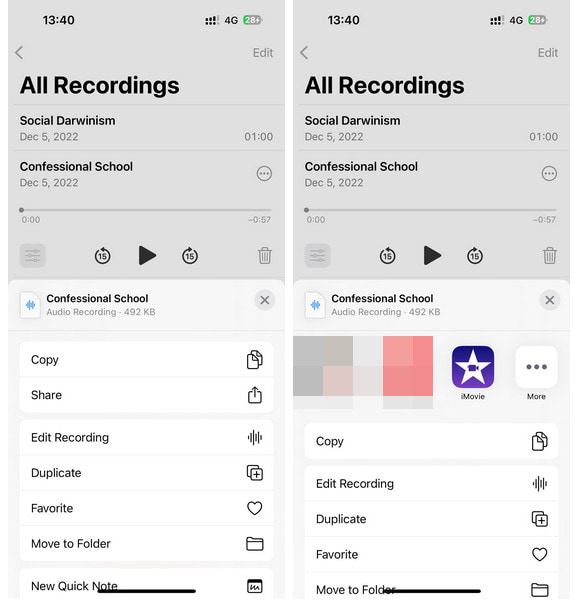
Parte 4: Domande frequenti sull'aggiunta di memo vocali a iMovie
1. Come si aggiunge una registrazione vocale a un video?
Se registri una voce fuori campo per un video, puoi aggiungere la voce fuori campo nel video tramite iMovie. I passaggi dettagliati per l'importazione di aggiunta di memo vocali a iMovie sono qui.
2. Come posso aggiungere musica di sottofondo ai miei memo vocali su iPhone?
Puoi riprodurre la musica di sottofondo mentre registri i tuoi memo vocali su iPhone, quindi la registrazione includerà la musica di sottofondo. Un'altra soluzione per aggiungere musica di sottofondo al tuo memo vocale è ottenere Video Converter Ultimate per aggiungere musica di sottofondo ai memo vocali. I passaggi sono simili a aggiungere musica ai video su iPhone.
3. Dove sono memorizzati i memo vocali su Mac?
I memo vocali su Mac sono memorizzati nella posizione: / Utenti / nome utente / Libreria / Supporto applicazioni / com.apple.voicememos /. Tieni presente che i memo vocali possono essere eliminati di 1 giorno, 7 giorni, 30 giorni, immediatamente o mai tramite le tue preferenze. Puoi anche inserire la registrazione dei memo vocali in Spotlight per la ricerca e questi verranno aperti direttamente dall'app Memo vocali su Mac.
Conclusione
L'articolo condivide 3 diversi metodi su come aggiungere memo vocali a iMovie. Se devi copiare i memo vocali su iMoive su iPhone o aggiungerli a iMovie su Mac, puoi trovare un metodo diretto per importare i file. Ma se hai bisogno di aggiungere memo vocali iPhone a iMovie su Mac, iPhone Transfer è la soluzione definitiva che dovresti prendere in considerazione.




