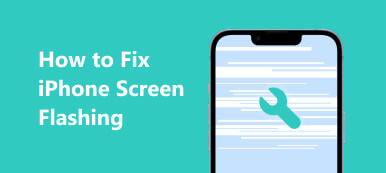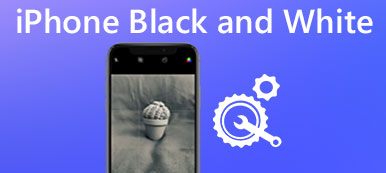Quando il tuo PC diventa molto lento e quasi gelido, devi aggiornare Windows come per il caso. Ma tutto quello che ottieni è la schermata blu e un messaggio di errore con un codice di stop: ERRORE UNCORRECTABILE WHEA e non è riuscito a eseguire il backup dopo il riavvio.

Cosa dovresti fare per correggere un errore irreversibile? Secondo la nostra ricerca, questo è un errore comune che gli utenti di Windows 10 affrontano dopo aver aggiornato il loro sistema. Di conseguenza, parleremo di come ottenere un errore incorruttibile che Windows 10 risolva efficacemente in questo tutorial.
- Parte 1: Che cos'è un errore incorruttibile?
- Parte 2: Come risolvere il problema di errore irreversibile in Windows 10
- Parte 3: come recuperare i dati quando si verifica un errore irreversibile
Parte 1: Cos'è un errore incorruttibile?
L'errore whea è una sorta di schermata blu di errore di morte che entra in azione a causa di una CPU overlock, che è diversa da schermo blu per iPhone.
Per evitare la perdita di dati, il sistema si spegne quando si verifica. In realtà, entrambi gli utenti di Windows 10 e Windows 8 si sono lamentati di questo errore.
Le cause comuni dell'errore della schermata blu includono:
1. CPU sovrapilotata
2. Conflitti di driver
3. Problemi hardware
4. File system o di registro danneggiati
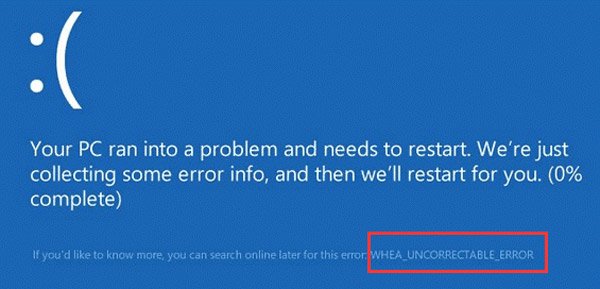
Parte 2: Come risolvere il problema di errore irreversibile in Windows 10
In questa parte, è possibile imparare più metodi di lavoro 100% per correggere l'errore irreversibile del codice di arresto.
Metodo 1: disabilita l'overclocking dal BIOS
Passo 1 : Riavvia il PC quando si verifica un errore irreversibile di Windows 10, continua a premere "F8" per aprire la schermata delle opzioni di avvio e seleziona "Impostazioni firmware UEFI". Quindi riavvia il PC, verrà avviato nel menu del BIOS.
Puoi aprire il menu BIOS direttamente, una volta riavviato il PC, puoi vedere il messaggio che indica la chiave per il menu BIOS. La chiave più comune è "F2".
Passo 2 : Vai a "Avanzate"> "Prestazioni"> "Overlock", quindi disabilitalo spostando la barra.
Passo 3 : Confermare le modifiche, premere F10 per uscire dal sistema BIOS. Se viene richiesto di uscire dalla finestra salvando le modifiche, fare clic sul pulsante "Sì" per completare la risoluzione dei problemi.

Metodo 2: controlla e ripara il disco rigido in modalità provvisoria
Passo 1 : Avvia il tuo computer in modalità provvisoria:
Per Windows 10/8, riavvia il PC e continua a premere "F8" o tieni premuto Maiusc e fai clic su F8 fino a quando non viene visualizzata la schermata Impostazioni di avvio, vai su "Risoluzione dei problemi"> "Opzioni avanzate"> "Impostazioni di avvio", fai clic su "Riavvia" e quindi premere F4 per abilitare la modalità provvisoria.
Su Windows 7, riavvia il computer e continua a premere il tasto "F8" finché non viene visualizzata la schermata Opzioni di avvio avanzate, quindi seleziona "Modalità provvisoria con prompt dei comandi".
Passo 2 : Digita "chkdsk [boot drive letter] / f / x / r", che puoi fare clic sul pulsante "Enter" per iniziare a controllare il tuo disco rigido.
Il comando chkdsk è uno strumento per la risoluzione dei problemi del disco rigido in Windows 10 / 8 / 8.1. / f, / x e / r sono tre parametri. Il primo significa controllare il disco rigido, il secondo viene utilizzato per forzare il disco rigido a scendere prima del controllo e l'ultimo troverà settori danneggiati e recupererà dati leggibili.
Passo 3 : Una volta terminato, riavvia il tuo PC, il che non dovrebbe verificarsi nuovamente errore irreversibile.

Metodo 3: disinstallare o installare l'ultimo aggiornamento
Microsoft corregge vari bug in ogni aggiornamento per Windows, quindi è meglio installare l'ultimo aggiornamento per il tuo PC.
D'altra parte, l'aggiornamento potrebbe entrare in conflitto con il PC e causare un errore irreversibile. Se si aggiorna semplicemente Windows e si verifica questo errore, è necessario disinstallare l'ultimo aggiornamento.
Metodo 4: Risolto errore di errore con Diagnostica memoria di Windows
Passo 1 : Espandi il menu Start e apri la finestra "Pannello di controllo", vai su "Strumenti di amministrazione"> "Diagnostica memoria Windows".
Passo 2 : Seleziona "Riavvia ora e verifica la presenza di problemi" nella finestra Diagnostica memoria di Windows, scegli le opzioni di test della memoria e inizia a controllare la memoria.
Se il disco rigido danneggiato causa l'errore non correggibile, dovresti prendere in considerazione un nuovo disco rigido.
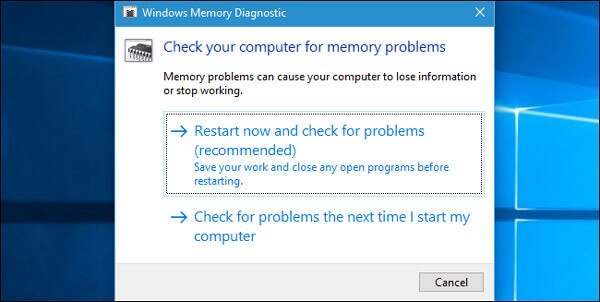
Metodo 5: reinstallazione di Windows
Passo 1 : Il modo ultimo ma non meno importante per correggere l'errore irreversibile è reinstallare Windows. Inserire il DVD 10 di Windows o l'USB avviabile nel computer.
Passo 2 : Riavvia il PC e segui le istruzioni su schermo per avviare la schermata di installazione di Windows.
Passo 3 : Quindi fare clic su Installa ora, selezionare una lingua appropriata e completare i passaggi successivi.
La reinstallazione della finestra cancellerà ogni cosa sul disco C. Quindi avevi un buon backup del disco C. Se si cancellano accidentalmente i dati sull'unità durante la reinstallazione, utilizzare il sofware di recupero dati, ad esempio Recover My Files per aiutarti a ripristinare i dati.

Parte 3: Come recuperare i dati quando si verifica un errore irreversibile
Anche se la memoria non è accessibile a causa di un errore irreversibile, è possibile recuperare i dati da esso. Tutto ciò di cui hai bisogno è uno strumento professionale, come Apeaksoft Recupero dati. Le sue caratteristiche principali includono:
1. Facile da usare e recupero dati in un clic.
2. Supporto vario recupero del disco rigido, come Maxtor, Hitachi, Seagate, ecc.
3. Recupero dati in varie situazioni, come l'errore incorruttibile e la schermata blu.
4. Supporta una varietà di tipi e formati di dati.
5. Ripristina i file leggibili nello stato, nel formato e nella qualità originali.
6. Visualizza in anteprima i dati ordinati per tipi e formati per il recupero selettivo.
7. Più veloce, più sicuro e leggero.
8. Compatibile con Windows 10 / 8.1 / 8 / Vista / XP.
In breve, il miglior software per il recupero dei dati offre quasi tutte le funzionalità che stai cercando.
Come recuperare i dati quando si verifica un errore irreversibile
Passo 1 : Cerca i dati su tutto il disco rigido
Collegare il disco rigido dove si verifica un errore irreversibile in una macchina accessibile. Scarica e installa Data Recovery sul PC e aprilo.
Individua la sezione "Tipo di dati" e seleziona i tipi di dati da ripristinare. Quindi vai alla sezione Posizione e scegli il disco rigido.
Dopo aver fatto clic sul pulsante "Scansione", il ripristino dei dati funzionerà automaticamente.

Passo 2 : Anteprima dei dati prima del ripristino del disco rigido
Quando viene visualizzata la finestra dei risultati, selezionare un tipo di dati dalla colonna di sinistra, come Immagine, tutti i file recuperabili verranno visualizzati nel pannello dei dettagli. Qui puoi guardarli tutti e trovare il contenuto che desideri recuperare. Per trovare rapidamente un determinato file, rilascia la parola chiave nella casella e fai clic su "Filtro". Se desideri recuperare più dati, fai clic sul pulsante "Deep Scan" nell'angolo in alto a destra.

Passo 3 : Recupera i dati quando si verifica un errore irreversibile
Infine, seleziona tutti i dati desiderati da recuperare e fai clic sul pulsante "Recupera". Nella finestra di dialogo popup, rilascia un'altra destinazione e avvia il ripristino dei dati dal tuo disco rigido.

Conclusione
Ora, dovresti capire come correggere un errore irreversibile su Windows 10 senza perdita di dati. Come un errore di schermata blu, l'errore whea è fastidioso dal momento che non è possibile accedere al PC e ai dati, che è simile al problema di posizione non disponibile. Fortunatamente, Apeaksoft Data Recovery potrebbe recuperare i tuoi dati. Inoltre, puoi seguire le nostre guide qui sopra per eliminare facilmente questo errore.