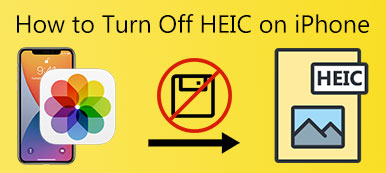Quando esportiamo foto da una fotocamera iPhone, riceviamo file HEIC. Poiché l'estensione HEIC non è compatibile con alcuni sistemi e programmi, ma PNG lo è, convertire HEIC in PNG è un flusso di lavoro ordinario per gli utenti Apple. Tuttavia, supponiamo di avere migliaia di immagini HEIC che saranno trasformate in PNG. Esiste un modo migliore e più comodo?
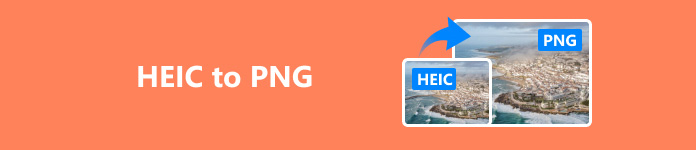
- Parte 1. HEIC vs PNG, qual è il migliore?
- Parte 2. Come convertire HEIC in PNG
- Parte 3. Come convertire PNG in HEIC
Parte 1: HEIC vs PNG, qual è il migliore?
HEIC, abbreviazione di High-Efficiency Image Coding, è un contenitore di immagini progettato da Apple come formato di contromisura di JPEG. Da un lato, possiamo capire i vantaggi dal suo nome completo: un'elevata capacità di compressione. D'altro canto, HEIC è compatibile solo con sistemi e software specifici poiché è di proprietà di Apple. HEIC supporta immagini multi-frame (come le foto live), che sono universalmente applicate alle foto della fotocamera.
PNG, abbreviazione di Portable Network Graphics, è un formato immagine lossless. A differenza di HEIC, PNG è quasi compatibile con tutti i software. Inoltre, PNG supporta la trasparenza del canale alfa, consentendogli di riservare sfondi trasparenti alle immagini, rendendolo adatto per loghi, tabelle e sviluppatori web.
Ecco la tabella di contrasto tra HEIC e PNG:
| Caratteristiche | HEIC | PNG |
|---|---|---|
| Senza perdite o no | lossy | Senza perdita di dati (la modifica e il salvataggio ricorrenti non perdono la qualità dell'immagine) |
| Dimensioni del file | Relativamente piccolo grazie al suo algoritmo ad alta compressione | Più grande di HEIC grazie alla compressione senza perdita di dati |
| Supporta lo sfondo trasparente o meno | Non | Si |
| Compatibilità | Principalmente compatibile con iOS e Mac | Supporta quasi tutti i sistemi e software |
| Supporta immagini multi-frame o meno | Supporta immagini multi-frame per visualizzare animazioni | Supporta solo immagini a fotogramma singolo |
| Qualità delle immagini | Conserva più dati, qualità più elevata con dimensioni di file ridotte | Alta qualità dell'immagine senza compressione |
In conclusione, non possiamo fare un'affermazione univoca su cosa sia meglio, HEIC o PNG. Dipende da varie situazioni. La conservazione ad alta efficienza con dimensioni di file ridotte e alta qualità è il dominio di HEIC, ma possiamo aprire file HEIC in programmi limitati. PNG è un formato lossless perfetto per esigenze di qualità precise, ma sacrifica le dimensioni del file. È compatibile con Windows e Mac.
Parte 2: Come convertire HEIC in PNG
1. Convertitore HEIC in PNG in blocco: Apeaksoft iPhone Transfer
Se devi trasferire una valanga di foto dall'iPhone al computer e hai difficoltà a convertire gratuitamente HEIC in PNG, Apeaksoft iPhone Transfer potrebbe essere la tua salvezza. Trasferimento iPhone di Apeaksoft è una soluzione one-stop che integra la modifica del formato .heic in .png e il trasferimento di file tra dispositivi iOS, PC e iTunes. Puoi trasferire file HEIC dal tuo iPhone al computer o viceversa, rinominare, modificare le informazioni, creare nuovi album per HEIC e convertire tutte le immagini HEIC in PNG o JPG con un clic.

4,000,000+ Download
Converti HEIC in PNG o JPG in modo sicuro e veloce in blocco.
Trasferisci dati tra iDevice e iDevice, tra iDevice e computer tramite cavo USB o Wi-Fi.
Gestisci, elimina e organizza facilmente foto, musica e contatti sul tuo iPhone o iPad.
Supporta quasi tutte le versioni e i dispositivi iOS ed è compatibile con iOS 18.
1. Ora convertiamo HEIC in PNG e vediamo quanto sarà semplice.
Passo 1 Clicchi Strumenti in fondo al menu di sinistra e scegli Convertitore HEIC.
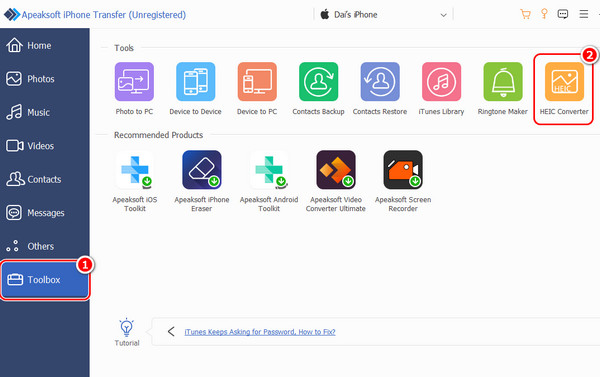
Passo 2 Aggiungere file HEIC da file o da una cartella.
Se non hai file HEIC sul tuo computer e vuoi convertirli direttamente sul tuo iPhone, collega l'iPhone al tuo computer tramite un cavo USB e riavvia il programma. Quindi seleziona Aggiungi file dal dispositivo <a href="https://italymeetshollywood.com/wp-content/uploads/2025/02/Catalogo_GDC_2025_web.pdf">questo link</a>
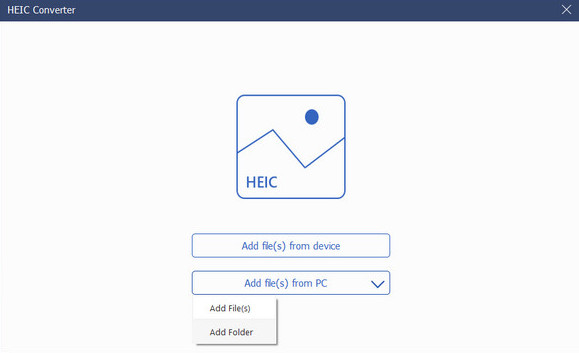
Passo 3 Seleziona PNG or JPG formato di destinazione > clicca Cartella aperta per specificare l'indirizzo finale sul tuo computer > clicca convertiree il gioco è fatto.
Puoi anche aggiungere file dal computer o dall'iPhone nella parte superiore di questa finestra. Se non vuoi conservare Dati Exif (incluso il GPS quando hai scattato le foto e la versione per iPhone), deselezionalo qui. Apeaksoft iPhone Transfer offre anche un'opzione qui per sincronizza PNG o JPG sul tuo dispositivo.
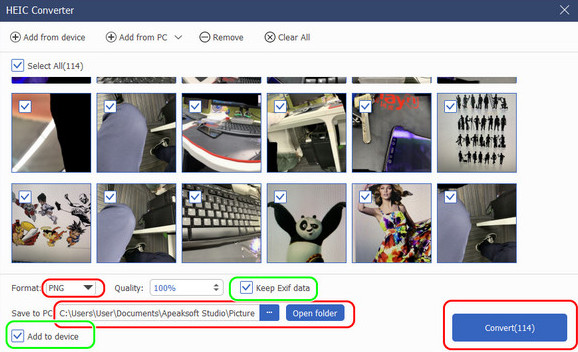
2. Il convertitore da riga di comando più popolare: ImageMagick
ImageMagick è uno strumento open source e multifunzionale per creare, modificare e convertire immagini che supporta oltre 200 estensioni di immagini, tra cui PNG, JPG, GIF, TIFF e HEIC. Grazie alla sua elevata utilità, accessibilità ed efficienza, sempre più persone lo utilizzano per convertire i formati di immagine.
Passo 1 Scarica e installa ImageMagick dal suo sito web ufficiale.
Passo 2 Terminale aperto.
per Mac: Fare clic sul pulsante della lente di ingrandimento o premere Comando + lo spazio per avviare Riflettore > cerca terminal e aprilo.
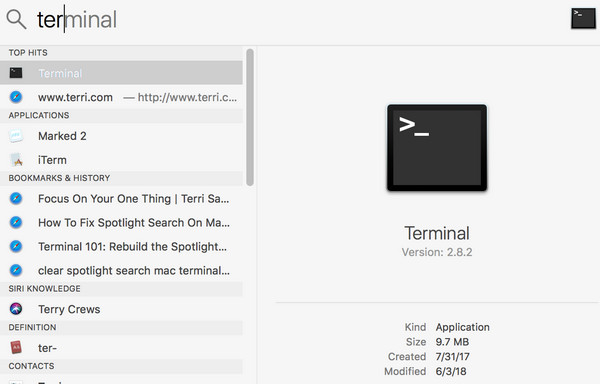
Per Windows: Stampa Win + R per avviare il Correre finestra > cerca per cmd e stampa aperta entrare.
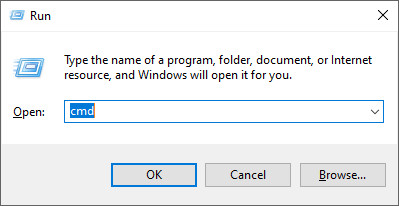
Passo 3 Passare alla cartella dei file HEIC.
Ingresso: cd [percorso per i tuoi file HEIC]Ad esempio, cd C:\Utenti\Utente\Download\heic.
Passo 4 Converti i tuoi file.
Ingresso: magick converte input.heic output.pngDovresti sostituire il nome del file con il tuo nome HEIC.
Se vuoi modificare tutti i file in quella cartella in una sola volta, inserisci invece il seguente codice:
per file in *.heic; fai la conversione magica "$file" "${file%.heic}.png" fatto
3. Converti HEIC in PNG senza software esterno su Mac
Se il tuo Mac è più vecchio di macOS Monterey, puoi convertire HEIC in PNG senza software esterno. Tutto ciò di cui hai bisogno è il Converti immagini funzione nel Finder, incorporata nel menu contestuale.
Passo 1 Apri l'indirizzo della cartella per i file HEIC sul tuo Mac.
Passo 2 tieni premuto Shift e dell' clicca due file HEIC per selezionare in blocco tutti i file tra di loro, oppure premere e tenere premuto Comando e dell' clicca file per selezionare tutti i file su cui hai cliccato.
Passo 3 Fai clic con il pulsante destro del mouse su quei file > seleziona Azioni rapide > scegli Converti immagini > impostare PNG come formato di output qui (è anche possibile personalizzare le dimensioni dell'immagine).
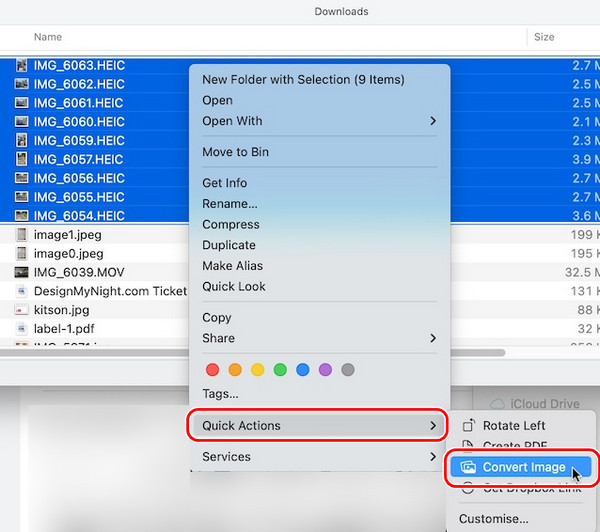
Suggerimenti per convertire HEIC in PNG su Mac:
1. Se il tuo Mac non viene visualizzato Azioni rapide or Converti immagini, controlla la versione del tuo Mac e se il tuo computer ha il Finder.
2. La selezione e la conversione in blocco potrebbero causare il crash o il rallentamento del computer; accelera prima il tuo Mace poi provare a convertire.
3. Questa serie di operazioni creerà nuovi file PNG e conserverà i vecchi file HEIC nella stessa cartella. Se non hai più bisogno dei file HEIC, puoi ordinarli per estensione e selezionarli in blocco per eliminarli.
4. Questa funzione mantiene i dati Exif in PNG per impostazione predefinita.
Parte 3: Come convertire PNG in HEIC
Come abbiamo detto prima, PNG rinuncia alle sue dimensioni di file per una compressione lossless. In alcune situazioni, vogliamo salvare le immagini con piccole dimensioni di file. Possiamo comprimere PNG o riconvertirli in HEIC. Qui forniamo un convertitore online veloce e affidabile da PNG a HEIC per soddisfare le necessità di conversione quotidiane: PNG in HEIC. Possiamo cambiare PNG in HEIC in un solo passaggio:
Carica i tuoi file PNG sul sito web > attendi la conversione e il download, ed è tutto!
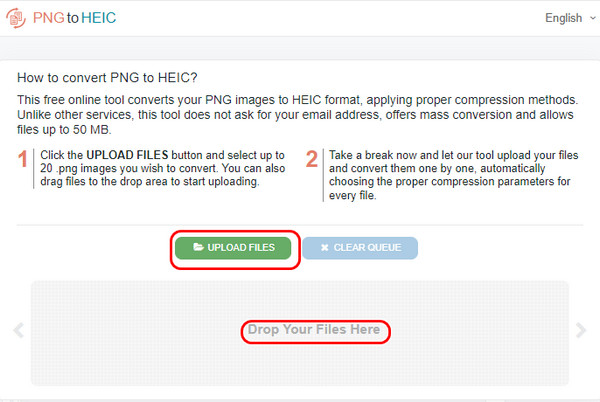
Conclusione
Ecco tre semplici modi per cambiare HEIC in PNG. Se ottieni i tuoi file HEIC da un iPhone o iPad, Apeaksoft iPhone Transfer è perfetto per te perché ti consente di trasferire immagini tra iDevice e computer e convertire HEIC in PNG con un programma. Qual è il tuo metodo preferito? Condividilo con altri lettori.