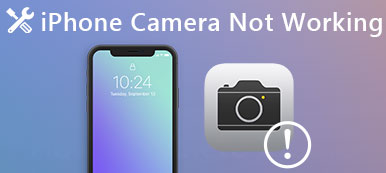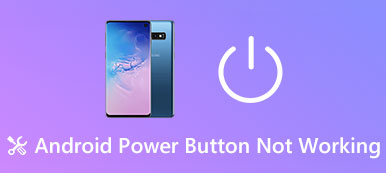Quando hai eseguito un controllo del disco per gli errori del disco rigido, perché ho ricevuto un messaggio di errore del disco rigido danneggiato che diceva che i settori danneggiati devono essere riparati immediatamente, voglio sapere come riparare i settori danneggiati sul disco rigido, per favore aiuto. " Un settore danneggiato su un disco è semplicemente un minuscolo cluster di spazio di archiviazione. Non risponderà alle richieste di lettura o scrittura. E i settori danneggiati possono verificarsi sia su HDD tradizionali che su SSD moderni. In generale, durante la scrittura dei dati, il sistema operativo ignorerà i settori danneggiati. Ma se ci sono dati su un settore danneggiato, non puoi più usarli. Fortunatamente, ci sono modi per riparare l'unità Windows 10/8/7 / XP.

- Parte 1: controlla e corregge i settori danneggiati sul disco rigido con chkdsk
- Parte 2: verificare lo stato dell'unità in Sicurezza e manutenzione
- Parte 3: verificare la presenza di errori nell'unità utilizzando gli strumenti dell'azionamento in Proprietà
- Parte 4: Ripristina i dati persi da settori danneggiati nel disco rigido 10 / 8 / 7 di Windows
- Parte 5: domande frequenti sulla correzione dei settori danneggiati sul disco rigido
Parte 1: Controlla e correggi i settori danneggiati sul disco rigido con chkdsk
Se scopri che ci sono settori danneggiati, la prima cosa che puoi provare a riparare Bad Sectors su hard disk Windows 10 è chkdsk. È lo strumento di riparazione del disco rigido integrato nel sistema operativo Windows.
Passo 1 : Tenere premuto "Win + X" per accedere al menu degli utenti esperti, quindi fare clic su "A" sulla tastiera. Ciò eseguirà una finestra del prompt dei comandi come amministratore.
Passo 2 : Digita "chkdsk [lettera del disco rigido] / F / X / R", puoi premere il tasto "Invio" per avviare il processo.
Il parametro / F indica la riparazione del disco rigido Windows 10, il parametro / X viene forzato a smontare prima del controllo e / R viene utilizzato per individuare i settori danneggiati e ripristinare i dati leggibili.
Passo 3 : Al termine, riavvia il computer e il disco rigido dovrebbe essere accessibile.
Ti piacerà anche leggere: Backup iPhone su disco rigido esterno.
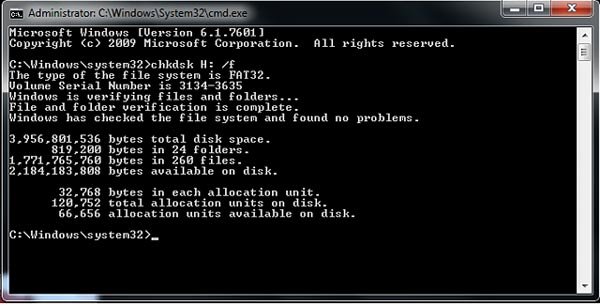
Parte 2: Verificare lo stato dell'unità in Sicurezza e manutenzione
Windows 10 utilizza la schermata Sicurezza e manutenzione per informarti sui problemi relativi alla salute del tuo disco rigido. Quindi, puoi capire i problemi con l'hardware e il software, come i settori danneggiati.
Passo 1 : Vai al tuo pannello di controllo e scegli "Sicurezza e manutenzione" per aprirlo.
Passo 2 : Fare clic sull'opzione "Manutenzione" e quindi individuare l'area "Stato unità". Puoi controllare lo stato di salute corrente delle tue unità.
Passo 3 : Se sono stati rilevati problemi, ad esempio settori danneggiati, sarebbe elencato con un'opzione per eseguire la scansione dell'unità. Ed è possibile correggere i settori danneggiati sul disco rigido con esso.
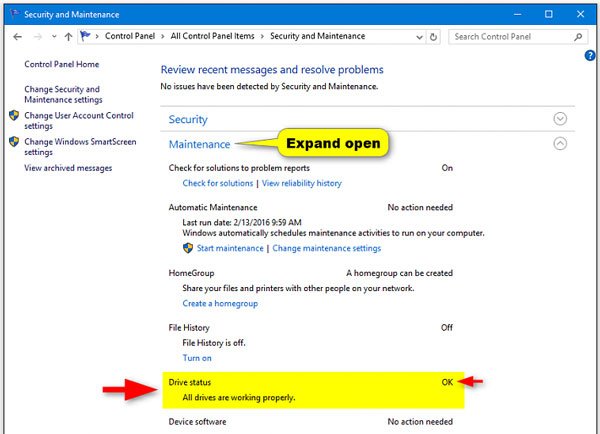
Parte 3: Verificare la presenza di errori nell'unità utilizzando gli strumenti dell'unità in Proprietà
Microsoft ha introdotto uno strumento Drive Check in Windows per correggere i settori danneggiati sul disco rigido.
Passo 1 : Apri un Esplora file di Windows facendo clic su "Win + E". Fare clic con il tasto destro sul disco locale che contiene settori danneggiati e scegliere "Proprietà".
Passo 2 : Vai alla scheda "Strumenti" nella finestra Proprietà e fai clic su "Verifica" nella sezione Controllo errori. Quindi fare clic su "Scansione unità" per avviare il processo di scansione.
Passo 3 : Al termine, seleziona "Scansiona e ripara unità" nella finestra di dialogo a comparsa. Quindi segui le istruzioni sullo schermo per completare i passaggi rimanenti.
Da non perdere: Recupera i dati dal disco rigido danneggiato.
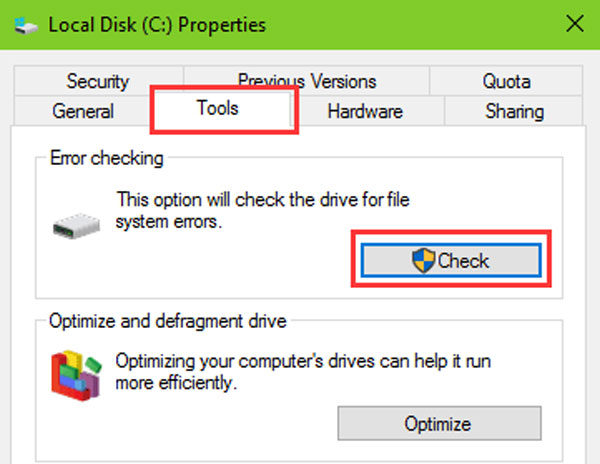
Parte 4: Ripristina i dati persi da settori danneggiati nel disco rigido 10 / 8 / 7 di Windows
Rispetto a riparare il disco rigido di riparazione Windows 10 / 8 / 7, le persone possono avere più a che fare con il recupero dei dati dai settori danneggiati. Da questo punto, raccomandiamo Apeaksoft Data Recovery. Le sue caratteristiche principali includono:
1. Recupero di dati in varie situazioni, come il settore danneggiato, la corruzione del disco rigido, l'attacco di virus e altro ancora.
2. Facile da usare. Questo strumento di recupero del disco rigido è in grado di recuperare i dati persi da settori danneggiati su un disco rigido in un clic.
3. Supporta una varietà di tipi e formati di dati, tra cui tutte le immagini, video, audio, documenti, e-mail e altri dati.
4. Recupero senza perdita di dati. Con la migliore applicazione di ripristino del disco rigido, le persone possono ripristinare i dati persi in condizioni originali, formato e qualità.
5. Anteprima per recupero selettivo. Dopo la scansione, gli utenti possono visualizzare tutti i file persi organizzati per tipi e formati e recuperarli tutti o elementi specifici.
6. Più veloce e più sicuro. Questo strumento di recupero del disco rigido è leggero e potrebbe ripristinare i file persi in modo rapido e sicuro.
7. Inoltre, Data Recovery è disponibile per Windows 10 / 8.1 / 8 / 7 / XP e vari file system, come NTFS, FAT16, FAT32, exFAT, EXT, ecc.
In breve, il miglior software di recupero del disco rigido offre quasi tutte le funzioni che stai cercando recuperare i dati e riparare l'unità Windows 10.
Come ripristinare i dati persi da settori danneggiati
Passo 1 : Scansiona settori danneggiati per cercare dati
Ottieni il miglior software di recupero del disco rigido installato sul tuo PC. Avvialo quando trovi settori danneggiati e file danneggiati sui tuoi dischi rigidi. Vai alla sezione Tipo di dati e scegli i tipi di dati che desideri recuperare, come Immagine. Quindi vai alla sezione Posizione e scegli che il disco locale contiene sezioni danneggiate. Dopo aver fatto clic sul pulsante "Scansione", il ripristino dei dati inizierà a funzionare.

Passo 2 : Anteprima prima del recupero del settore danneggiato
Dopo la scansione, ti verrà presentata la finestra dei risultati e tutti i dati leggibili ordinati per tipo e formato. Ad esempio, vai alla scheda "Immagine" dalla barra laterale sinistra e guarda tutti i file persi nel riquadro di destra. Inoltre, la funzione "Filtro" nella barra multifunzione in alto potrebbe trovare rapidamente un determinato file per parola chiave. Se non riesci a trovare i file desiderati, fai clic sul pulsante "Deep Scan" nell'angolo in alto a destra per eseguire una scansione approfondita.

Passo 3 : Recupera file da settori danneggiati in un clic
Assicurati di selezionare tutti i file che desideri ripristinare spuntando le caselle corrispondenti e fai clic sul pulsante "Recupera" per avviare il ripristino dei dati dal settore danneggiato su Windows 10/8/7. Al termine, puoi sfogliare, spostare e modificare i tuoi dati normalmente.

Anche se la riparazione dei settori danneggiati sul disco rigido non riesce, Data Recovery è in grado di recuperare i dati da esso. E non limita la quantità di dati da recuperare in una volta.
Parte 5: Domande frequenti sulla correzione dei settori danneggiati sul disco rigido
Cos'è un settore danneggiato su un disco rigido?
Un settore danneggiato su un disco rigido è semplicemente un minuscolo ammasso di spazio di archiviazione - un settore - del disco rigido che sembra essere difettoso. Il settore non risponderà alle richieste di lettura o scrittura.
Quanti tipi di settori danneggiati esistono?
Esistono due tipi di settori danneggiati: uno derivante da danni fisici che non possono essere riparati e uno derivante da errori software che possono essere risolti.
Quali sono le cause dei settori danneggiati in un disco rigido?
I settori danneggiati possono essere causati da danni fisici, problemi software o altri.
Conclusione
In questo tutorial, abbiamo parlato di come correggere i settori danneggiati sul disco rigido, in particolare correggere i settori danneggiati. Prima di tutto, puoi verificare lo stato del tuo disco rigido con Windows 10 Security and Maintenance. E gli strumenti di riparazione del disco rigido integrati in Windows 10 sono validi per correggere settori danneggiati. Inoltre, Apeaksoft Data Recovery potrebbe recuperare i dati dai settori danneggiati e salvarli in un'altra posizione in modo efficace.