Se sei un fan dei videogiochi o un giocatore di giochi, probabilmente hai familiarità con Steam. Come piattaforma di pubblicazione di giochi, Steam è popolare in tutto il mondo. I giocatori possono trovare una vasta gamma di generi di gioco. Questo potrebbe essere il motivo per cui per molte persone è la prima opzione per scaricare nuovi titoli. Oltre al gameplay, puoi anche acquisire screenshot durante i giochi. Tuttavia, la nuova domanda è: dove vengono salvati gli screenshot di Steam. Se desideri trovare la risposta, leggi la guida qui sotto.
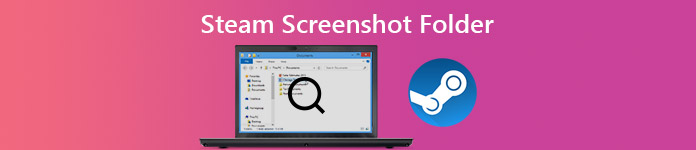
- Parte 1: dov'è la cartella degli screenshot di Steam?
- Parte 2: Il modo più semplice per eseguire uno screenshot su Steam
- Parte 3: domande frequenti sulla cartella degli screenshot di Steam
Parte 1: dov'è la cartella degli screenshot di Steam?
Steam, infatti, intende aiutarti a trovare la cartella degli screenshot tramite il client. Inoltre, puoi accedere manualmente alla cartella degli screenshot dello streaming in Esplora file.
Come trovare la cartella degli screenshot di Steam tramite Screenshot Manager
Il modo più semplice per trovare la cartella degli screenshot di Steam è il client Steam. In questo modo funziona sia per PC che per Mac. Inoltre, non sono necessarie molte competenze tecniche.
Passo 1 Apri il tuo client Steam, gioca al tuo gioco preferito e crea alcuni screenshot. Quindi vai a Visualizza menu sulla barra dei menu in alto e scegliere Screenshots.

Passo 2 Ora ti verranno presentati tutti gli screenshot che hai acquisito. Per trovare rapidamente gli screenshot di un gioco specifico, seleziona il titolo del gioco dall'elenco a discesa accanto a Mostra. Inoltre, puoi vedere gli screenshot sul tuo computer premendo MOSTRA SU DISCO.

Come accedere manualmente alla cartella degli screenshot
Per impostazione predefinita, Steam memorizza i tuoi screenshot nella cartella in cui è installato il client. Pertanto, puoi accedere manualmente alla cartella degli screenshot di Steam.
Passo 1 Apri il client Steam, vai al tuo profilo e fai clic Vedi profilo. Ricorda il tuo ID Steam, che è il numero alla fine situato nell'URL.
Passo 2 Quindi, esegui un esploratore di file sul tuo PC e accedi C:\Programmi (x86)\Steam\userdata\ (yourSteamID)\760\remote\ (ID gioco)\screenshots.

Come cambiare la cartella degli screenshot predefinita di Steam
Come puoi vedere, la cartella predefinita degli screenshot di Steam è difficile da ricordare. Inoltre, non è una buona scelta salvare le immagini sull'unità di sistema. Fortunatamente, Steam ti consente di cambiare directory.
Passo 1 Avvia il client Steam, vai al Visualizza menu e scegli Impostazioni profilo.
Passo 2 Scegliere il In gioco scheda dalla barra laterale sinistra nella finestra di dialogo Impostazioni popup.

Passo 3 Clicca sul CARTELLA SCREENSHOT pulsante sotto l'opzione del tasto di scelta rapida dello screenshot. Successivamente, vai alla cartella in cui desideri salvare gli screenshot di Steam o crearne uno nuovo e fai clic Seleziona per confermarlo.

Passo 4 Infine, fare clic OK pulsante nella finestra di dialogo Impostazioni e chiuderla. Ora i tuoi screenshot verranno salvati nella nuova cartella.
Qui ti potrebbe piacere: Come faccio a fare uno screenshot di Google Maps sul computer
Parte 2: Il modo più semplice per eseguire uno screenshot su Steam
La funzione screenshot integrata in Steam è solo un modo semplice per catturare momenti importanti, ma non è la tua unica scelta. Apeaksoft Screen Recorder, ad esempio, fornisce strumenti più utili per eseguire screenshot del tuo gameplay.

4,000,000+ Download
Acquisisci screenshot quando giochi su Steam con un clic.
Completamente gratuito da usare senza alcuna restrizione.
Offri funzionalità di modifica delle immagini per disegnare sugli screenshot.
Salva e condividi facilmente gli screenshot.
In breve, è l'opzione più semplice per acquisire schermate per il gameplay di Steam su Windows e Mac.
Come fare screenshot su Steam Gameplay
Passo 1 Installa il miglior strumento di screenshot
Quando desideri eseguire uno screenshot su Steam, installa Apeaksoft Screen Recorder sul tuo PC. Esiste un'altra versione per Mac. Quindi avvialo e apri la finestra di dialogo Preferenze dal file Menù opzione. Vai al Uscita scheda, impostare Posizione dei file di screenshot e dell' Formato della schermata. Otticamente, imposta la scorciatoia tasti di scelta rapida scheda. Colpire OK per confermarlo

Passo 2 Screenshot del gioco Steam
Apri Steam e gioca al tuo gioco preferito. Quando raggiungi il momento importante, fai clic su Screen Capture sullo strumento screenshot o premi la scorciatoia. Quindi il cursore si trasformerà in una croce. Disegna sull'area desiderata e rilascia il mouse.

Passo 3 Modifica e salva screenshot di Steam
Quindi verrà visualizzata la barra degli strumenti che mostrerà diverse opzioni per modificare e salvare lo screenshot di Steam.
Aggiungi una forma: scegli un pulsante di forma, seleziona il tuo colore preferito e inseriscilo nello screenshot.
Aggiungi testo: scegli il grande T pulsante, imposta colore, dimensione, carattere e altre opzioni, fai clic sulla posizione giusta e inserisci i testi.
Aggiungi pittura gratuita: scegli il file Penna pulsante e scegli un colore appropriato, ora disegna sullo screenshot.
Al termine della modifica, fare clic su Risparmi pulsante per salvare lo screenshot di Steam sul tuo disco rigido. IL appunti Il pulsante invierà lo screenshot agli appunti.
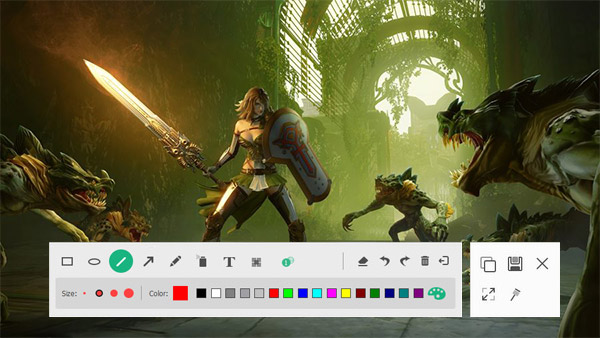
Se hai bisogno di registra il gameplay su Steam or registra i momenti salienti in Overwatch, puoi anche utilizzare questa applicazione di registrazione dello schermo per ottenere la registrazione del gameplay di alta qualità.
Da non perdere:
Come ritagliare e modificare schermate su Mac
Parte 3: domande frequenti sulla cartella degli screenshot di Steam
Come fare uno screenshot durante il gioco su Steam?
Per impostazione predefinita, la scorciatoia dello screenshot su Steam è F12. Significa che puoi premere F12 mentre giochi su Steam per creare facilmente uno screenshot. Se non ti piace la scorciatoia, puoi cambiarla nel file In gioco scheda Impostazioni profilo dialogo.
Come salvare gli screenshot su Steam?
Avvia il gioco su Steam e acquisisci screenshot con il tuo collegamento. Quindi esci dal gioco e otterrai una finestra di dialogo popup con tre opzioni, salva, elimina o pubblica. Ora puoi salvare gli screenshot in PNG. Se scegli di pubblicare, verranno compressi in JPG.
Come fare uno screenshot di Steam di alta qualità?
Se ritieni che i tuoi screenshot di Steam siano scadenti, fai clic su Visualizza menu, vai a Impostazioni profilo e dell' In gioco tab. Assicurati di selezionare la casella accanto a Salva una copia non compressa sotto il CARTELLA SCREENSHOT pulsante e fare clic OK.
Conclusione
Questa guida ti ha spiegato come trovare e accedere alla cartella degli screenshot di Steam su PC e Mac. È facile acquisire screenshot per i tuoi videogiochi preferiti su Steam, ma molti utenti devono affrontare difficoltà su dove vengono salvati questi screenshot. Se leggi attentamente la nostra guida, dovresti padroneggiare la risposta. Se la funzione screenshot integrata è troppo semplice per te, utilizza Apeaksoft Screen Recorder come alternativa. Non solo è facile da usare, ma offre anche più strumenti. Altri problemi? Per favore lascia un messaggio sotto questo post.




