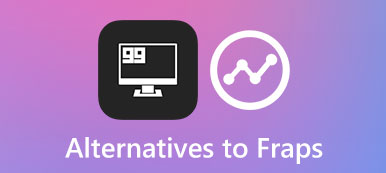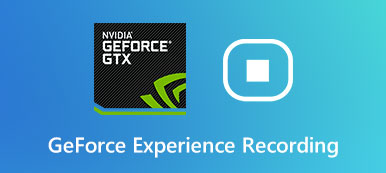Come acquisire uno screenshot di un'intera pagina Web o di un file PDF con l'acquisizione a scorrimento di Snagit? Poiché gli strumenti di cattura predefiniti di Windows e Mac non forniscono la funzione di acquisizione a scorrimento, Snagit è uno dei metodi più popolari. Scopri maggiori dettagli su come acquisire schermate a scorrimento tramite Snagit e la migliore alternativa. Inoltre, puoi anche trovare la risoluzione dei problemi per l'acquisizione a scorrimento di Snagit dall'articolo.
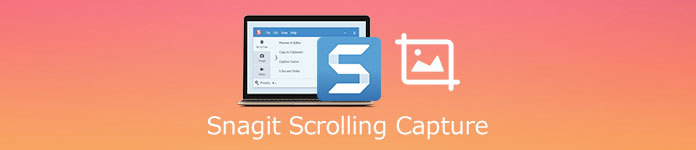
- Parte 1: come acquisire screenshot a scorrimento con Snagit
- Parte 2: la migliore alternativa a Snagit per fare screenshot con facilità
- Parte 3: risoluzione dei problemi per Snagit Scrolling Capture
Parte 1: come acquisire screenshot a scorrimento con Snagit
Snagit è un popolare programma di cattura e registrazione video per catturare, modificare e condividere con facilità tutte le attività su schermo. Ha diverse modalità per acquisire schermate, inclusa l'acquisizione a scorrimento di Snagit. Basta saperne di più dettagli sul processo come di seguito.
Opzione 1: cattura lo screenshot a scorrimento con Snagit direttamente
Passo 1 Dopo aver scaricato e installato lo strumento di cattura, puoi avviare il programma e scegliere il file All-in-One menu.
Passo 2 Quindi puoi fare clic sul rosso Catturare e scorrendo la pagina web verso il basso secondo la freccia gialla.
Passo 3 Fare clic sulla freccia per prendere un'area di scorrimento orizzontale, un'area di scorrimento verticale o l'intera area di scorrimento con Snagit.
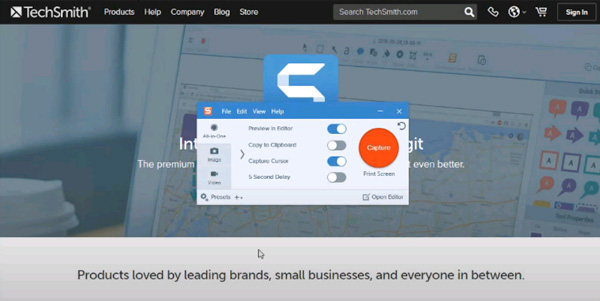
Opzione 2: cattura screenshot a scorrimento con un preset tramite Snagit
Passo 1 Quando è necessario acquisire frequentemente screenshot a scorrimento di Snagit, è possibile scegliere un preset con Snagit 13 o versioni successive.
Passo 2 Clicca su Presets nell'angolo in basso a sinistra e scorri verso il basso per scegliere il file Nuova preimpostazione opzione all'interno del programma.
Passo 3 Scegliere il Immagine menu e selezionare il Finestra a scorrimento opzione. Quindi salva e assegna un nome al preset per l'acquisizione dello schermo.
Passo 4 Inoltre, puoi anche impostare un tasto di scelta rapida per l'acquisizione a scorrimento di Snagit. Puoi semplicemente premere il tasto di scelta rapida per ottenere lo screenshot desiderato.
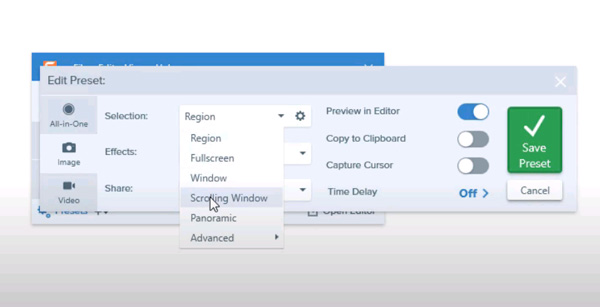
Parte 2: la migliore alternativa a Snagit per fare screenshot con facilità
Qual è la migliore alternativa a Snagit per acquisire schermate? Sia che tu debba catturare screencast con audio o scattare / modificare istantanee con facilità, Apeaksoft Screen Recorder è lo screen recorder versatile desiderato. Ti consente di modificare le impostazioni audio e video, impostare tasti di scelta rapida/area di registrazione e persino gestire i file con facilità. Inoltre, puoi utilizzare questo registratore dello schermo per acquisire facilmente la finestra scorrevole.

4,000,000+ Download
Cattura facilmente lo schermo intero, una determinata finestra o uno screenshot personalizzato.
Modifica il formato della foto, le impostazioni video / audio e altri parametri.
Aggiungi annotazioni, forme, filigrane, callout, testi, linee, frecce, ecc.
Gestisci gli screenshot, i video, i file audio e altri nella libreria multimediale.
Passo 1 Scarica e installa il registratore dello schermo, puoi avviare il programma sul tuo computer. Scegli il Istantanea opzione e selezionare Finestra a scorrimento dall'elenco a discesa di Istantanea.

Passo 2 Quindi puoi selezionare l'area che vuoi registrare e scorrere verso il basso con il mouse, premere lo spazio sulla tastiera o premere il clic sinistro del mouse. Rubinetto esc se vuoi terminare il processo.

Passo 3 Clicca su Disco pulsante per salvare l'immagine creata. Verrà visualizzata una finestra in cui selezionare il percorso di salvataggio. Puoi andare al Cronologia delle registrazioni opzione per visualizzare e modificare le istantanee in base alle proprie esigenze.

Clicca per saperne di più come registrare una chiamata FaceTime
Leggi Anche
Quale dovrebbe essere la tua scelta per la registrazione dello schermo, Snagit o Camtasia
Schermata di registrazione VLC - Come registrare lo schermo con audio su Windows con facilità
Come scaricare e utilizzare Ezvid per registrare e modificare i video su Windows e Mac
Parte 3: risoluzione dei problemi per Snagit Scrolling Capture
1. Perché non è possibile eseguire l'acquisizione a scorrimento per i file PDF con Snagit?
Snagit non è in grado di rilevare correttamente le barre di scorrimento sullo schermo. A causa tua non sei in grado di individuare le frecce per l'acquisizione a scorrimento per i file PDF. Per acquisire un PDF o un documento PDF multipagina, utilizzare la stampante Snagit per acquisire lo scorrimento come desiderato.
2. Come utilizzare l'acquisizione panoramica tramite Snagit?
Quando è necessario acquisire un'acquisizione a scorrimento verticale tramite Snagit, è possibile utilizzare anche l'acquisizione panoramica. Segui la stessa procedura per fare clic su Catturare pulsante e fare clic su Cattura panoramica pulsante, quindi fare clic su Inizia per acquisire un'acquisizione a scorrimento con Snagit.
3. Perché l'acquisizione a scorrimento di Snagit non funziona?
Ci sono molti motivi per cui l'acquisizione a scorrimento di Snagit non funziona, come il sito Web, il browser, il sistema operativo e altri fattori. Basta controllare il motivo in diverse situazioni, scegliere l'acquisizione panoramica o persino scegliere Apeaksoft Screen Capture come la migliore alternativa.
Conclusione
Quando si desidera acquisire l'acquisizione a scorrimento con Snagit, è possibile apprendere ulteriori dettagli dalla guida definitiva. Non solo fornisce le due modalità di acquisizione a scorrimento Snagit utilizzate di frequente, ma fornisce anche la risoluzione dei problemi. Se hai qualche domanda su come acquisire screenshot a scorrimento tramite Snagit, puoi lasciare un commento nell'articolo.