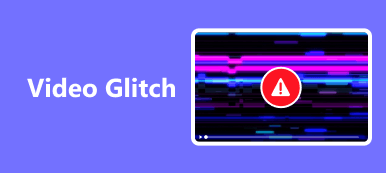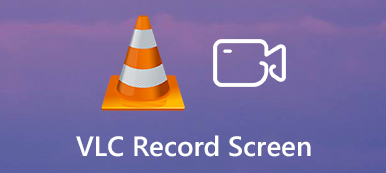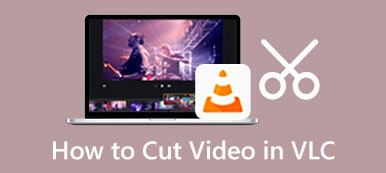Problemi di riproduzione video come balbettii e immagini instabili possono essere un'esperienza illuminante per utenti come intenditori di film, video editor o spettatori comuni. Tali difficoltà sono ancora presenti in quest'era del mondo digitale, anche se la nostra tecnologia sta migliorando di giorno in giorno. Le cause di tali problemi, come riproduzione video discontinua in VLC, sono divisi in molti fattori. Malfunzionamenti hardware potrebbero causarlo, o potrebbe essere dovuto a hardware vecchio. Anche lettori multimediali incompatibili possono causare questo problema, o potrebbero essere driver obsoleti in attesa di essere aggiornati. Con tutte queste possibilità in mente, abbiamo compilato un tutorial che puoi leggere per applicare e correggere i tuoi video a scatti.
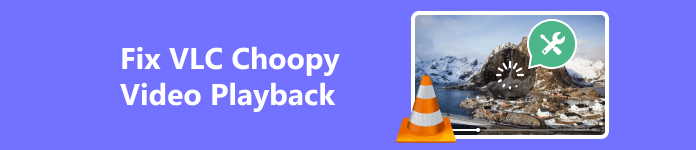
- Parte 1. Come risolvere video discontinui in VLC utilizzando Apeaksoft Video Fixer
- Parte 2. Risoluzione dei problemi di riproduzione video discontinua in VLC utilizzando metodi comuni
- Parte 3. Domande frequenti sulla riproduzione video discontinua in VLC
Parte 1. Come risolvere video discontinui in VLC utilizzando Apeaksoft Video Fixer
Riparatore video Apeaksoft è un'applicazione scaricabile disponibile su Windows e Mac. L'utilizzo del rendering di riferimento campione per correggere il video mostra output affidabili e di alta qualità. Realizzato con un'interfaccia utente semplice e intuitiva, garantisce che gli utenti possano lavorare facilmente con questa applicazione. Apeaksoft Video Fixer supporta anche molti formati video, rendendolo compatibile con qualsiasi strumento video che utilizzi. Inoltre, integrandosi perfettamente con VLC Media Player, Apeaksoft Video Fixer può affrontare e correggere specificamente i problemi di riproduzione video a scatti. Per imparare a utilizzare l'applicazione, segui i passaggi indicati di seguito.
Passo 1 Acquisisci e avvia l'appIl primo passo che devi fare è scaricare e installare l'applicazione. Per scaricare l'applicazione, clicca sul pulsante indicato di seguito. Assicurati di scaricare il tipo di file appropriato in base ai requisiti del tuo sistema. Dopo aver installato l'applicazione, avvia lo strumento. Per farlo, clicca sull'icona di collegamento dello strumento sul desktop.
Passo 2 Importa video discontinuiIl passo successivo è importare il tuo video mosso. Per farlo, clicca sul grande pulsante + sul lato sinistro della finestra dell'app. Dopo aver cliccato, dovresti vedere aprirsi un'altra finestra di documento. In questa finestra, cercherai il tuo video mosso. Seleziona il video e importalo.
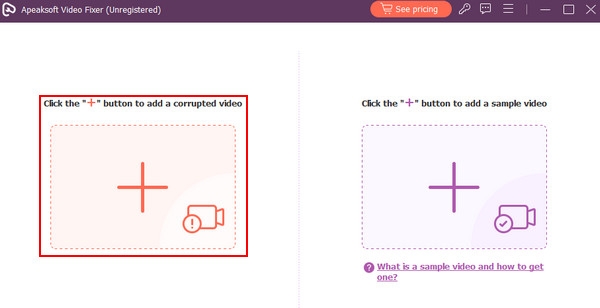 Passo 3 Importa video di esempio
Passo 3 Importa video di esempio Dopo aver importato il tuo video a scatti. Ora devi importare il tuo video di esempio o di riferimento. Il tuo video di riferimento verrà utilizzato come standard per correggere il tuo video a scatti. Ora, fai clic sul grande pulsante + sul lato destro della tua applicazione. Si aprirà anche un'altra finestra in cui puoi accedere alla tua directory e trovare il tuo video di esempio. Seleziona il tuo video di riferimento e importalo.
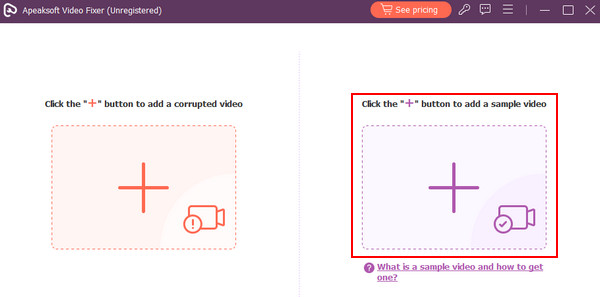 Passo 4 Riparazione video
Passo 4 Riparazione video Ora che hai finito di importare sia il video corrotto che quello campione, sei pronto a riparare il tuo video. Basta cliccare su Riparazione pulsante puntato da una freccia in basso. Vedrai il video in uscita nella directory predefinita della tua applicazione.

Parte 2. Risoluzione dei problemi di riproduzione video discontinua in VLC utilizzando metodi comuni
Ottimizza le impostazioni video
Abbassare la qualità o la risoluzione video per ridurre il carico sul sistema può aiutare. Inoltre, rallentare la velocità di riproduzione potrebbe aiutare se hai un sistema più vecchio perché riduce anche lo stress sul sistema.
Aggiorna i driver grafici
Assicurati sempre che i tuoi driver siano aggiornati. Driver obsoleti possono causare riproduzioni a scatti. Per aggiornare il tuo driver, visita il produttore ufficiale della tua GPU.
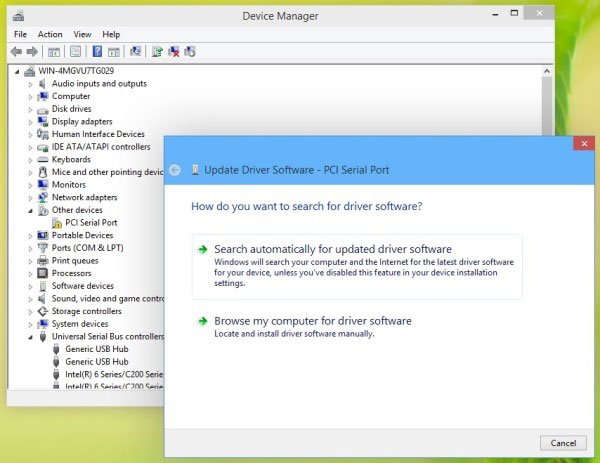
Verificare la presenza di problemi di surriscaldamento
Il surriscaldamento può causare problemi di prestazioni. Assicurati che il tuo PC o laptop funzioni a basse temperature. Inoltre, considera di pulire le ventole del tuo PC o laptop di tanto in tanto.
Utilizza lettori multimediali diversi
A volte, riprodurre un video con un certo lettore multimediale può causare rallentamenti e scatti. Quindi prova a riprodurlo con un lettore multimediale diverso; potrebbe aiutarti a risolvere il problema.
Pulisci i file temporanei
Dopo anni di utilizzo del PC, la pulizia dei file temporanei può avere un impatto significativo, poiché libera il PC da un sacco di file inutilizzati.
Scansione di malware
Esegui una scansione completa del tuo sistema per malware e virus. Il software dannoso può avere un impatto significativo sul tuo sistema poiché prende di mira parti specifiche del sistema, facendolo crollare parte per parte.
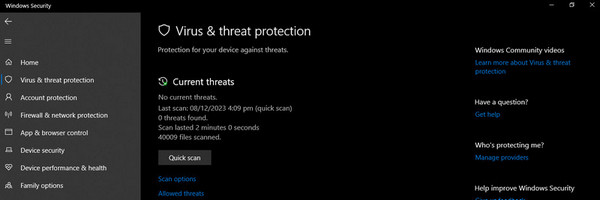
Ulteriori letture:
Come risolvere il problema di Premiere Pro che non riproduce il video [metodi comprovati]
Recensione di VLC Media Player e ulteriori informazioni che dovresti sapere
Parte 3. Domande frequenti sulla riproduzione video discontinua in VLC
I lettori VLC possono ottimizzare la riproduzione video?
Sì, VLC Media Player offre varie funzionalità e impostazioni che consentono di ottimizzare la riproduzione video per evitare video a scatti e ottenere un'esperienza più fluida e piacevole. Basta impostare le impostazioni corrette in base alle capacità del PC.
Perché il mio video MKV è discontinuo in VLC?
I file MKV possono usare diversi tipi di codec per video e audio. Assicurati che il tuo lettore VLC supporti i codec specifici del tuo video. Inoltre, puoi sperimentare diversi moduli di output video in VLC. Vai a Tools > Preferenze > Video e prova diverse impostazioni in Opzioni. Cambiare l'impostazione dell'uscita video può migliorare la stabilità.
Dovrei utilizzare strumenti di terze parti per correggere i video discontinui in VLC?
L'utilizzo di uno strumento di terze parti dovrebbe essere la tua ultima risorsa, poiché potrebbe ridurre la qualità del tuo video. Almeno prova prima i metodi comuni prima di provare un'applicazione di terze parti.
VLC supporta i video 4K?
Sì, VLC supporta i video 4K. È noto per il suo ampio supporto di codec e può gestire vari formati video. Che tu abbia un file 4K locale sul tuo computer o stai trasmettendo in streaming 4K, VLC dovrebbe essere in grado di riprodurlo.
Come faccio a sapere se il mio sistema soddisfa i requisiti per una riproduzione video fluida?
Controlla le specifiche della CPU consigliate per il contenuto video che desideri riprodurre. L'alta definizione e il 4K potrebbero richiedere una maggiore potenza di elaborazione. Inoltre, assicurati che la tua GPU supporti l'accelerazione hardware e possa gestire video di alta qualità.
Conclusione
Video discontinui di VLC sono una cosa diffusa che siamo destinati a sperimentare. Creare un video sgradevole e insopportabile da guardare. Dobbiamo stare attenti ai nostri dispositivi perché potrebbero invecchiare e dover essere sostituiti.