USB, chiamata anche pen drive o U disk, è un piccolo dispositivo di archiviazione portatile che si collega a un computer e memorizza i dati tramite memoria flash. Rispetto ad altri dispositivi di archiviazione portatili, le USB hanno molti vantaggi: occupano meno spazio con più dati, hanno velocità di lettura e scrittura più elevate e non diventano inutilizzabili a causa di graffi o muffa. Ma possono anche perdere dati per vari motivi, quindi come puoi recuperare file da un'unità USB in questo caso? Questo articolo ti aiuterà a scoprire la risposta, con o senza software.
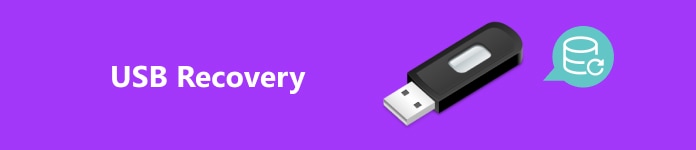
- Parte 1. È possibile recuperare i file da una chiavetta USB danneggiata?
- Parte 2. Il miglior strumento per recuperare file da unità USB
- Parte 3. Come recuperare i file eliminati dall'unità USB con Windows File Recovery
- Parte 4. Come recuperare file cancellati da USB senza software
Parte 1. È possibile recuperare i file da una chiavetta USB danneggiata?
Non preoccuparti, la risposta è sì. L'avvento dell'USB semplifica per gli utenti l'archiviazione e il trasferimento dei dati. Tuttavia, spesso si verificano problemi di danneggiamento che portano all'impossibilità di aprire e visualizzare documenti, foto, video, ecc.
Quando la tua USB è corrotta, la prima cosa che dovresti fare è controllare le cause. Ecco alcune possibili cause. Puoi confrontarle e scoprire perché la tua USB è corrotta.
Danno fisico:Si verifica a causa di cadute, estrusioni, ecc., che danneggiano direttamente l'unità USB e il computer non riesce a riconoscerla.
Corruzione del sistema: Se il file system è danneggiato, sarà inaccessibile e causerà errori come non formattato. L'inserimento e lo scollegamento anomali dell'unità USB, improvvise interruzioni di corrente, settori danneggiati, ecc., possono causare questo problema.
Virus informatico:Un'unità USB è un dispositivo di archiviazione rimovibile che può essere utilizzato frequentemente su computer diversi, il che lo rende più vulnerabile ai virus informatici.
Sebbene la causa specifica non possa essere determinata senza effettuare test effettivi, identificare la causa principale può aiutare a risolvere il problema più facilmente.
Parte 2. Il miglior strumento per recuperare file da unità USB
Lo strumento di recupero dati più potente che consigliamo è Apeaksoft Data RecoveryOffre una soluzione completa di recupero dati con un'interfaccia intuitiva, così puoi iniziare facilmente anche se sei un principiante e conosci poco gli strumenti tecnici.

4,000,000+ Download
Supporta tutti i tipi di dati su Windows e Mac, come documenti, immagini, video, e-mail, ecc.
Offriamo soluzioni professionali per tutte le situazioni in cui non è necessario un backup, come la perdita di dati dovuta a sovrascrittura, danneggiamento di schede di memoria, eliminazione di partizioni, ecc.
È possibile salvare i risultati della scansione e recuperarli in qualsiasi momento.
Rileva ad alta velocità tutti i file presenti nell'unità USB.
Passo 1 Scaricare Apeaksoft Data Recovery gratuitamente, inserisci la tua chiavetta USB nel computer, fai doppio clic sul software e aprilo.
Passo 2 Immettere il Casa pagina, verranno visualizzati tutti i tipi di file e le unità del tuo computer. Seleziona le caselle accanto ai tipi di file desiderati e all'unità USB. Fai clic su Scannerizzare per continuare.
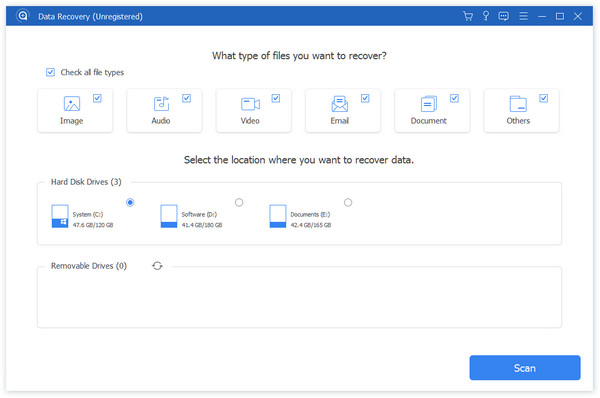
Passo 3 La velocità di scansione dipende dal contenuto della tua unità USB. Dopo la scansione, puoi controllare il Elenco dei percorsi or Elenco dei tipi sulla sinistra per trovare i dati specifici che vuoi recuperare. Se non li trovi, puoi cercare direttamente nella barra di ricerca in alto.
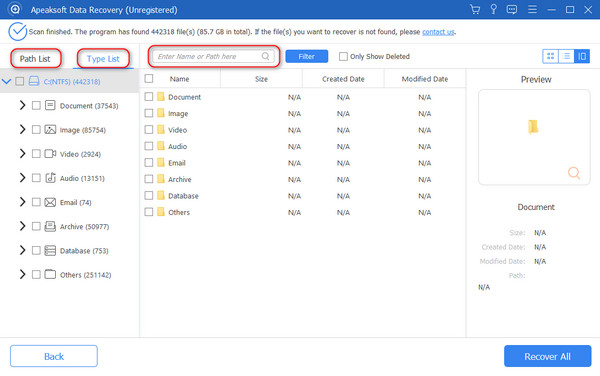
Se vuoi recuperare solo i dati eliminati, seleziona la casella Mostra solo eliminati in cima al menu. Puoi anche visualizzarli in anteprima prima di recuperarli. Una volta terminata la selezione, tocca il pulsante Recuperare scheda per avviare il recupero dei file dall'unità USB.
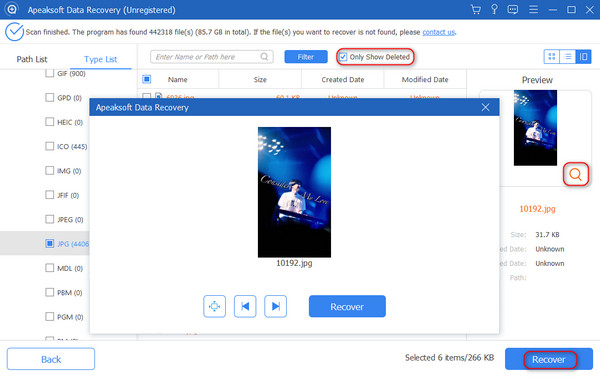
Passo 4 Attendi pazientemente il ripristino. Puoi effettuare il check-in della tua unità USB una volta terminato il processo.
Parte 3. Come recuperare i file eliminati dall'unità USB con Windows File Recovery
Per soddisfare la crescente necessità di recuperare i dati persi senza effettuare il backup, Microsoft ha lanciato Recupero file di Windows, che può recuperare file cancellati o persi tramite il prompt dei comandi.
Passo 1 Cerca e scarica Ripristino file di Windows dal Microsoft Store. Collega la tua unità USB al computer, assicurati che venga riconosciuta.
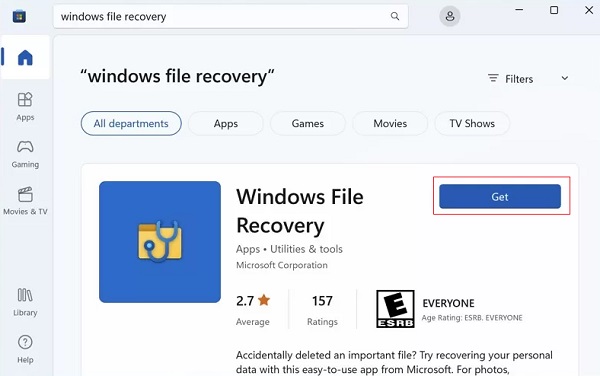
Passo 2 Dopo l'avvio con successo, si aprirà un prompt della riga di comando. Quindi, inserisci il seguente comando: winfer E: C: /esteso (e: rappresenta l'unità USB e c: rappresenta il dispositivo di archiviazione che si desidera archiviare) e premere il tasto entrare chiave per andare avanti.
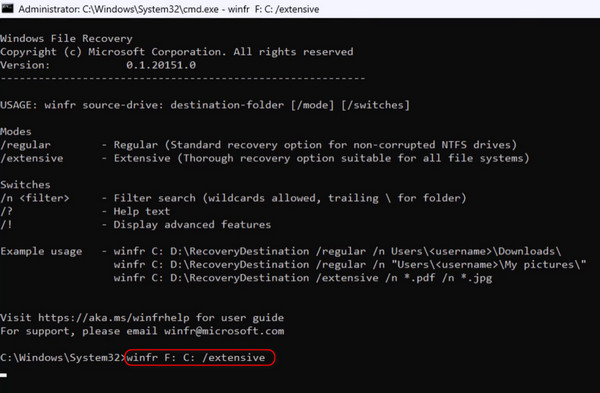
Quindi, ti verrà chiesto se vuoi continuare. Digita y per consentire al programma di iniziare la scansione e l'elaborazione del disco. Potrebbe volerci un po' di tempo, quindi attendi pazientemente.
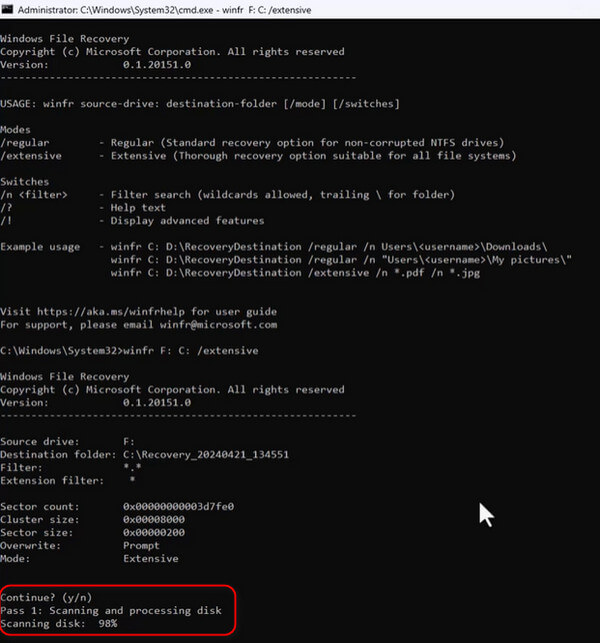
Passo 3 L'interfaccia elencherà tutti i file recuperati. Ti verrà chiesto di visualizzare i file recuperati. Se digiti y, si aprirà la cartella in cui sono archiviati i file recuperati.
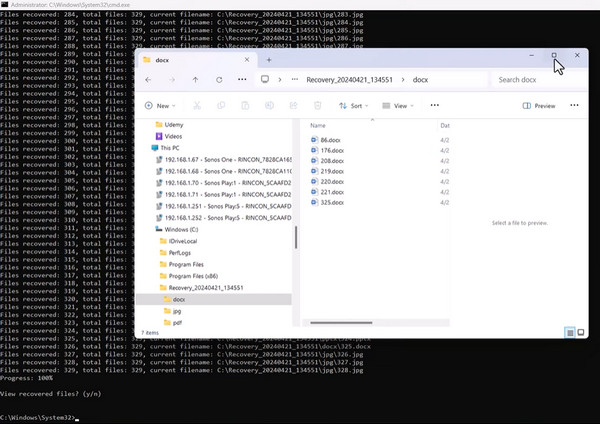
Esistono molti altri eccellenti software di recupero dati, come Wondershare Data Recovery, ma alcune funzioni sono a pagamento.
Parte 4. Come recuperare file cancellati da USB senza software
Se non hai bisogno di recuperare dati molto frequentemente, allora il software potrebbe non essere molto necessario. Quindi, ti presenterò due metodi per recuperare file cancellati da USB senza software.
Prompt dei comandi (CMD)
CMD è uno strumento Windows gratuito che consente di gestire i programmi del computer immettendo vari comandi senza scaricare alcun software di terze parti. Tuttavia, potrebbe essere troppo complesso e non è possibile selezionare file specifici da recuperare.
Passo 1 Collega l'unità USB al computer. Digita cmd nella casella di ricerca nella barra dei menu, fare clic con il pulsante destro del mouse Prompt dei comandi e scegli Eseguire come amministratore.
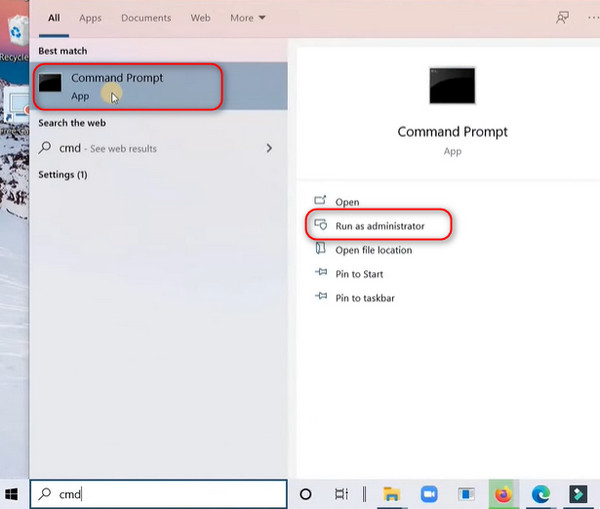
Passo 2 Quindi, apparirà un prompt della riga di comando. Inserisci il comando: chkdsk G: /f (G: rappresenta la tua unità USB) e premi il tasto entrare chiave.
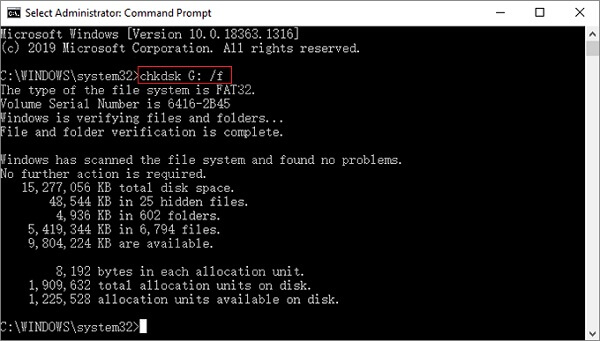
Passo 3 Dopo aver completato il primo comando, digitare il comando successivo: ATTRIB -H -R -S / S /DG:*.* (G: rappresenta la tua unità USB) e premi entrare di nuovo per recuperare i file eliminati.

Passo 4 Attendi che il recupero sia completato. Dopo l'esecuzione, puoi controllare i file recuperati sulla tua unità USB.
Backup di Windows
Se sei abituato a eseguire il backup dei dati sul tuo computer, il modo più semplice è recuperare da un backup locale. Windows è dotato di una soluzione di backup one-stop, Backup di Windows, che può aiutarti a eseguire il backup di tutti i file.
Passo 1 Vai al Pannello di controllo sul tuo computer Windows, scegli Sistema e sicurezza sull'interfaccia principale e seleziona Backup e ripristino.
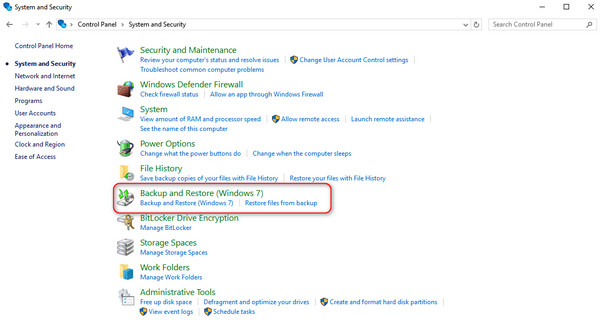
Passo 2 Clicchi Ripristina i miei file nella finestra pop-up.
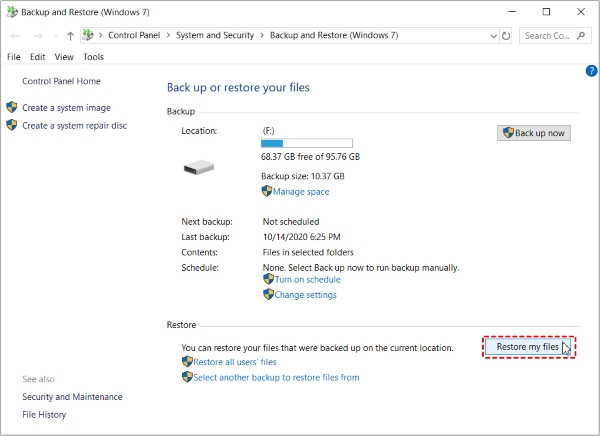
Passo 3 Nella finestra Ripristina file, hai tre modi per aggiungere i file che vuoi recuperare. Scegli il modo più veloce per te, quindi clicca su Avanti pulsante.
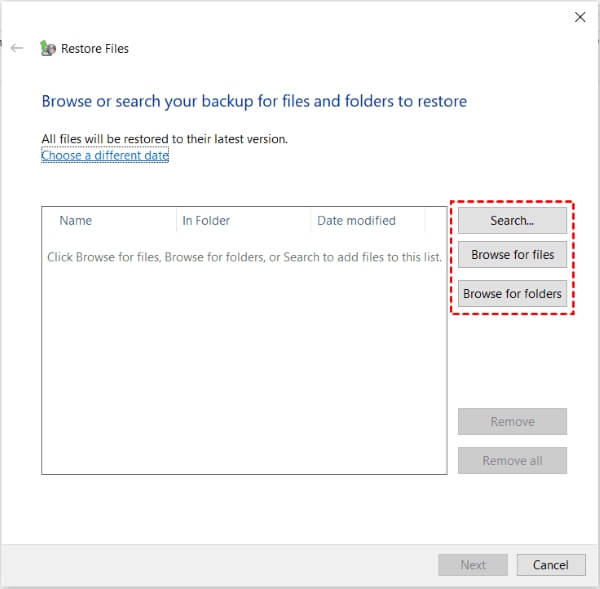
Passo 4 Seleziona una nuova posizione per i file recuperati. Infine, fai clic su Ripristinare per far sì che Windows recuperi i dati USB.
Oltre ai metodi sopra menzionati, ce ne sono anche molti recupero dati online app. Queste app non richiedono di scaricare plug-in di terze parti o di preoccuparsi di codici complessi.
Conclusione
Ora conosci la risposta a È possibile recuperare i file da una chiavetta USB danneggiata?, e il processo non è più complesso o dispendioso in termini di tempo. Se vuoi recuperare un'unità USB con la soluzione migliore, fidati e prova Apeaksoft Data Recovery!




