Come annullare il testo eliminato su Windows [con immagini]
Hai mai modificato una lunga sezione di testo e poi l'hai eliminata accidentalmente usando Blocco note o Word? Non preoccuparti! Questo post ti illustrerà 6 metodi pratici per aiutarti a scoprire come annullare il testo eliminato sul computer. Per saperne di più!
CONTENUTO DELLA PAGINA:
- Parte 1. Il modo più efficace per recuperare i testi cancellati
- Parte 2. Come annullare il testo eliminato con la tastiera
- Parte 3. Come annullare il testo eliminato dal Cestino sul computer
- Parte 4. Come recuperare il testo eliminato sul PC tramite file temporanei
- Parte 5. Come recuperare i messaggi eliminati dalla versione precedente
- Parte 6. Come recuperare il testo cancellato con il backup
Parte 1. Il modo più efficace per recuperare i testi cancellati
Eliminare i file di testo significa semplicemente eliminare le informazioni presenti sul percorso di accesso. Il file di dati rimane sul disco finché non viene sostituito dal nuovo file di testo nella stessa posizione. Pertanto, è possibile utilizzare un software professionale per recuperare il testo eliminato. Apeaksoft Data Recovery è uno strumento davvero potente.
Un clic per recuperare i messaggi cancellati
- Recupera in modo efficace i file di testo cancellati/persi/danneggiati.
- Scansione completa dei file eliminati con la funzione di scansione profonda.
- Proteggi le tue informazioni private.
- Passaggi facili da seguire e interfaccia intuitiva.
- Compatibile con Windows e Mac.
Download sicuro
Download sicuro

Ecco i passaggi per annullare il testo eliminato sul computer:
Passo 1. Scarica gratuitamente Apeaksoft Data Recovery dal link qui sopra. Eseguilo dopo l'installazione.
Passo 2. Scegli la posizione dei file di testo eliminati (Desktop, ad esempio) e fare clic su Avvio scansione pulsante nell'angolo in basso a destra. Questo software di recupero testo inizierà a scansionare il tuo computer alla ricerca di tutti i file. Il Scansione profonda verrà avviato automaticamente al termine della scansione rapida.
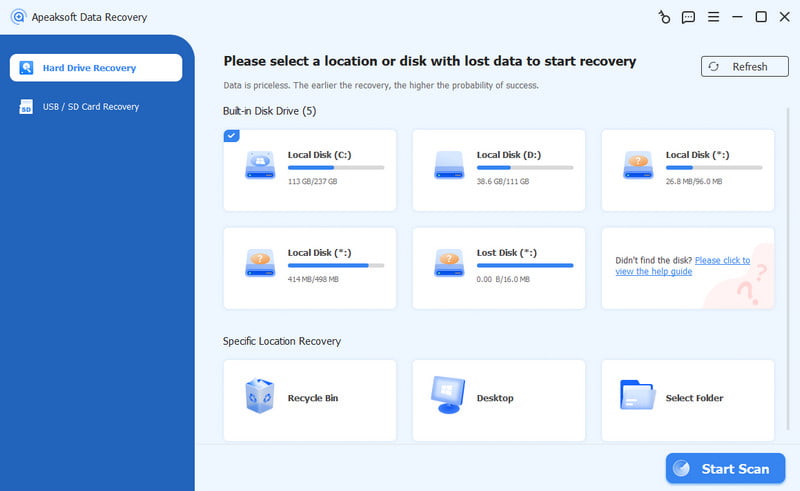
Passo 3. Puoi cliccare sul tipo di file corrispondente nel pannello di sinistra per filtrare oppure puoi semplicemente inserire il nome (se lo ricordi) del testo eliminato nella barra di ricerca in alto.
Passo 4. Controlla il file di destinazione e fai clic su Recupera tutto pulsante in basso a destra per recuperare un testo eliminato.
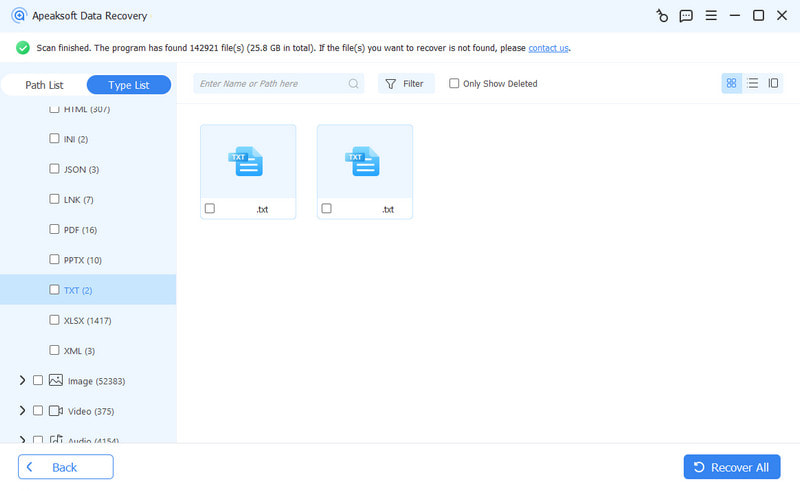
Suggerimenti: Questo software può anche aiutarti recuperare i documenti di Word, file Excel, pagine PowerPoint, ecc.
Parte 2. Come annullare il testo eliminato con la tastiera
Esistono molte scorciatoie sul computer che consentono di lavorare in modo efficace, come le più familiari Ctrl+C e Ctrl+V. Nel frattempo, esiste anche una scorciatoia utile, spesso utilizzata nel nostro lavoro quotidiano. Questa è Ctrl + Z, che ci aiuta ad annullare l'ultima operazione eseguita.
Se hai appena eliminato per errore il tuo file di testo e non hai ancora eseguito alcuna operazione, il modo più semplice per annullare i testi eliminati è utilizzare Ctrl + Z sulla tastiera. Questo metodo è particolarmente utile quando ci si chiede come recuperare il testo cancellato in un documento Word.
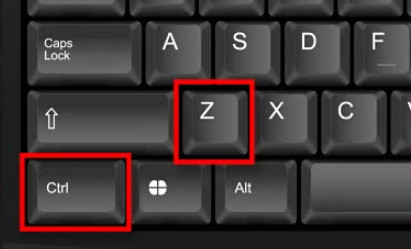
Naturalmente, Ctrl + Z è applicabile solo su Windows. Se sei un utente Mac, puoi usare Comando + Z per ottenere lo stesso effetto.
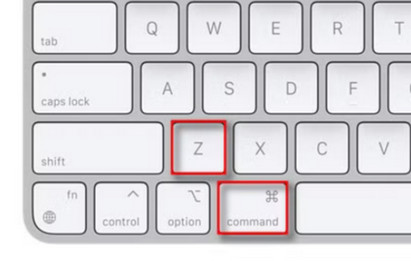
Parte 3. Come annullare il testo eliminato dal Cestino sul computer
Se Ctrl + Z non funziona per recuperare i testi cancellati, è perché hai eseguito altre operazioni dopo aver eliminato il file di testo. In questo caso, il modo più semplice è andare nel cestino del computer e recuperare il testo cancellato.
Ecco alcuni semplici passaggi per recuperare il testo eliminato nel cestino:
Passo 1. Clicca su Cestino modello sul tuo computer.
Passo 2. Scorri verso il basso per individuare il testo eliminato. Puoi anche inserire il nome del testo nella barra di ricerca in alto a destra, se ti ricordi di trovarlo velocemente.
Passo 3. Fare doppio clic o fare clic con il pulsante destro del mouse sul file e scegliere Ripristinare.
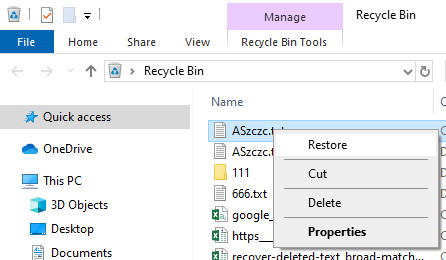
Se sei un utente Mac, puoi seguire passaggi simili per annullare il testo eliminato in Cestino su Mac.
Parte 4. Come recuperare il testo eliminato sul PC tramite file temporanei
Un altro modo per recuperare un testo eliminato è tramite i file temporanei, in cui Windows salva temporaneamente il testo eliminato.
Ecco i passaggi per recuperare i file di testo eliminati dai file temporanei:
Passo 1. Apri il seguente percorso sul tuo computer: C:UtentiUSERNAMEAppDataRoaming.
Passo 2. Inserisci il nome del file di testo eliminato nell'angolo in alto a destra della cartella. Puoi seguire passaggi simili per trovarlo. File temporanei di Excel.
Passo 3. Una volta trovato il file di testo eliminato, fai doppio clic su di esso e scegli Ripristinare.
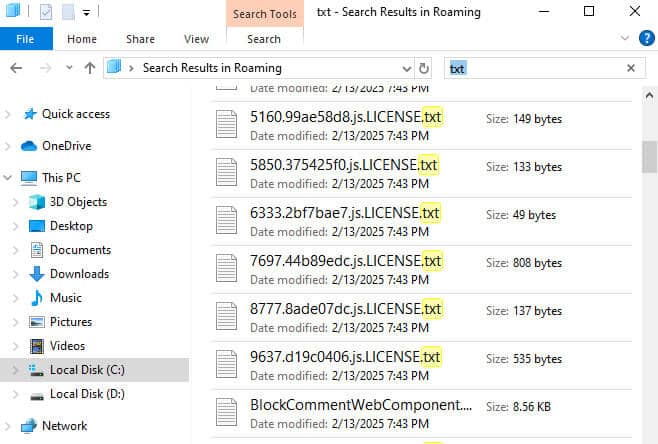
Parte 5. Come recuperare i messaggi eliminati dalla versione precedente
Se hai abilitato la funzionalità Ripristina versioni precedenti sul tuo computer, puoi usare questo metodo per recuperare i testi eliminati sfruttando le funzionalità integrate di backup e ripristino.
Passo 1. Andare alla cartella che contiene i file di testo persi.
Passo 2. Fare clic con il tasto destro sulla cartella e selezionare Ripristina versioni precedenti.
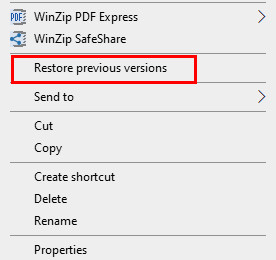
vedrai tutte le versioni precedenti disponibili della cartella. Fai clic Apri per verificare se contiene il file di cui hai bisogno.
Passo 3. Fai clic sulla versione desiderata e poi fai clic su Ripristinare.
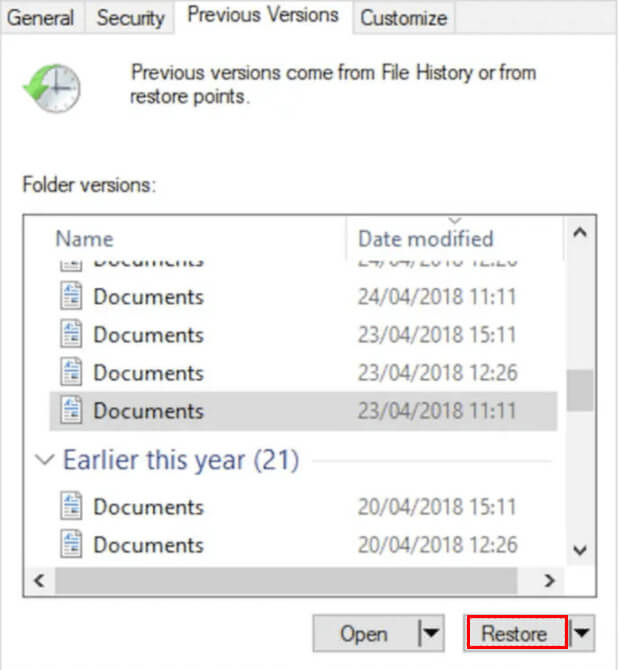
Parte 6. Come recuperare il testo cancellato con il backup
Se hai l'abitudine di eseguire frequentemente il backup del computer, potresti trovare e recuperare il testo eliminato sul PC grazie alla funzionalità integrata Cronologia file.
Ecco i passaggi per recuperare i messaggi di testo cancellati su Windows 11.
Passo 1. Apri Impostazioni profilo sul tuo computer e scegli il Opzione Aggiorna e sicurezza.
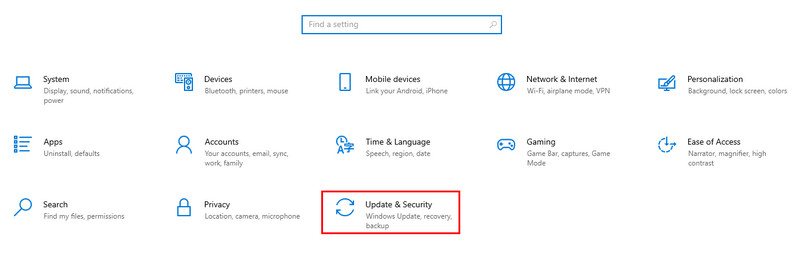
Passo 2. Clicchi Backup di file nella barra di navigazione a sinistra e fare clic Più opzioni in blu sulla pagina a destra.
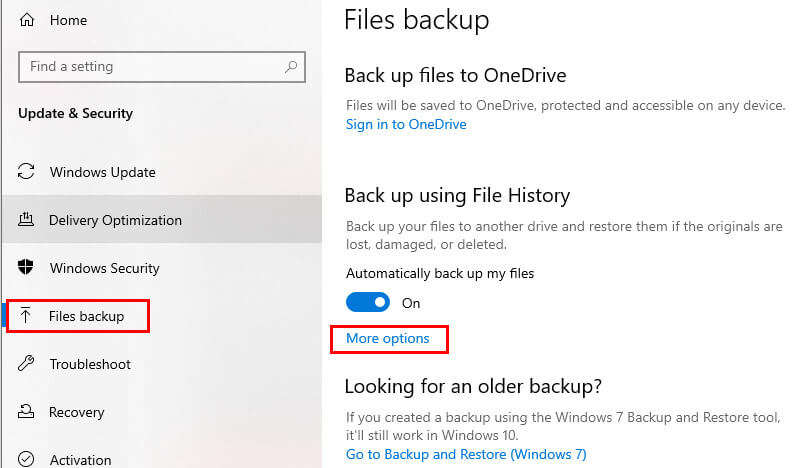
Passo 3. Scorri fino in fondo alla pagina seguente e fai clic Ripristina i file da un backup corrente in blu.
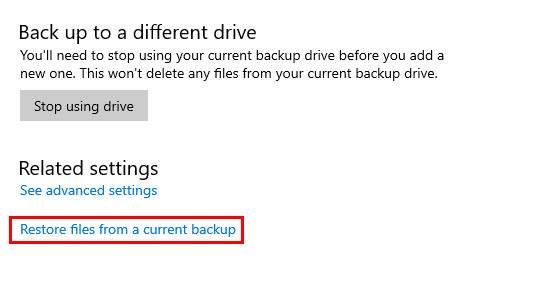
Passo 4. Individua la cartella corretta in cui sono salvati i file di testo eliminati. Aprila e cerca il file cancellato. Se lo elimini dopo l'ultimo backup, apparirà nell'elenco.
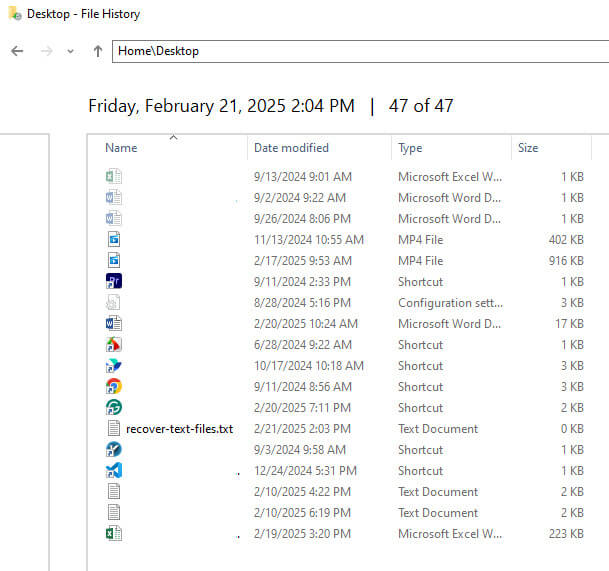
Passo 5. Fare clic sul pulsante verde in fondo alla pagina per ripristinare il file di testo nella sua posizione originale.
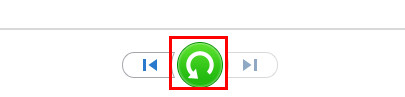
Conclusione
Finora hai visualizzato 6 metodi dettagliati su come recuperare il testo eliminato sul PCIl metodo di base è usare Ctrl + Z o ripristinare dal Cestino. Se non funzionano, puoi provare a ripristinare dai file temporanei, dalle versioni precedenti o dal backup.
Tuttavia, se si persegue il metodo più semplice ed efficace, si può davvero provare Apeaksoft Data Recovery per recuperare i testi cancellati in un clic!
Articoli Correlati
In questo post abbiamo elencato 8 soluzioni gratuite per il recupero dei dati su iPhone, utili quando per sbaglio elimini o perdi i file presenti sul tuo iPhone.
Perdere importanti registri delle chiamate per avere bei ricordi e informazioni importanti nei registri deve essere deludente. Non preoccuparti; è ancora possibile recuperare.
Scopri come recuperare rapidamente i file PDF eliminati o ripristinare in modo efficiente la versione precedente del documento perso su Windows e Mac.
Come recuperare i video eliminati quando li elimini per errore? Segui il nostro tutorial dettagliato per ripristinare i video eliminati su iPhone, anche senza un backup!

