Come posso recuperare i file eliminati dal cestino? Risposte complete
"Qualche giorno fa ho svuotato il Cestino perché il mio computer aveva esaurito la memoria. Ma ora ho scoperto che alcuni dati importanti erano stati cancellati e non si trovavano da nessuna parte."
Stai cercando possibili modi per recuperare i file eliminati dal Cestino dopo che è vuoto? Non preoccuparti, non sei il solo. Fortunatamente, esistono diversi metodi per recuperare il Cestino svuotato; basta seguire il post qui sotto.
CONTENUTO DELLA PAGINA:
- Parte 1. Perché i file eliminati non sono nel Cestino
- Parte 2. Il miglior strumento gratuito per recuperare gli elementi eliminati dal Cestino
- Parte 3. Come recuperare i file eliminati dal Cestino tramite funzioni integrate
- Parte 4. Come trovare i file eliminati dal Cestino tramite il backup di Windows
Parte 1. Perché i file eliminati non sono nel Cestino
Di solito, i file o le cartelle vengono salvati nel Cestino dopo l'eliminazione. Possono essere eliminati direttamente semplicemente cliccando sulla combinazione di tasti Maiusc + Canc, e verranno spostati nel Cestino nel caso in cui te ne pentissi o avessi bisogno di ripristinarli. Ma a volte, scoprirai che i file eliminati non sono nel Cestino. Principalmente ci sono alcune ragioni per questo, alcune delle quali includono:
File di grandi dimensioni: La cartella eliminata è troppo grande per il Cestino, quindi verrà eliminata direttamente dal computer.
Posizione del file: Se i file sono archiviati su un dispositivo esterno, come una chiavetta USB, una scheda SD, ecc., verranno eliminati direttamente dal dispositivo di archiviazione esterno, bypassando il Cestino.
Proprietà non corrette del Cestino: forse hai scelto accidentalmente l'opzione Non spostare i file nel Cestino opzione nelle impostazioni del Cestino. In questo caso, gli elementi eliminati verranno eliminati definitivamente e non rimarranno nel cestino.
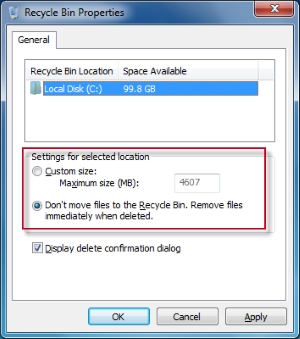
Se sei abbastanza fortunato da trovare file eliminati nel Cestino, puoi recuperarli facilmente seguendo i passaggi seguenti:
Passo 1. Fare doppio clic sull'applicazione Cestino sul computer, quindi individuare i file o le cartelle che si desidera recuperare.
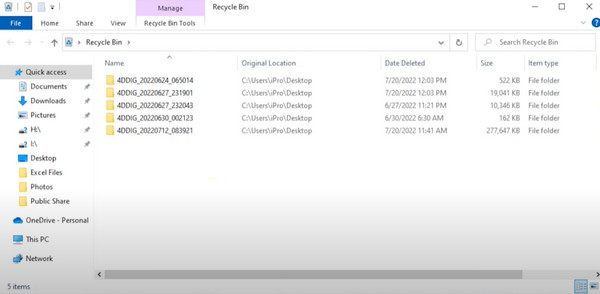
Passo 2. Fare clic con il tasto destro sui file selezionati e scegliere Ripristinare dall'elenco fornito. Quindi, puoi trovarli nelle posizioni originali.
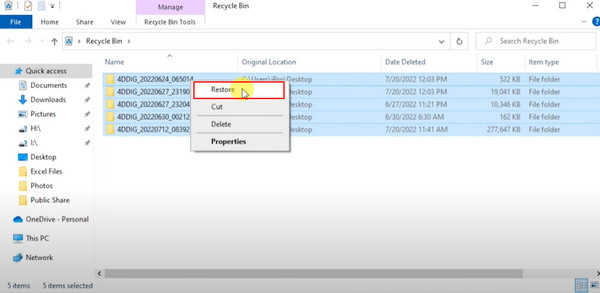
Parte 2. Il miglior strumento gratuito per recuperare gli elementi eliminati dal Cestino
Dopo aver eliminato i motivi elencati sopra per cui non riesci a trovare i tuoi file eliminati nel Cestino, nessuna modifica delle sue impostazioni ti aiuterà. Quindi tutto ciò di cui hai bisogno è un software per recuperare i tuoi dati. Fortunatamente, abbiamo trovato uno strumento gratuito e utile per te: Apeaksoft Data RecoveryRispetto a prodotti simili, recupera tutti i tuoi dati più velocemente e senza perdere nulla!
Lo strumento di recupero più sicuro per i tuoi dati
- Gestire il recupero dei dati in varie situazioni, come file cancellati, programmi informatici danneggiati, attacchi di virus, ecc.
- Recupera tutti i tipi di dati ed evidenzia i dati eliminati per un facile recupero.
- Compatibile con tutti i sistemi operativi, inclusi Windows e Mac.
- Visualizza in anteprima i file che desideri recuperare prima di selezionarli e recuperarli.
Download sicuro
Download sicuro

Passo 1. Scarica e installa gratuitamente Apeaksoft Data Recovery sul tuo computer Windows o Mac. Vai alla sua home page e scegli i tipi di file che desideri. Puoi recuperare dati sia da unità disco rigido che unità rimovibili. Quindi fare clic Scannerizzare andare avanti.
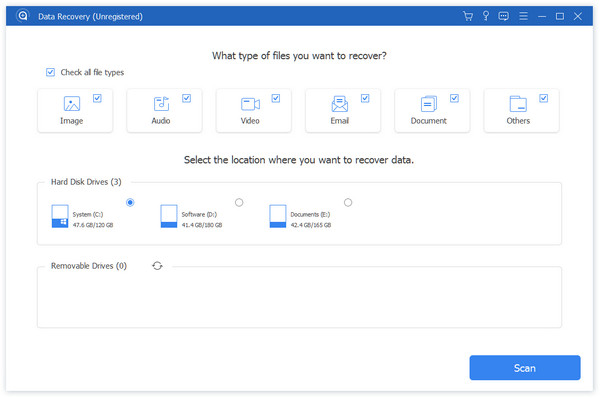
Passo 2. Dopo aver atteso pazientemente che il programma completi una scansione rapida, puoi visualizzare in anteprima e selezionare i file che desideri recuperare ordinandoli in categorie o percorsi sul lato sinistro della pagina.
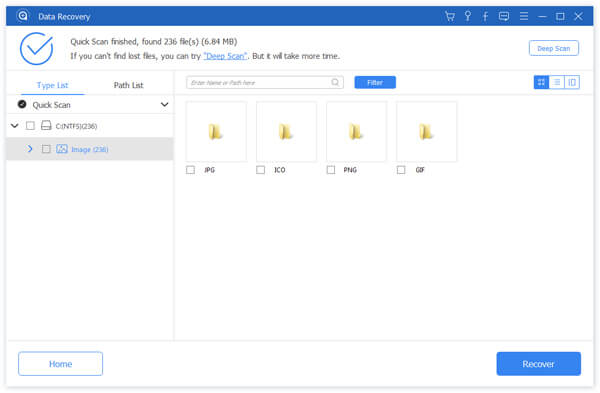
Se i file eliminati non vengono trovati, fare clic su Scansione profonda pulsante nell'angolo in alto a destra per effettuare una ricerca più approfondita.
Passo 3. Dopo aver effettuato tutte le scelte, puoi cliccare Recuperare per eseguire il recupero degli elementi eliminati dal Cestino. Dopo il download, puoi visualizzarlo nella cartella di archiviazione selezionata.
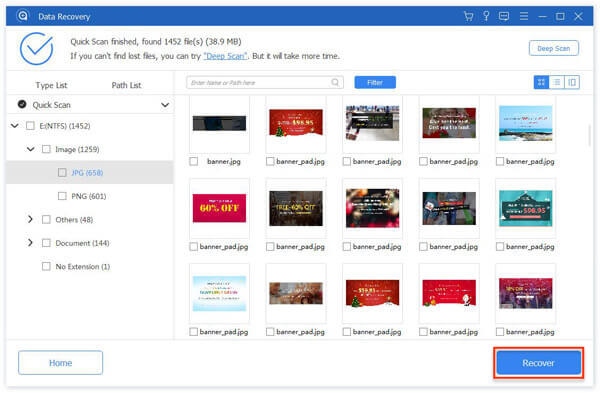
Suggerimenti: Puoi anche usare questo strumento per recuperare un Excel/Word/PDF se non riesci a trovarli nel Cestino.
Parte 3. Come recuperare i file eliminati dal Cestino tramite funzioni integrate
Per evitare questa situazione, Windows ha impostato programmi aggiuntivi per recuperare il Cestino svuotato. Tuttavia, alcuni di essi sono restrittivi e alcuni sono difficili da usare.
Versioni precedenti
Questo metodo corrisponde a una funzione di backup nei sistemi Windows: Cronologia file. Esegue regolarmente il backup di tutti i file, siano essi persi, danneggiati o eliminati, e possono anche essere esplorate e ripristinate diverse versioni.
Passo 1. Vai alla cartella in cui hai archiviato i file eliminati e seleziona Storia sul lato destro del pannello delle impostazioni in alto.
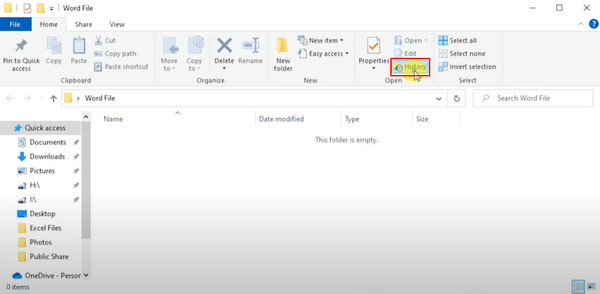
Passo 2. Quindi, ti verrà mostrato un elenco di tutte le versioni di backup della cartella scelta. Fai clic su Precedente e scegli la versione corretta in base alla data.
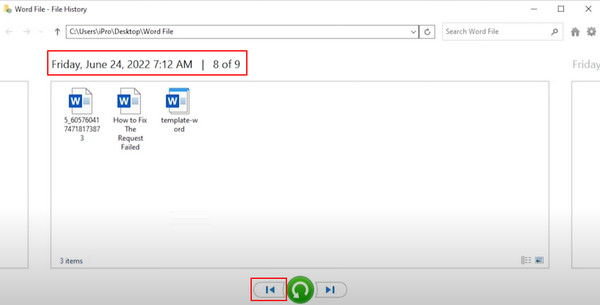
Passo 3. Premere il tasto Ripristinare e attendi che la vecchia versione venga copiata nella cartella.
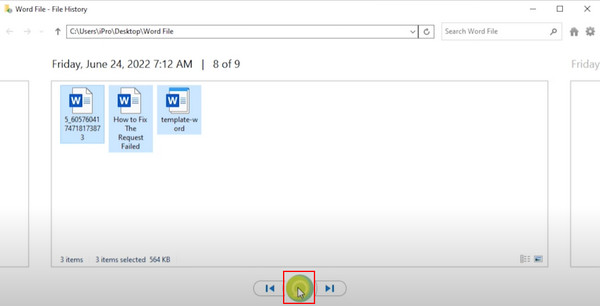
Se ancora non riesci a trovare la versione corretta dei file eliminati, non perderti d'animo e prova il metodo successivo.
Prompt dei comandi
Passo 1. Trova CMD nella barra di ricerca sottolineata sul tuo Windows e scegli Eseguire come amministratore.
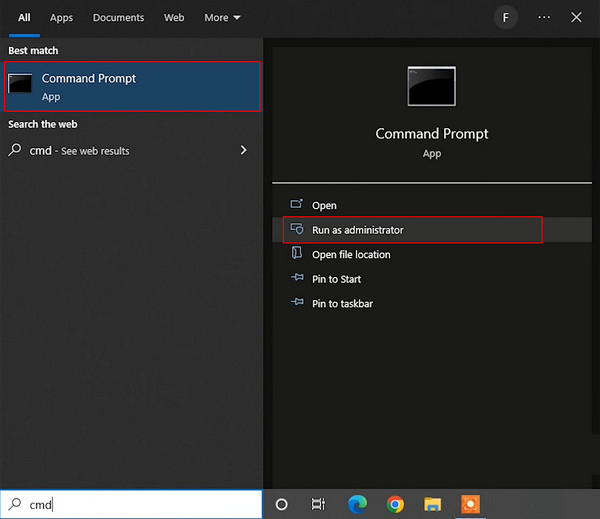
Passo 2. Quindi digitare il comando chkdsk D: / f e premere il entrare tasto. Il sistema compilerà automaticamente alcuni codici richiesti; premere Y finché non appare la riga di comando. Quindi, digita la lettera della tua unità e premi entrare per continuare.
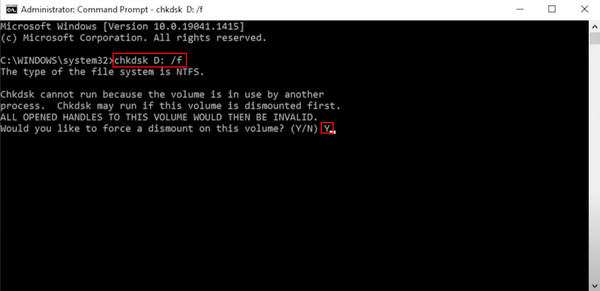
Passo 3. Immettere il seguente comando: ATTRIB -H -R -S /S /DD:*.*. Questo ha lo scopo di trovare le cartelle nascoste che contengono i file eliminati. Tuttavia, verranno visualizzati in forme generiche, rendendo così più difficile identificare quali file si desidera recuperare.
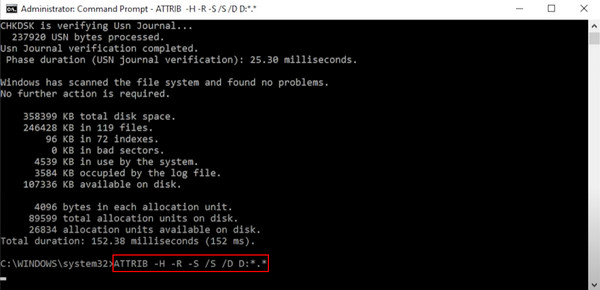
Parte 4. Come trovare i file eliminati dal Cestino tramite il backup di Windows
Se hai impostato in anticipo il backup automatico su Windows Local, puoi ripristinare direttamente i file eliminati indipendentemente dal fatto che si trovino o meno nel Cestino.
Passo 1. Aprire il menu di avvio sul tuo Windows, digita e trova Pannello di controlloe fai clic su di esso.
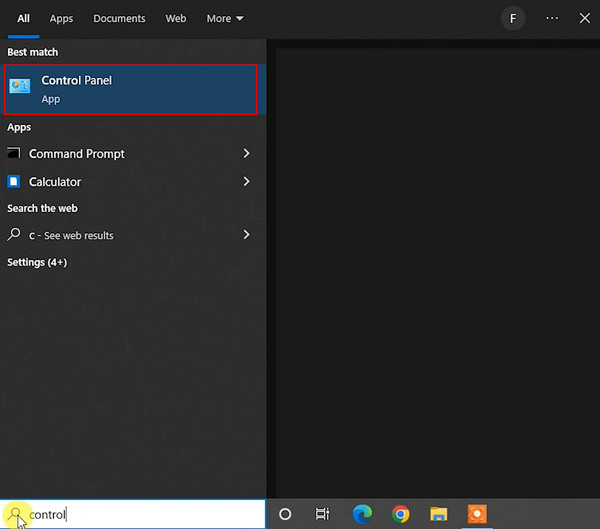
Passo 2. Quindi fare clic su Backup e ripristinoOra, poiché hai eseguito il backup in precedenza, puoi semplicemente scegliere Ripristina i miei file per recuperare i file eliminati.
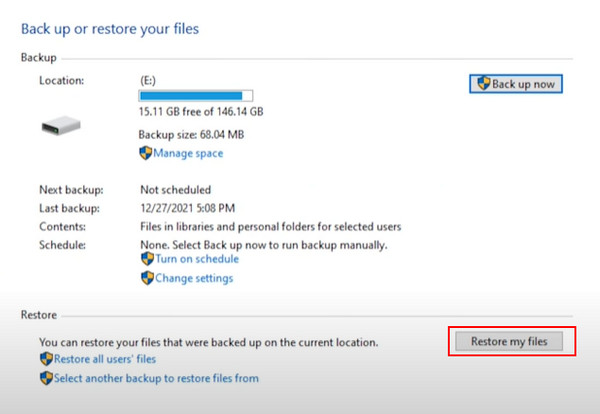
È una buona abitudine eseguire regolarmente il backup dei file. Se non ti fidi dell'archiviazione automatica locale di Windows, esiste una piattaforma di archiviazione cloud alternativa: iCloud per Windows .
Conclusione
A questo punto dovresti aver padroneggiato il metodo di recupero file cancellati dal Cestino dopo averlo svuotatoEsistono metodi separati per ciascuno, a seconda che si esegua abitualmente il backup. Apeaksoft Data Recovery è il più consigliato se non hai un backup. Può recuperare rapidamente tutti i file eliminati, compresi quelli nel cestino. Scaricalo ora e provalo tu stesso!
Articoli Correlati
Per gli utenti Mac, il recupero dei file cancellati è una questione scottante. Se hai lo stesso problema, leggi questa guida completa ed esplora 4 metodi per recuperare file su Mac.
Hai eliminato per errore file importanti da Google Drive? Non preoccuparti! Questa guida fornisce tre metodi per recuperare file Google Drive cancellati.
Certo, è possibile recuperare i file cancellati. Prova prima il Cestino, ma se non è presente, ecco altre opzioni per ripristinare i file su Windows 11/10/8/8.1/7.
Come puoi recuperare le note eliminate sul tuo iPhone quando le elimini per errore in modo permanente? Scopri 5 modi per recuperare le note su iPhone

