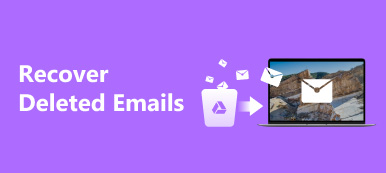MS Word è ancora il software ufficiale più popolare nei luoghi di lavoro. Mentre usano Word, molte persone potrebbero trovarsi in uno scenario in cui hanno bisogno di recuperare un documento Word non salvato o eliminato. La buona notizia è che hai diversi modi per recuperare i tuoi file dal Cestino, file temporanei, backup e altro su PC e Mac, a seconda della tua situazione. Questa guida spiega i passaggi concreti per ogni modo.
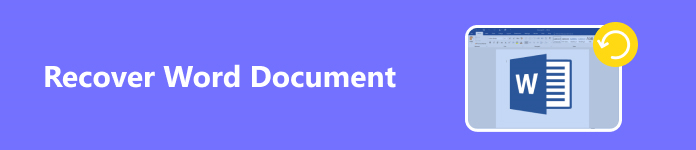
- Parte 1: 5 metodi integrati per recuperare i documenti Word
- Parte 2: Il modo definitivo per recuperare i documenti Word
- Parte 3: Domande frequenti sul recupero dei documenti Word
Parte 1: 5 metodi integrati per recuperare i documenti Word
Metodo 1: come recuperare un documento Word non salvato tramite AutoRecover
AutoRecover è una funzionalità integrata in MS Word Office 365. Con questa funzionalità, tutte le modifiche vengono salvate in tempo reale su OneDrive. Anche se il computer si blocca, hai comunque accesso al tuo lavoro.
Recupera un documento Word salvato:
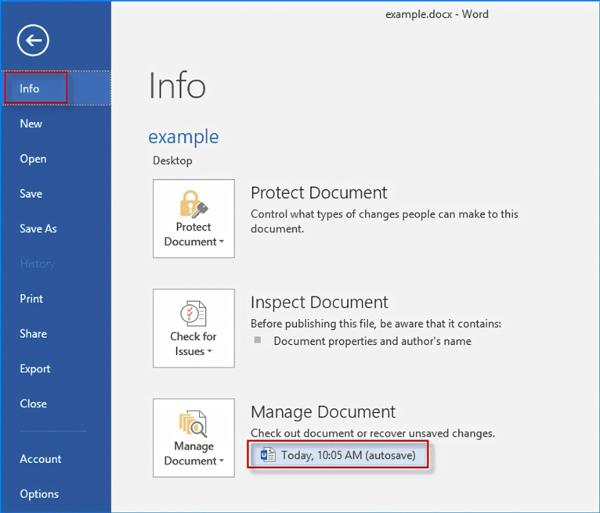
Passo 1 Apri il documento su cui stavi lavorando.
Passo 2 Vai Compila il menù, scegliere Infoe seleziona il file etichettato sotto Gestisci documento.
Passo 3 Quindi fare clic su Ripristinare nella parte superiore del documento per recuperare la versione precedente del documento Word.
Recupera un documento Word non salvato:
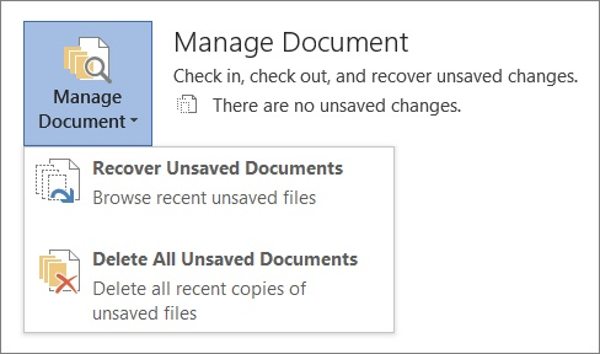
Passo 1 Accedere a Compila il , Info, Gestisci documentoe scegli Recupera documenti non salvati in parola.
Passo 2 Scegli il documento desiderato e premi Apri.
Passo 3 Successivamente, fare clic sul Salva con nome pulsante nella parte superiore del documento.

Metodo 2: Come recuperare i documenti Word eliminati dal Cestino
Il Cestino è un altro posto dove recuperare i documenti Word eliminati. Quando elimini i documenti, non verranno rimossi immediatamente dal tuo disco rigido, ma verranno spostati nel Cestino. Prima di svuotare il Cestino, puoi recuperare i tuoi file in qualsiasi momento.
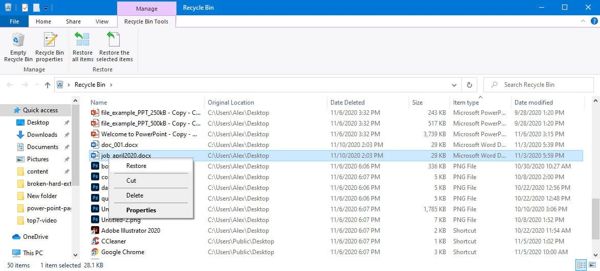
Passo 1 Fare doppio clic sul Cestino sul desktop.
Passo 2 Sfoglia tutti i file eliminati e seleziona il documento desiderato. Per selezionare più file, premi il pulsante Ctrl tasto e fare clic sui documenti uno alla volta.
Passo 3 Fare clic con il pulsante destro del mouse su un documento selezionato e scegliere Ripristinare.
Metodo 3: Come recuperare un documento Word utilizzando i file di backup di Word
Se hai abilitato la funzionalità di backup, MS Word creerà file di backup con estensione .wbk. Quindi dovresti aver effettuato tali impostazioni prima di perdere i tuoi documenti Word: Vai a Compila il , Opzioni e Filtri in Word e seleziona la casella accanto a Crea sempre una copia di backup sotto il Risparmi .
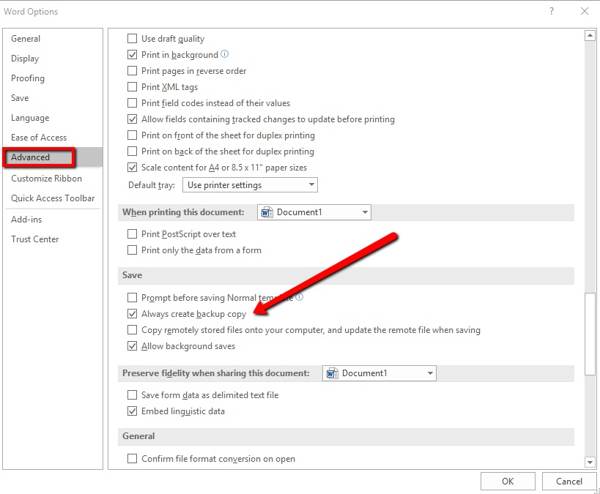
Quindi è semplice recuperare i documenti Word persi sia su Windows che su Mac. Ecco i passaggi:
Passo 1 Vai Compila il menù, scegliere Infoe fare clic Cronologia versioni.
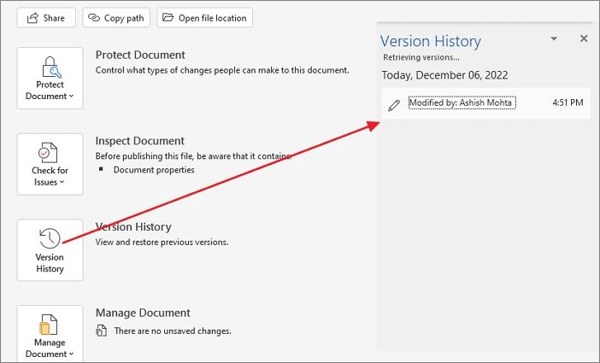
Passo 2 Fai clic su una versione precedente per aprirla. Se sei soddisfatto, fai clic su Ripristinare pulsante nella parte superiore del file.

Metodo 4: Come recuperare i documenti Word dai file temporanei
Windows crea automaticamente file temporanei. Ciò offre la possibilità di recuperare un file Word corrotto o non salvato. I nomi dei file temporanei hanno un'estensione .tmp. Puoi cercarli sul tuo disco rigido e recuperare i tuoi file.
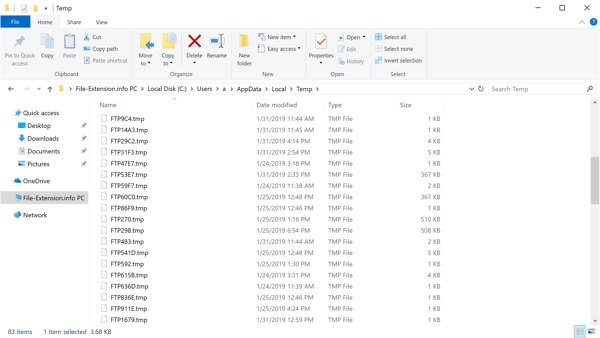
Passo 1 Inserire il Inizia menù, immissione . tmpe premere il tasto entrare tasto sulla tastiera. Seleziona il Documenti e trova il file che corrisponde alla data e all'ora in cui hai modificato il documento.
Passo 2 Dirigetevi verso Compila il e scegli Apri in Word. Selezionare il Cartelle e vai alla cartella in cui hai trovato il file .tmp.
Passo 3 Quindi apri il file temporaneo in Word e salvalo come documento.
Metodo 5: come recuperare un documento Word bloccato
MS Word potrebbe bloccarsi per vari motivi, come spegnimento improvviso, bug del software, errori di sistema imprevisti, virus e altro. Per recuperare un documento Word bloccato, puoi provare il metodo seguente:
Passo 1 Riapri MS Word e i documenti non salvati verranno recuperati automaticamente. Puoi aprire l'ultima versione. In caso contrario, vai a Compila il menù, scegliere Opzionie vai a Risparmi.
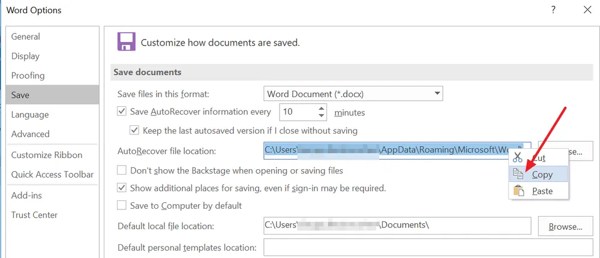
Passo 2 Copia la directory in Posizione del file di salvataggio automatico box, e aprirlo in una finestra di Esplora file. Aprire la cartella con il nome file corretto, e copiare il file .asd.
Passo 3 Torna a Word, vai a Compila il scegli Aprie fare clic Recupera documenti non salvatiIncolla il file .asd nel File non salvati cartella e aprirlo.
Parte 2: Il modo definitivo per recuperare i documenti Word
Se non sei riuscito a recuperare i documenti Word eliminati con i metodi condivisi sopra, avrai bisogno di un potente programma di recupero documenti, come Apeaksoft Data Recovery.

4,000,000+ Download
Recupera le foto eliminate definitivamente da Samsung.
Recupera documenti Word cancellati o persi da computer Windows o Mac, dischi rigidi, unità flash, schede di memoria e altro ancora.
Disponibile per un'ampia gamma di documenti, file e altri tipi di dati persi, inclusi file excel, file WPS, file PDF, e-mail, segnalibri, foto, video, cartelle del desktop mancantiE altro ancora.
Recupera i documenti nelle loro condizioni originali.
Supporta Windows 11/10/8/7/XP/Vista e Mac OS X 10.7 o versioni successive.
Come recuperare i documenti Word su un PC
Passo 1 Scansione documenti
Esegui il miglior software di recupero documenti dopo averlo installato sul tuo PC. Esiste un'altra versione per Mac. Seleziona funzionalità di nella sezione tipo di file, scegli dove salvare i tuoi documenti eliminati nel Unità disco rigido area e premi il Scannerizzare pulsante.

Passo 2 Anteprima dei documenti
Una volta completata la scansione del file, ti verrà presentata l'interfaccia di anteprima. Scegli DOCX per funzionalità di sul lato sinistro e trova i documenti Word recuperabili. Se non riesci a trovare i file desiderati, clicca su Scansione profonda pulsante.

Passo 3 Recuperare documenti cancellati
Infine, seleziona i documenti che vuoi recuperare e clicca su Recuperare pulsante. Imposta la cartella di output e premi Recuperare nuovamente.
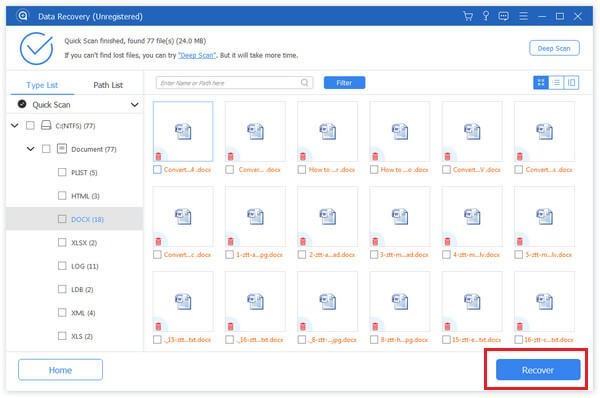
Parte 3: Domande frequenti sul recupero dei documenti Word
Come recuperare un documento Google eliminato?
Puoi andare nella cartella Cestino del tuo Google Drive e recuperare i documenti Google eliminati.
Perché il mio documento Word è scomparso?
Un documento può scomparire a causa di un'eliminazione accidentale, di un crash del sistema, di bug del software, virus e altro ancora.
OneDrive ha una cronologia delle versioni?
Sì, OneDrive dispone della cronologia delle versioni per tutti i tipi di file, inclusi i file di Microsoft 365, i PDF, le foto e altro ancora.
Conclusione
Ora dovresti capire come farlo recuperare i documenti word su Windows e Mac. I metodi integrati sono disponibili sia per i documenti salvati che per quelli non salvati. Puoi eseguirli uno alla volta. Inoltre, Apeaksoft Data Recovery vale la pena provare se questi metodi non funzionano. Altre domande? Sentiti libero di lasciare un messaggio qui sotto.