Come ripristinare un file Photoshop cancellato o non salvato
È possibile recuperare un file su Photoshop?
Quando elimini un file Photoshop ma il progetto non è ancora terminato, ciò di cui hai urgente bisogno è recuperare il file Photoshop eliminato. Tuttavia, non è facile farlo. Sebbene Photoshop continui a offrire funzionalità premurose per gli utenti per proteggere i propri lavori, devi prenderti del tempo per imparare come recuperare i file di Photoshop, poiché tali caratteristiche potrebbero non essere abbastanza evidenti da essere scoperte. Ma sei abbastanza fortunato da essere qui, perché puoi imparare 4 modi eccellenti per recuperare file Photoshop cancellati o non salvati.
CONTENUTO DELLA PAGINA:
- Parte 1: il modo più semplice per recuperare file Photoshop
- Parte 2: Recupera i file Photoshop eliminati dal Cestino
- Parte 3: recupera file Photoshop cancellati/non salvati con il salvataggio automatico
- Parte 4: Ripristina i file Photoshop eliminati da Cronologia file/Time Machine
- Parte 5: recupera file Photoshop non salvati da file recenti
- Parte 6: Recuperare i file di Photoshop dalla cartella Temp
Parte 1: il modo più semplice per recuperare file Photoshop
Non è necessariamente necessario imparare come recuperare i file Photoshop non salvati all'interno di Photoshop, per Apeaksoft Data Recovery può scansionare rapidamente il tuo PC/Mac per recuperare i file PSD eliminati, e poi puoi facilmente recuperarli. Evidenzierà i file persi sul tuo computer, così puoi ripristinare i file di Photoshop con pochi clic. Puoi anche collegare la tua USB o la tua scheda SD al tuo computer, e questo programma può recuperare i file persi con facilità.
Ripristina i file di Photoshop in modo rapido e semplice
- Recupera facilmente i file Photoshop cancellati su PC e telefoni.
- Scansiona rapidamente il tuo dispositivo per recuperare i file PSD persi.
- Visualizza l'anteprima del nome e della data dei file Photoshop persi.
- Evidenzia i file Photoshop eliminati in modo da poterli individuare.
Download sicuro
Download sicuro

Passo 1. Scaricare Apeaksoft Data Recovery gratuitamente e avvialo. Scegli il disco in cui sono stati salvati i tuoi file PSD e scegli Avvio scansione pulsante.
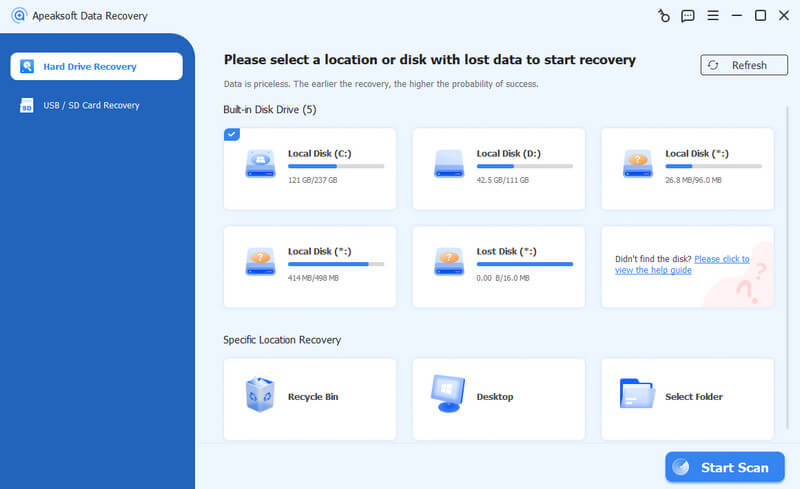
Passo 2. Il programma eseguirà la scansione del disco scelto. Dopo un po', puoi cercare il nome del progetto nel file Cerca o vai alla cartella in cui è stato salvato il tuo PSD. Quindi, puoi scegliere di recuperare il file Photoshop facendo clic su Recuperare pulsante.

Parte 2: Recupera i file Photoshop eliminati dal Cestino
Se hai eliminato accidentalmente o deliberatamente i file PSD e vuoi recuperarli, esiste un modo semplice e basilare per recuperarli. Puoi ripristinare i file Photoshop eliminati nel Cestino del tuo computer.
Windows:
Passo 1. Trovare il Cestino programma sul tuo desktop.
Passo 2. Scorri i file e seleziona i file PSD che vuoi recuperare.
Passo 3. Fare doppio clic o fare clic con il pulsante destro del mouse sul file e scegliere RipristinareIl file verrà inviato alla sua posizione originale.
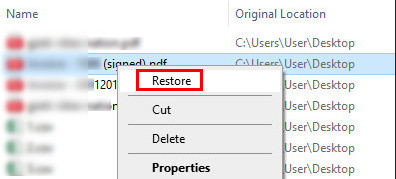
Mac:
Passo 1. Trovare il Cestino programma nel dock sul desktop.
Passo 2. Sfoglia i file per trovare i file PSD desiderati.
Passo 3. Fare clic con il pulsante destro del mouse e scegliere Rimettere a posto per recuperare i file di Photoshop su Mac.
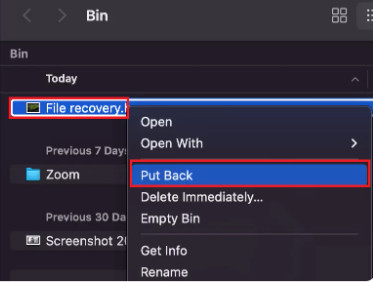
Parte 3: recupera file Photoshop cancellati/non salvati con il salvataggio automatico
Se hai mai attivato la funzione di salvataggio automatico in Photoshop, puoi anche recuperare i file di Photoshop con quella. La funzione di salvataggio automatico funziona allo stesso modo quando recuperare un file Excel in Office, poiché salva automaticamente e regolarmente il tuo progetto ed esegue anche il backup del file di progetto in una cartella specifica.
Come verificare se il salvataggio automatico è attivo
Passo 1. Apri Photoshop e fai clic su Modifica pulsante in alto a sinistra. Clicca il preferenza pulsante, quindi il Informazioni pulsante.

Passo 2. Clicca su Gestione dei file pulsante sulla barra dei menu di sinistra. Se vedi il Salva automaticamente il ripristino è attivato, significa che puoi recuperare i file Photoshop cancellati con questa funzione.

Recupera file PSD cancellati con il salvataggio automatico
Una volta che ti sei assicurato che AutoSave sia attivo, puoi andare in una cartella specifica per recuperare i file di Photoshop. La cartella è impostata per salvare i dati dell'app da Photoshop. Dove vanno i file di Photoshop AutoSave? Controlla il percorso:
Su Windows:
C:\Utenti\%NomeUtente%\AppData\Roaming\Adobe\Adobe Photoshop\AutoRecover
Su Mac:
~/Libreria/Supporto applicazioni/Adobe/Adobe Photoshop/AutoRecover
Forse hai mai impostato dove salvare i dati Adobe, ma puoi finalmente recuperare i file Photoshop cancellati AppData su Windows o Adobe su Mac.
Parte 4: Ripristina i file Photoshop eliminati da Cronologia file/Time Machine
Se il tuo computer si bloccasse o si spegnesse, il progetto Photoshop che stavi facendo verrebbe corrotto. In tal caso, forse potresti recuperare i file Photoshop dalle versioni precedenti del tuo PC. Può ripristinare il tuo PC a uno stato precedente quando Photoshop non era corrotto. Quindi, puoi ripristinare i file Photoshop non salvati direttamente nella cartella in cui si trovavano. Quando il tuo Windows non viene caricato correttamente, questo metodo funziona anche per recuperare file danneggiati.
Windows:
Passo 1. Cercare ripristinare i file nella casella di ricerca su Windows, quindi scegli Ripristina i tuoi file con Cronologia dei file.

Passo 2. Hai anche bisogno di un'unità esterna o di una rete per recuperare i file Photoshop eliminati con Cronologia file. Collega la tua USB al PC, quindi cerca se c'è un file PSD o PSB perso in Cronologia file. Quindi, selezionalo, fai clic destro su di esso, quindi fai clic su Ripristina per pulsante per recuperare il file Photoshop eliminato.

Mac:
Passo 1. Tocca Comando + Barra spaziatrice insieme ed entrare tempo macchina.
Passo 2. Sfoglia il file e scegli i file PSD desiderati. Fai clic Ripristinare per ripristinare i file di Photoshop su Mac.
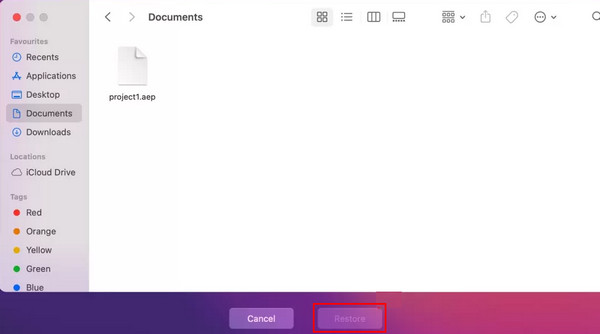
Parte 5: recupera file Photoshop non salvati da file recenti
C'è anche un'altra possibilità per recuperare i file Photoshop non salvati, ed è la Recente file. Quando non riesci a trovare il tuo file PSD non salvato, puoi andare su Recente per fortuna.
Clicca su Compila il pulsante nell'angolo in alto a sinistra di Photoshop, quindi il file Aperto di recente pulsante. Quindi, puoi controllare se ci sono file PSD recenti. Se non hai lasciato Photoshop da parte per troppo tempo, c'è un'alta probabilità di recuperare i file di Photoshop in questo modo.

Parte 6: Recuperare i file di Photoshop dalla cartella Temp
Se si verifica un crash improvviso del computer, l'AutoSave non può funzionare normalmente. A questo punto, puoi ripristinare i file Photoshop non salvati dalla cartella Temp.
Su Windows
puoi semplicemente entrare C:/Utenti/NomeUtente/AppData/Local/Temp/ su Esegui Windows. Quindi, aggiungi l'estensione specifica del tuo file PSD. Qui vedrai i file Photoshop Temp.
Su Mac
Esegui il Terminale sul tuo Mac seguendo il percorso: Finder > Applicazione > Terminale. Quindi, inserisci apri $ TMPDIR e andare a Articoli temporaneiIndividua il file PSD desiderato e aprilo con Photoshop.
Conclusione
Si può facilmente recuperare un file Photoshop perso in 6 modi eccellenti. Puoi anche notare che molti di loro hanno dei presupposti per cui devi attivare in anticipo una funzione specifica. Perciò, Apeaksoft Data Recovery è il metodo più semplice che dovresti scegliere per recuperare i file di Photoshop quando perdi accidentalmente i tuoi progetti di Photoshop. Non richiede alcun prerequisito e puoi scansionare il tuo PC per avere qualche possibilità di ripristinare i file di Photoshop non salvati o eliminati. Ci auguriamo che tu possa recuperare i tuoi preziosi progetti in Photoshop.
Articoli Correlati
Questo tutorial ti mostra come rimuovere lo sfondo in Photoshop e mantenere lo sfondo trasparente senza perdere la qualità dell'immagine.
Non è così difficile usare Photoshop per rimuovere una filigrana. Visualizza il tutorial dettagliato in questo articolo; imparerai rapidamente a padroneggiare Photoshop.
Ecco la nostra guida completa per dimostrare come rendere più nitida un'immagine in Adobe Photoshop come professionisti.
Vuoi realizzare un'immagine ad alta risoluzione in Adobe Photoshop ma non sai come fare? Questo post fornisce una guida dettagliata per aumentare la risoluzione delle immagini utilizzando Photoshop.

