4 modi per recuperare iPad con un alto tasso di successo [aggiornato al 2024]
"Il mio iPad non funziona più e voglio ripristinare tutti i dati delle mie foto."
Se il tuo iPad subisce un crash di sistema o gravi problemi software, ripristinarlo è un modo drastico ma efficace per risolvere la situazione.
Tuttavia, molti utenti segnalano il loro dilemma con il supporto Apple: non vogliono cancellare i loro iPad, ma non ho un backup di iTunes, quindi è difficile salvarli dati attuali.
Questo articolo ti mostrerà quattro modi per recuperare l'iPadLeggi il contenuto e naviga rapidamente nel tuo metodo.
CONTENUTO DELLA PAGINA:
Parte 1: Recupera i dati dell'iPad senza iTunes [2 modi]
Apeaksoft iPhone Data Recovery è ideale per gli utenti che vogliono recuperare il loro iPad senza iTunes o anche un backup di iTunes. Questo è un professionista Programma di recupero dati iOS con un'interfaccia intuitiva.
Si riprende dati persi durante un ripristino delle impostazioni di fabbrica e dell' dati cancellati da iPhone, iPad e iPod. Anche se il tuo iPad è danneggiato da un incidente in acqua, questo programma può recuperare i tuoi dati persi. Supporta tutti i sistemi iOS e iPadOS. Tutto ciò di cui hai bisogno è un cavo USB e un laptop Windows o Mac.
Recupera il tuo iPad senza backup iTunes
- Recupera i dati persi o cancellati accidentalmente da tutti i dispositivi iOS e iPadOS.
- Esegui una scansione approfondita dell'iPad utilizzando l'algoritmo che supporta il metodo di salvataggio dei dati di iPadOS.
- Non cancella i dati del dispositivo.
- Visualizza in anteprima e ripristina gratuitamente i backup di iTunes e iCloud.
- Scarica selettivamente i file da iTunes.
- Compatibile con Windows e Mac.
Download sicuro
Download sicuro

Vediamo come recuperare i dati dell'iPad senza iTunes.
1. Recupera i dati dell'iPad senza il backup di iTunes
Passo 1. Connetti iPad
Collega il tuo iPad al computer con un cavo USB. Quindi, scarica Apeaksoft iPhone Data Recovery dai link precedenti. Installa e avvia il programma. Rileverà automaticamente il tuo dispositivo.

Passo 2. Scansione dei dati
Se il tuo iPad ti chiede se vuoi fidarti del computer, tocca Affidati ad. Clic Avanti e dell' Avvio scansione sul programma.

Passo 3. Anteprima e selezione dei dati
Questa schermata ti mostrerà tutti i dati sul tuo iPad. Puoi visualizzare in anteprima i tuoi file e filtrarli in alto: scegli Mostra tutto or Mostra solo cancellatiSelezionare i file eliminati e fare clic su Recuperare nell'angolo in basso a destra.

Passo 4. Seleziona percorso e recupera
Dopo aver cliccato su Recover, questo programma ti porterà a specificare la cartella di output. Imposta una cartella di output, e questo è tutto.

2. Recupera i dati dell'iPad con un backup di iTunes
Se hai un backup di iTunes, puoi comunque ripristinarlo sul tuo iPad con Apeaksoft iPhone Data Recover. Il suo vantaggio è che non cancella il tuo iPad. Inoltre, puoi visualizzare in anteprima i file nel tuo backup e scaricarli in parte.
Vediamo come effettuare il ripristino tramite backup dell'iPad.
Passo 1. Scansiona il backup di iTunes
Collega il tuo iPad a un computer ed esegui Apeaksoft iPhone Data Recover. Scegli Recupera dal file di backup di iTunes sulla barra laterale. Qui, tutti i backup iTunes rilevati sono elencati in ordine cronologico. Seleziona un backup e fai clic su Inizia.

Passo 2. Anteprima e selezione dei dati
Il programma analizzerà il tuo backup iTunes e mostrerà tutti i file in esso contenuti. Fai clic sui file per selezionarli e fai clic su Recuperare.

Passo 3. Recuperare dati
Imposta un percorso di salvataggio. Il processo di recupero verrà eseguito in pochi secondi.

Note:: Se hai salvato un backup crittografato di iTunes, devi inserirlo nel programma affinché possa avviarne la scansione. Qual è la password di backup di iTunes?? Solitamente viene impostato prima di creare un backup per proteggere i dati del proprietario.
Parte 2: Recupera iPad con iTunes
Se hai precedentemente installato iTunes e salvato almeno un backup, il ripristino del tuo iPad con iTunes è un altro metodo conveniente. Con iTunes, ripristini il backup sul tuo iPad e cancelli i dati correnti.
Passo 1. Apri iTunes o Finder sul tuo computer. Collega il tuo iPad al computer con un cavo USB.
Passo 2. Seleziona il nome del tuo dispositivo sulla barra laterale e scegli Informazioni. Clic Restore BackupSeleziona uno dei tuoi backup da ripristinare.
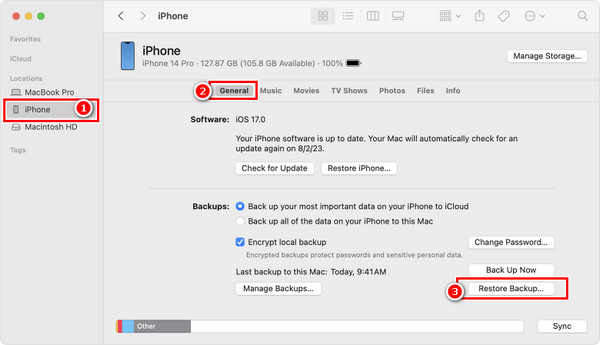
Vai e prova a recuperare le note cancellate, messaggi, foto, video, ecc., su iPad utilizzando questo metodo!
Parte 3: Come ripristinare iPad senza password [Modalità di ripristino]
Se la tua iPad bloccato nell'aggiornamento o presenta altri problemi, puoi usare iTunes per ripristinarlo forzatamente in modalità di ripristino. La modalità di ripristino è la soluzione ufficiale a un crash di sistema o software di iPhone o iPad che ti impedisce di accedere al tuo dispositivo.
Per prima cosa proverà ad aggiornare il tuo iPad usando il tuo computer senza cancellare i tuoi dati. Tuttavia, se questo non funziona, devi ripristinare il tuo iPad.
Passo 1. Collega il tuo iPad.
Collega il tuo iPad a un computer con iTunes o Finder con un cavo USB. Avvia iTunes o Finder.
Passo 2. Abilita la modalità di ripristino dell'iPad.
• Per iPad senza tasto Home:
Premi e rilascia rapidamente il pulsante del volume vicino al pulsante superiore, quindi ripeti lo stesso passaggio sul pulsante del volume lontano dal pulsante superiore. Premi e tieni premuto il pulsante superiore.
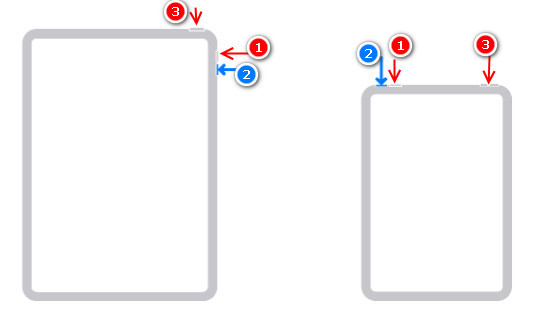
• Per iPad con tasto home:
Tieni premuti contemporaneamente il pulsante superiore (o laterale) e il pulsante Home.
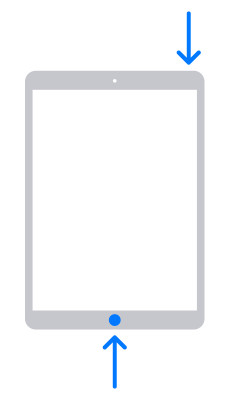
Passo 3. Aggiorna o ripristina il tuo iPad. .
Premi finché non vedi il pattern di connessione al computer. Quando vedi l'opzione per update o ripristinare, fai clic su Aggiorna prima. Se questo non funziona, ripeti il passaggio 3 e scegli RipristinareA proposito, per uscire dalla modalità di ripristino, scollega l'iPad e riavvialo.
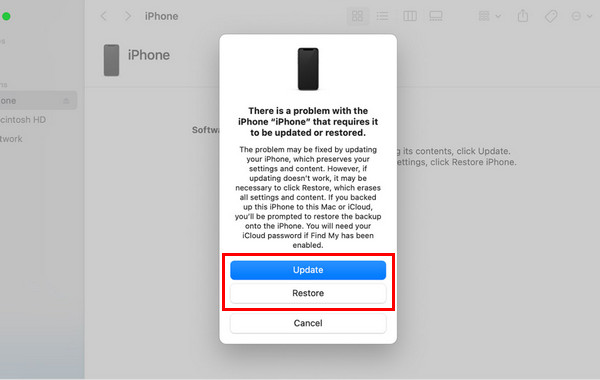
Suggerimenti: L'aggiornamento non funziona? O peggio ancora, hai ripristinato il tuo iPad con iTunes? Apeaksoft iPhone Data Recovery recupera i tuoi dati!
Conclusione
Ci auguriamo che i quattro modi ti siano utili. In una parola, il backup del tuo iPad semplifica le cose quando recuperare iPad con iTunesSe non ne hai uno, Apeaksoft iPhone Data Recovery è un programma che vale la pena provare e che ti aiuta a recuperare i tuoi dati indipendentemente da come li hai persi. Ancora più importante, puoi visualizzare in anteprima i tuoi dati gratuitamente prima di recuperarli.
Articoli Correlati
Come resettare un iPad rubato? È possibile rimuovere il blocco di attivazione? Questo post condivide 2 modi efficaci per aiutarti a sbloccare facilmente un iPad smarrito o rubato.
Resettare un iPad è la soluzione definitiva per affrontare tutti i tuoi problemi. Scopri 5 modi per ripristinare le impostazioni di fabbrica del tuo iPad senza un ID Apple o una password da questo post.
Se non ti piace la funzione di backup automatico di iTunes, puoi imparare da questa guida per impedire a iTunes di eseguire automaticamente il backup del tuo iPad.
Questa guida illustra quattro metodi per eseguire il backup del tuo iPad su iCloud, MacBook o PC in modalità wireless o con un cavo compatibile.

