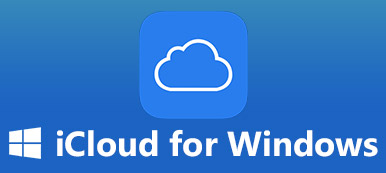Potresti perdere dati importanti sul tuo laptop Dell. Inoltre, il tuo laptop Dell potrebbe dover recuperare il ritardo e funzionare più lentamente dopo un uso cronico. Puoi imparare come ripristinare un laptop Dell per recuperare file persi o ripristinarlo alle impostazioni di fabbrica. In questo modo, puoi usare il tuo Dell senza problemi. Tuttavia, quali sono i modi giusti per recuperare un portatile Dell? Dopotutto, non devi voler subire perdite di dati più significative o danni fisici sul tuo Dell. Non preoccuparti; questo articolo ti mostrerà come recuperare un portatile Dell e ripristinarlo alle impostazioni di fabbrica, in 3 modi.
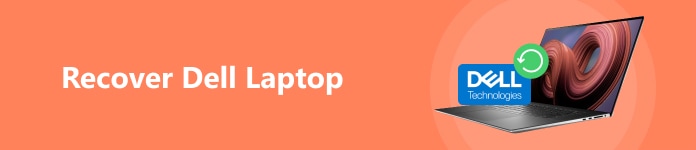
- Parte 1: Come ripristinare un laptop Dell per recuperare tutti i file
- Parte 2: ripristinare un laptop Dell con la cronologia dei file
- Parte 3: come ripristinare le impostazioni di fabbrica di Dell
- Parte 4: domande frequenti sul ripristino del laptop Dell
Parte 1: Come ripristinare un laptop Dell per recuperare tutti i file
La perdita di dati sul tuo laptop Dell significa che i dati e i file scompaiono dai dischi rigidi. Cosa puoi fare se desideri recuperarli ma li hai eliminati definitivamente molto tempo fa? Puoi imparare come ripristinare rapidamente un laptop Dell con Apeaksoft Data Recovery. Questo programma di facile utilizzo è in grado di ripristinare eventuali dati persi sul computer Dell, causati da cancellazioni accidentali, arresti anomali del sistema, dischi formattati, ecc. Senza alcun backup precedente o operazione complicata, puoi ripristinare immediatamente il tuo laptop Dell!

4,000,000+ Download
Esegui la scansione del tuo laptop Dell per recuperare tutti i tipi di file persi.
Mostra gradualmente i file persi su Dell durante la scansione.
Raccogli tutti i file sul tuo laptop Dell in gruppi diversi.
Scegli o seleziona in batch i file Dell perduti per recuperarli rapidamente.
Passo 1 Scaricare Apeaksoft Data Recovery sul tuo laptop Dell e avvialo. Puoi scegliere i tipi di file desiderati, come immagini, brani, video, e-mail, ecc. Quindi, puoi scegliere i dischi rigidi per ripristinare il laptop Dell. Quindi, fare clic su Scannerizzare pulsante.
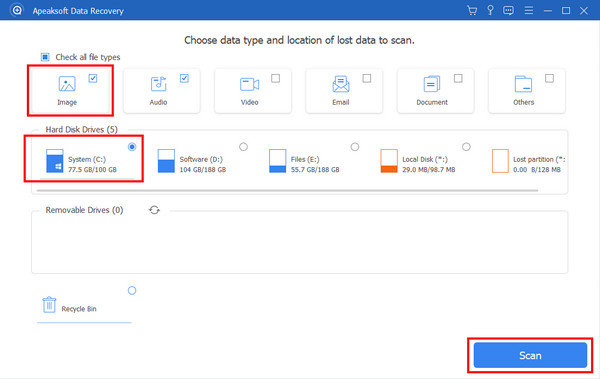
Passo 2 Eseguirà rapidamente la scansione del tuo laptop Dell. Scegli i file persi da Elenco dei tipi or Elenco dei percorsi. Infine, fai clic sul Recuperare pulsante per ripristinare il tuo laptop Dell. I tuoi file persi torneranno. Questo potente programma può anche recuperare i file cancellati su Mac.
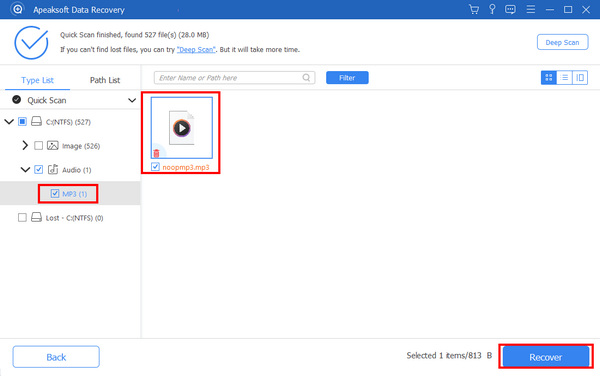
Parte 2: ripristinare un laptop Dell con la cronologia dei file
Il tuo laptop Dell dispone di un assistente di backup intelligente come iTunes? Se hai mai eseguito il backup del tuo Dell con Cronologia file, una funzionalità integrata in Windows 11/10, puoi ripristinare rapidamente il laptop Dell per recuperare alcuni file essenziali.
Passo 1 Apri Storia di file sul tuo portatile Dell. Se non sai dove si trova, cercalo nella casella di ricerca di Windows. Quindi, puoi controllare se hai mai usato Cronologia file.
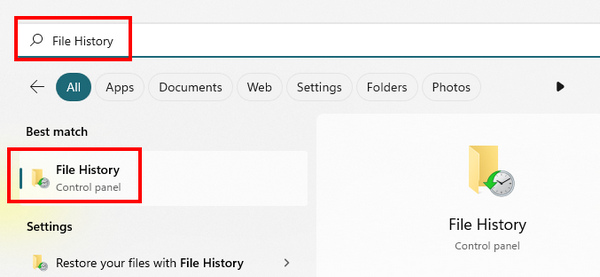
Passo 2 Vai su Impostazioni profilo sul tuo Dell, quindi scegli Aggiornamento e sicurezza. Dovresti fare clic su Più opzioni pulsante.
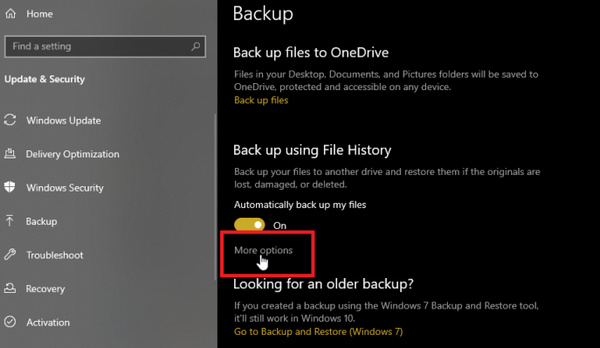
Passo 3 Scorri verso il basso per vedere Impostazioni correlate. Clic Ripristina i file da un backup corrente. È possibile ripristinare il laptop Dell tramite il backup della cronologia file.
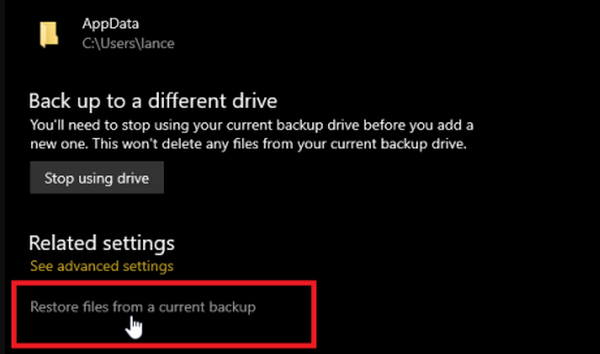
Passo 4 Vedrai molti backup di file. Scegli quelli desiderati e fai clic su Ripristinare pulsante per ripristinare il tuo laptop Dell.
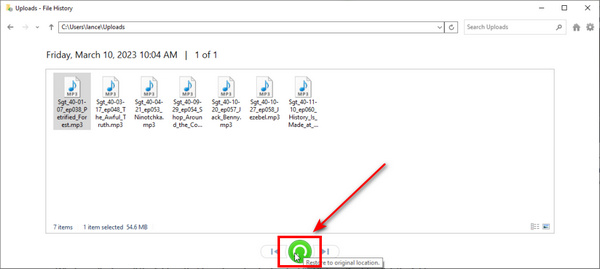
Parte 3: come ripristinare le impostazioni di fabbrica di Dell
Potresti anche voler sapere "come ripristinare il mio Dell alle impostazioni di fabbrica". Quando il tuo Dell funziona piuttosto lentamente, un ripristino delle impostazioni di fabbrica è un modo eccellente per rinfrescarlo e farlo funzionare di nuovo senza problemi. Ma prima di ripristinare un Dell alle impostazioni di fabbrica, dovresti eseguire il backup dei dati importanti in anticipo.
Passo 1 Apri Impostazioni profilo sul tuo Dell e scegli Aggiornamento e sicurezza. Quindi, fare clic su Recupero pulsante sul lato sinistro. Individuare Resetta questo PC al centro e fare clic su Inizia ora pulsante.
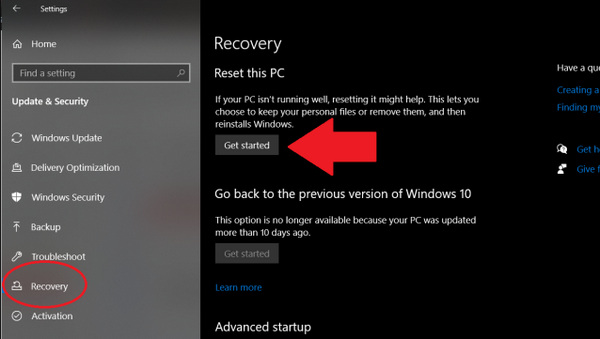
Passo 2 Questa funzione ti chiederà di scegliere un piano di ripristino. Puoi scegliere Rimuovi tuttoING poiché desideri ripristinare il Dell al ripristino delle impostazioni di fabbrica. Quindi, fare clic su Reset pulsante per confermare la tua scelta. Il Dell verrà ripristinato alle impostazioni di fabbrica e si riavvierà.
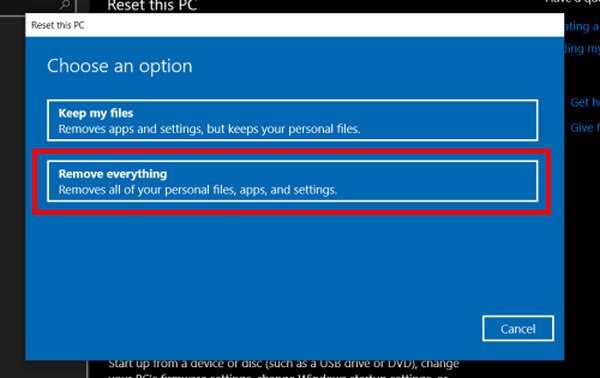
Parte 4: domande frequenti sul ripristino del laptop Dell
Dell può aiutarmi a recuperare il mio laptop?
Sì, può. Dell offre supporto ufficiale per il recupero dei file. Tuttavia, non devi utilizzarli; i metodi generali possono facilmente recuperare un portatile Dell. Inoltre, una volta che utilizzi quel supporto Dell, potrebbero continuare a eseguire programmi in background, che occupano molta memoria di archiviazione.
Come posso recuperare la password del portatile Dell?
È un compito impegnativo. Dovresti accendere ripetutamente il tuo Dell e premere il tasto di scelta rapida del BIOS (in base al modello del laptop). Quindi, inserisci Modalità provvisoria. Dovresti scegliere l'account Amministratore per accedere nuovamente al tuo laptop Dell.
Conclusione
Ti chiedi "come ripristinare il mio portatile Dell"? La cronologia dei file è un modo eccellente per recuperare i dati persi con i file di backup precedenti. Ma se non hai un backup, Apeaksoft Data Recovery può aiutarti a ripristinare rapidamente il laptop Dell in pochi minuti. Puoi anche ripristinare le impostazioni di fabbrica del tuo Dell quando il PC presenta ritardi considerevoli.