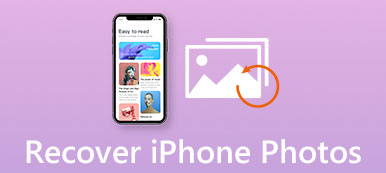Abbiamo ricevuto molte domande che chiedevano come recuperare gli screenshot cancellati su Mac, come sopra. Scommetto che hai affrontato lo stesso problema. Se vuoi sapere come ritrovare i tuoi preziosi screenshot, questo post ti aiuterà in questo. Ci saranno 3 soluzioni per trovare e recuperare gli screenshot persi o qualsiasi altro file.
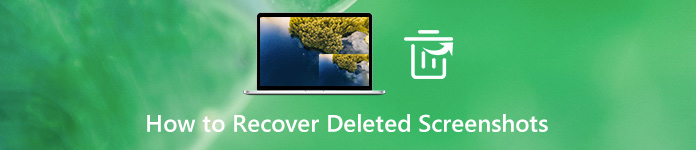
- Parte 1. Il modo migliore per recuperare screenshot eliminati definitivamente su Mac
- Parte 2. Trova e recupera screenshot cancellati su Mac senza software
- Parte 3. Domande frequenti sul recupero degli screenshot eliminati
Parte 1. Il modo migliore per recuperare screenshot eliminati definitivamente su Mac
Se trovi che gli screenshot sono stati eliminati definitivamente, puoi utilizzare Apeaksoft Data Recovery, il miglior software di recupero file per Mac, per recuperarli. Che la perdita di dati sia dovuta a cancellazione accidentale, danni al disco rigido, attacco di virus o altri problemi, puoi recuperare facilmente il file perduto. Utilizzando una tecnologia di scansione avanzata, questo software può aiutarti a trovare il file che ti serve senza perdere tempo.

4,000,000+ Download
Recupera schermate cancellate / perse e altri dati ad alta velocità.
Recupera immagini in JPG, TIFF / TIF, PNG, BMP, GIF, PSD, CRW, ecc.
Fornisce 2 modalità di scansione opzionali: scansione profonda e scansione rapida.
Lavora su computer Mac e Windows.
Passo 1 Scarica e installa Apeaksoft Data Recovery
Download e installazione gratuiti Apeaksoft Data Recovery sul tuo computer. Successivamente, apri il software.

Passo 2 Seleziona Tipo di dati e posizione
Seleziona Mac Data Recovery nell'interfaccia principale. Quindi devi selezionare il tipo e la posizione del file che desideri recuperare. Ciò aiuterà il programma a scansionare e rilevare il file perso in modo più preciso.
Se vuoi solo trovare screenshot, puoi semplicemente controllare il file Immagine opzione. Per quanto riguarda il disco rigido, dipende dal percorso predefinito impostato per salvare gli screenshot. Se non lo sai, puoi selezionarli entrambi. Clic Scannerizzare.

Passo 3 Seleziona la modalità di scansione
Innanzitutto, questo strumento di recupero avvierà la modalità di scansione rapida per cercare il file perso con elevata velocità. Puoi anche selezionare Scansione profonda per scansionare l'unità in modo completo e completo.

Passo 4 Trova il file eliminato
Dopo la scansione, vedrai un file Immagine cartella che mantiene tutte le immagini scansionate, inclusi gli screenshot, nell'elenco a sinistra. Aprilo e trova i dati che ti servono. Quindi fare clic Recuperare per recuperare il file eliminato.

Passo 5 Salva lo screenshot
Seleziona un percorso di salvataggio nella finestra a comparsa. Quindi otterrai indietro il tuo screenshot importante.

Oltre a recuperare gli screenshot cancellati, questo software può anche aiutarti recuperare la musica, foto, video, documenti (Word, Excel, PowerPoint, PDF), e-mail e altro ancora. Quindi, non devi più preoccuparti della perdita di dati.
Da non perdere:
Come ritagliare e modificare schermate su Mac
Parte 2. Trova e recupera screenshot cancellati su Mac senza software
Se lo screenshot è stato eliminato di recente, puoi provare i metodi seguenti senza installare un programma di terze parti.
Galleria
Se lo screenshot viene eliminato nel file Galleria app, puoi recuperarlo facilmente. Poiché l'app Foto non solo può gestire foto e video, ma anche salvare i file immagine/video eliminati nel file Recentemente eliminato album per 30 giorni.
Passo 1 Apri Galleria sul tuo Mac. Selezionare Album e trovare il Recentemente eliminato cartella.
Passo 2 Finché lo screenshot non scade, lo vedrai nell'elenco. Selezionalo e fai clic Recuperare nell'angolo in alto a destra. Tornerà all'album originale.
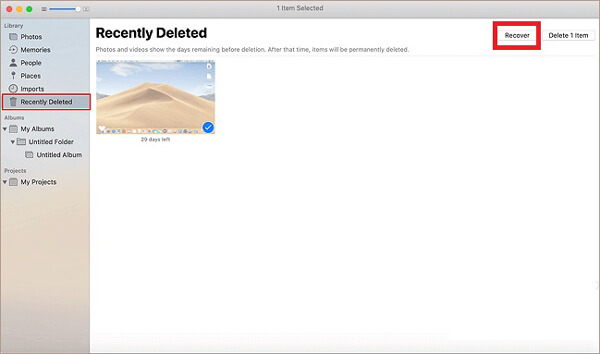
Cestino
Quando rimuovi un file dal desktop o da una cartella, il file eliminato di solito verrà gettato nel file Cestino.
Passo 1 Clicca su cestino dei rifiuti nell'angolo in basso a destra del desktop per aprirlo Cestino.
Passo 2 Trova lo screenshot che desideri recuperare, fai clic con il pulsante destro del mouse sull'elemento e seleziona Rimettere a posto. Il file eliminato tornerà al punto in cui è stato salvato una volta.
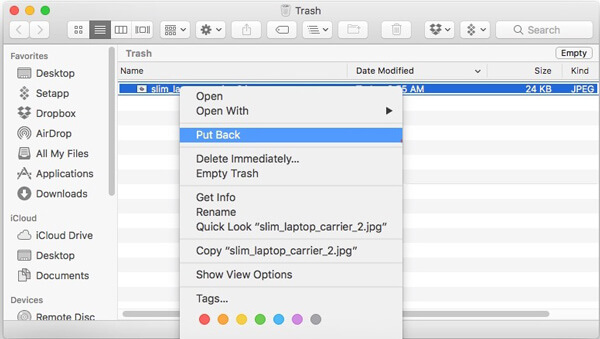
tempo macchina
Se hai abilitato la funzione di backup automatico in tempo macchina, potrai ripristinare facilmente la vecchia versione dei tuoi file. A proposito, backup dei dati regolarmente è davvero una buona abitudine. Ti salverà da molti problemi di perdita di dati non necessari.
Passo 1 Clicchi Finder e cercare il tempo macchina app.
Passo 2 Nell'angolo in basso a destra dello schermo del Mac, vedrai una sequenza temporale. Scorrilo per trovare la data in cui lo screenshot era ancora vivo. Quindi seleziona l'immagine eliminata e fai clic Ripristinare.
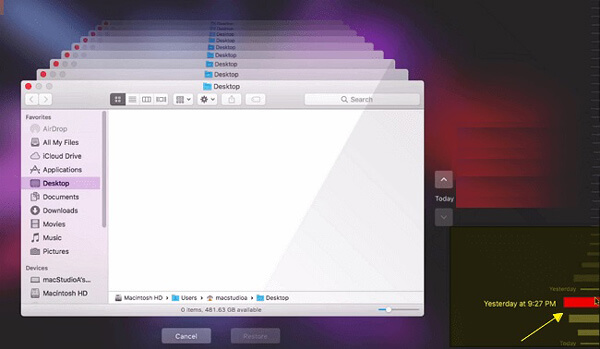
iCloud
L'ultimo metodo è controllare il tuo iCloud Photo Library, che può salvare le foto o gli screenshot acquisiti su qualsiasi dispositivo iOS.
Passo 1 Vai al sito web di iCloud. Dopo aver effettuato l'accesso, fare clic su Galleria primo. Quindi seleziona Album e trova il file Recentemente eliminato album.
Passo 2 Se trovi lo screenshot che desideri ripristinare, fai clic su Recuperare.
Parte 3: FAQ sul recupero di screenshot cancellati
1. Come posso recuperare uno screenshot di iPhone cancellato?
Aprire il Galleria app sul tuo iPhone. Quindi vai al Recentemente eliminato album. Sfoglia l'elenco e trova l'immagine che ti serve e recuperala.
2. Dove vengono salvati i miei screenshot su Mac?
Verranno salvati sul desktop per impostazione predefinita se non modifichi la posizione predefinita.
3. Perché i miei screenshot non vengono salvati sul desktop su Mac?
Dovresti controllare le impostazioni di salvataggio. Trova le preferenze di sistema sul tuo Mac. Quindi seleziona Tastiera. Scegli Scorciatoie. Vedrai screenshot. Si prega di controllare le impostazioni. Se vuoi salvare gli screenshot sul desktop, puoi ripristinare l'impostazione predefinita.
Conclusione
Oggi hai imparato 5 modi per farlo recupera i tuoi screenshot sul Mac. Spero che uno di loro funzioni. Se hai svuotato il cestino o non riesci a trovare gli screenshot ovunque, dovresti utilizzare Apeaksoft Data Recovery immediatamente.
Se hai ulteriori domande, non esitare a contattarci.