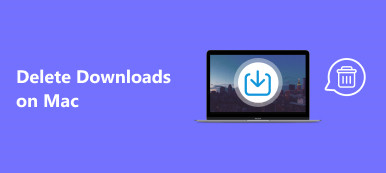Per gli utenti Mac, c'è un Cestino per archiviare i file eliminati, puoi facilmente recuperarli da lì. In alternativa, puoi annullare immediatamente l'eliminazione. Cosa succede se hai svuotato il Cestino? Fortunatamente, puoi provare il backup di Time Machine per recuperare gli elementi dal Cestino svuotato su Mac se hai creato un backup con un'unità esterna. In caso contrario, puoi affidarti al software di recupero file eliminati su Mac per recuperare i file eliminati in modo permanente su Mac. Ecco i passaggi dettagliati per i quattro metodi per recuperare i file cancellati su Mac.
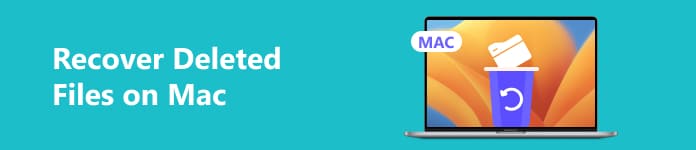
- Parte 1. Come recuperare file eliminati definitivamente su Mac
- Parte 2. Recupera i file cancellati su Mac dal Cestino
- Parte 3. Recupera file cancellati su Mac tramite Annulla clic
- Parte 4. Recupera il cestino svuotato sul Mac con il backup di Time Machine
- Parte 5. Domande frequenti sul recupero di file cancellati su Mac
Parte 1. Come recuperare file eliminati definitivamente su Mac
Se hai svuotato il Cestino per lo spazio di archiviazione del tuo Mac, o i tuoi file sono andati perduti a causa di attacchi di virus o arresti anomali imprevisti del software, puoi fidarti Apeaksoft Data Recovery per assisterti nel recupero dei file Mac cancellati.

4,000,000+ Download
Pratico programma di recupero dati cancellati o persi sia per utenti Mac che Windows.
Recupera in modo efficace tutti i tipi di dati cancellati o persi dal tuo Mac, inclusi: documenti, immagini, e-mail, video e altro.
Questo programma sicuro ti consente di recuperare file cancellati dal cestino del Mac, dal disco rigido, dall'unità flash, dalla scheda di memoria e altro.
È possibile archiviare gli elementi scansionati in file SPF per un successivo ripristino.
Come recuperare il cestino svuotato su Mac:
Passo 1 Scarica il software di ripristino del Mac utilizzando il pulsante di download del Mac in alto. Nell'interfaccia principale, seleziona Mac Data Recovery a sinistra.

Passo 2 Nella nuova interfaccia di Mac Data Recovery, puoi vedere chiaramente diverse sezioni per il recupero dei file cancellati. Innanzitutto, seleziona i tipi di file che desideri recuperare. In secondo luogo, seleziona l'unità disco rigido da cui desideri ripristinare. Ora puoi fare clic su Scannerizzare pulsante.

Passo 3 Se desideri esplorare più file eliminati nell'elenco dei risultati, fai clic su Scansione profonda pulsante nell'angolo in alto a destra. C'è un Filtro funzionalità che ti consente di individuare rapidamente i file di destinazione.

Passo 4 Se hai trovato con successo i file Mac eliminati, selezionali e fai clic su Recuperare pulsante. Nell'interfaccia pop-up, seleziona una cartella sul tuo Mac per archiviare i file recuperati.

Parte 2. Recupera i file cancellati su Mac dal Cestino
Se non lo fai svuota il Cestino del tuo Mac ogni giorno, i file eliminati vengono archiviati entro 30 giorni per impostazione predefinita. Puoi facilmente andare nel Cestino e recuperare i file Mac cancellati.
Passo 1 Clicca su Cestino con il simbolo del bidone della spazzatura in basso a destra del Dock.
Passo 2 Scorri verso il basso per individuare i file eliminati che desideri ripristinare. Puoi trascinarli direttamente sul desktop. Oppure puoi fare clic con il tasto destro e selezionare Rimettere a posto recuperare il cestino su Mac.
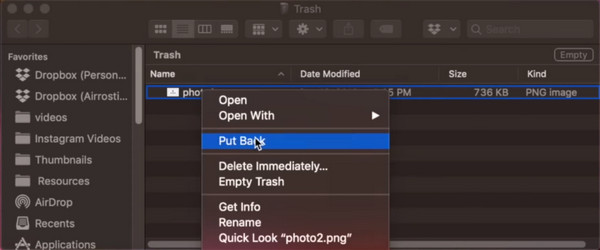
Parte 3. Recupera file cancellati su Mac tramite Annulla clic
Questa operazione è simile a quella precedente. Puoi utilizzare il clic Annulla solo dopo aver eliminato un file sul tuo Mac.
Passo 1 Dopo aver eliminato i file o spostati nel Cestino, fai clic su Modifica opzione nella parte superiore dello schermo del Mac.
Passo 2 Seleziona Annulla spostamento di … dall'elenco a discesa. Qui puoi vedere i file cancellati che sono stati spostati nella loro posizione originale. Puoi anche premere Comando e dell' Z tasti per annullare l'eliminazione.
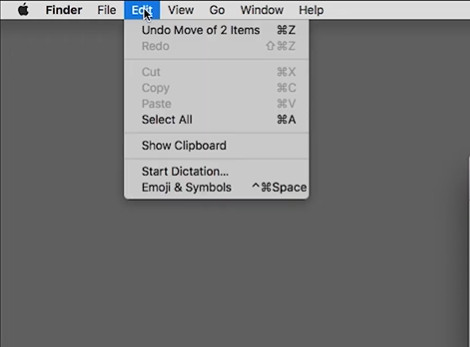
Parte 4. Recupera il cestino svuotato sul Mac con il backup di Time Machine
Se hai utilizzato un dispositivo di archiviazione esterno con almeno il doppio della capacità di archiviazione del tuo Mac e Time Machine per eseguire il backup dei file del tuo Mac, inclusi documenti, e-mail, musica, foto, app, ecc. Puoi facilmente recuperare il tuo Mac eliminato dal backup di Time Machine. Se non esegui in anticipo il backup del tuo Mac con Time Machine, puoi fare riferimento alla prima soluzione per aiutarti a recuperare gli elementi dal Cestino svuotato sul tuo Mac.
Come recuperare Time Machine:
Passo 1 Clicca su tempo macchina simbolo nella barra dei menu superiore. Seleziona il Inserisci Time Machine opzione dall'elenco a discesa.
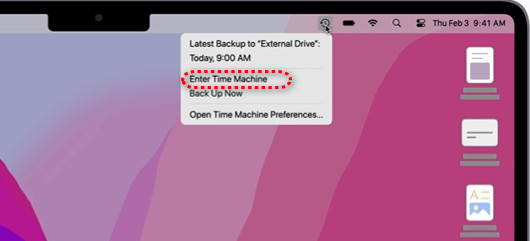
Passo 2 Qui puoi selezionare la cartella in cui hai archiviato i file eliminati. Se non ricordi dove è stato salvato l'ultima volta il file eliminato, puoi digitare la parola chiave nella barra di ricerca o ordinare il file eliminato per nome, data, ecc.
Passo 3 Se hai selezionato una cartella, Time Machine ti mostrerà una sequenza temporale dettagliata sul bordo destro. Puoi fare clic su un file e premere la barra spaziatrice per visualizzarne l'anteprima.
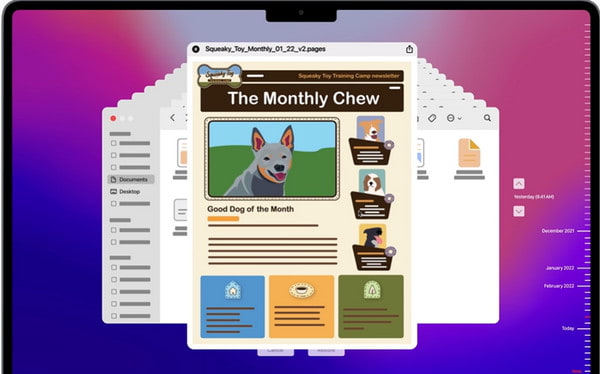
Passo 4 Seleziona il file eliminato che desideri ripristinare e fai clic su Ripristinare pulsante in basso.

Parte 5. Domande frequenti sul recupero di file cancellati su Mac
Come posso accedere alla modalità di ripristino su un Mac?
Se desideri utilizzare la modalità di ripristino del Mac, fai clic sul menu Apple con il simbolo Apple nell'angolo in alto a sinistra. Seleziona il Restart opzione e premere immediatamente il pulsante Comando e dell' R tasti finché non viene visualizzato il logo Apple. Qui puoi selezionare la modalità di ripristino del Mac.
Come posso svuotare la cache di sistema sul mio Mac?
Vai all'app Finder sul tuo Mac. Selezionare Vai alla cartella dal Go menù. Copia e incolla / Library / Caches e premere il LUOGO DI RICONSEGNA chiave. Quindi, puoi spostarli selettivamente nel Cestino e liberare spazio di archiviazione.
Come si esegue il backup del Mac con Time Machine?
Prepara un dispositivo di archiviazione con almeno il doppio della capacità di archiviazione del tuo Mac e collegalo al tuo Mac. Vai al menu Apple in alto e seleziona Impostazioni di sistema. Vai a Informazioni > tempo macchina > Aggiungi disco di backup. Seleziona il dispositivo connesso e scegli Configura disco.
Conclusione
Con i 4 metodi elencati in questa guida, puoi recuperare rapidamente i file cancellati su Mac con/senza backup. Qui ti consigliamo Apeaksoft Data Recovery, con questo strumento professionale di ripristino del Mac puoi farlo facilmente recuperare i file cancellati definitivamente su Mac.