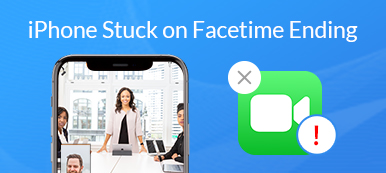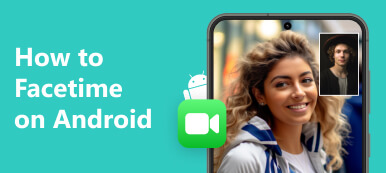"Recentemente, ho scoperto che nessuna delle foto che ho scattato durante FaceTiming la mia ragazza è stata salvata da nessuna parte, ma le sue foto sono state salvate, posso fare qualcosa per risolvere questo problema?" La funzione Live Photo di iOS FaceTime consente agli utenti di catturare momenti speciali durante le videochiamate con altri. È incredibilmente comodo da usare. Tuttavia, alcuni utenti hanno segnalato il loro Le foto FaceTime non vengono salvate. Questo articolo spiega come risolvere il problema.
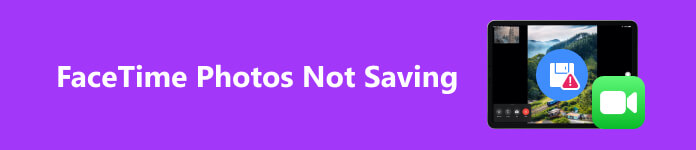
- Parte 1: Dove vengono salvate le foto FaceTime su iPhone?
- Parte 2. Perché e come risolvere il problema con le foto FaceTime che non vengono salvate
- Parte 3. Domande frequenti sulle foto FaceTime che non vengono salvate
Parte 1: Dove vengono salvate le foto FaceTime su iPhone?
Alcuni utenti che hanno segnalato problemi di salvataggio delle foto semplicemente non sanno dove vanno le loro foto FaceTime. Una volta toccato il Shutter durante una videochiamata in FaceTime, una foto dal vivo verrà salvata sul Rullino fotografico. Per trovare le tue foto FaceTime, apri il file Galleria app, vai al Biblioteca scheda in basso e selezionare il file Tutte le foto album. Quindi trovali in base alla data e all'ora.
Parte 2. Perché e come risolvere il problema con le foto FaceTime che non vengono salvate
Esistono diversi motivi per cui FaceTime non scatta foto, come restrizioni sulla privacy, software obsoleto, spazio di archiviazione insufficiente, problemi di FaceTime e altro. La buona notizia è che l'errore è solitamente causato da un problema software e puoi risolverlo seguendo le soluzioni seguenti.
Soluzione 1: abilita le foto live di FaceTime
Come funzionalità integrata, le foto live di FaceTime sono divertenti. Quando effettui una videochiamata, ti potrebbe essere richiesto di abilitare Foto FaceTime su entrambi i dispositivi per utilizzare questa funzione. Ecco i passaggi per attivarlo.
Su iPhone o iPad:
Passo 1 Corri il Impostazioni profilo app dalla schermata iniziale, quindi trova e scegli FaceTime.
Passo 2 Nella schermata delle impostazioni, attiva FaceTime Live Photos.
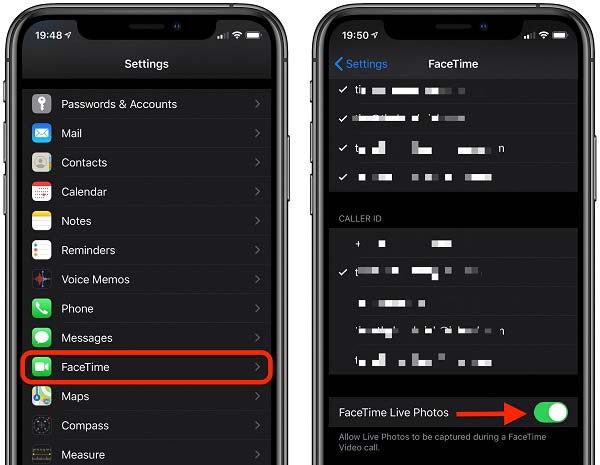
Su Mac:
Passo 1 Avvia l'app FaceTime e vai su FaceTime menu.
Passo 2 Scegli Preferenzee controlla Consenti l'acquisizione di foto live durante le videochiamate.
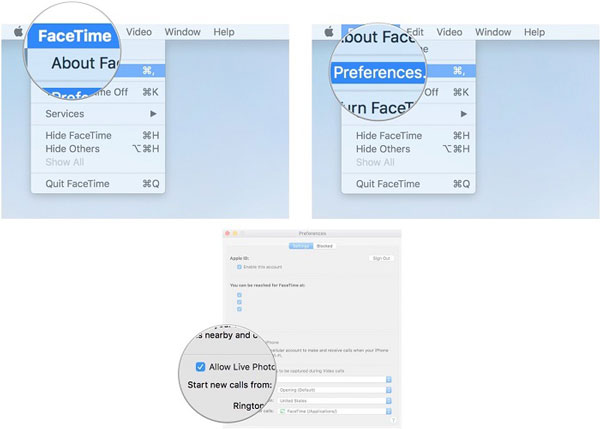
Note:: attiva la funzione foto FaceTime sul tuo dispositivo. Se desideri disattivarlo, disattiva o deseleziona le opzioni.
Soluzione 2: software di aggiornamento
Il software obsoleto può causare una serie di problemi. Essendo un'app preinstallata, puoi aggiornare FaceTime solo con il tuo software. Apple migliora e modifica continuamente il software. Ad esempio, FaceTime Live Photos viene rimosso in iOS 12.1.1. Quando non riesci ad accedere alle foto FaceTime, aggiorna il software.
Su iPhone o iPad:
Passo 1 Apri l'app Impostazioni, vai a Informazionie scegli Aggiornamento software.
Passo 2 Se è disponibile un aggiornamento, toccare il Scarica e installa pulsante e seguire le istruzioni per ottenerlo.
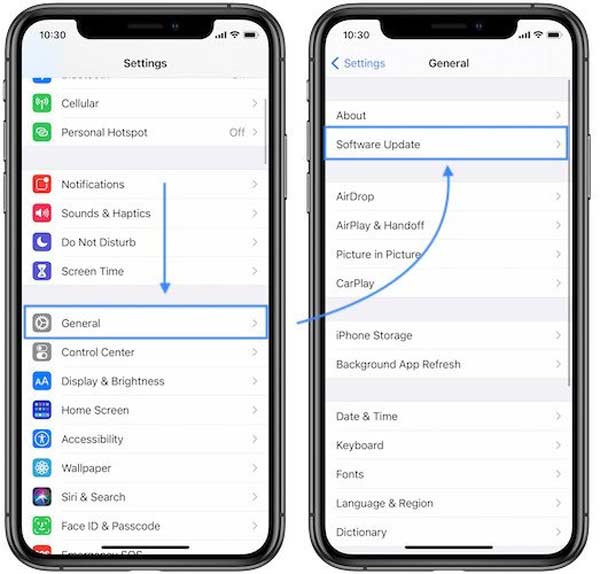
Su Mac:
Passo 1 Vai al Apple menu e scegliere Preferenze di sistema.
Passo 2 Clicchi Aggiornamento software per scansionare l'aggiornamento e installarlo.

Soluzione 3: controlla lo spazio di archiviazione
Le foto occupano spazio, soprattutto sugli ultimi iPhone. Senza spazio sufficiente, le foto FaceTime non verranno salvate nella memoria o nel disco rigido. Pertanto, dovresti assicurarti di avere abbastanza spazio per le foto FaceTime.
Su iPhone e iPad:
Passo 1 Vai su Informazioni nell'app Impostazioni e scegli Memoria iPhone.
Passo 2 Se non hai abbastanza capacità di archiviazione, disinstallare app inutili.
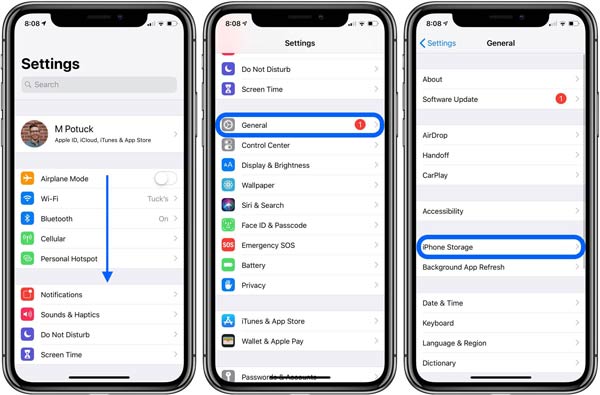
Su Mac:
Passo 1 Vai al Apple menu e scegliere Informazioni su questo Mac.
Passo 2 Passare alla Archiviazione scheda per conoscere lo stato di archiviazione del tuo Mac.
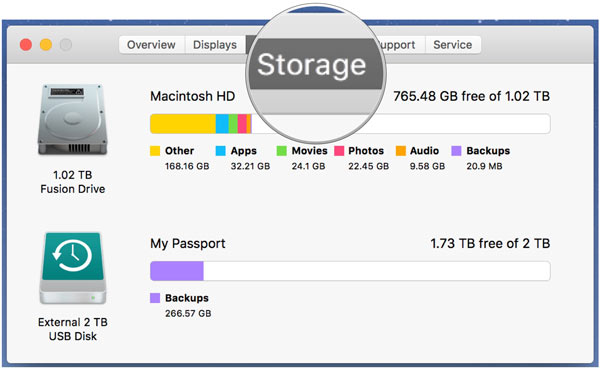
Soluzione 4: riavvia il dispositivo
Nei casi in cui non riesci a vedere le foto FaceTime nel tuo album Live Photos o non vengono visualizzate nell'app Foto. Puoi riavviare il dispositivo per risolvere questo problema, sebbene l'operazione sia semplice.
Su iPhone o iPad:
Premere il tasto Top, Lato, o Potenza sul ricevitore finché non viene visualizzata la schermata di spegnimento. Sposta il cursore verso destra e lo schermo diventerà nero. Attendi qualche minuto e tieni nuovamente premuto il pulsante finché non vedi il simbolo Apple logo.

Su Mac:
Clicchi Restart dal Apple menu e confermare l'azione.

Soluzione 5: controlla le restrizioni sulla privacy
Le restrizioni sulla privacy ti consentono di bloccare app specifiche, come FaceTime. Di conseguenza, le foto FaceTime non possono essere salvate sul Rullino fotografico. Fortunatamente, puoi sbloccarlo con semplici passaggi.
Su iPhone o iPad:
Passo 1 Avvia l'app Impostazioni, scegli Tempo sullo schermoe tocca Restrizioni relative al contenuto e alla privacy.
Passo 2 Se accendi Restrizioni relative al contenuto e alla privacy, assicurati che sia FaceTime che Fotocamera siano attivi App consentite elenco.
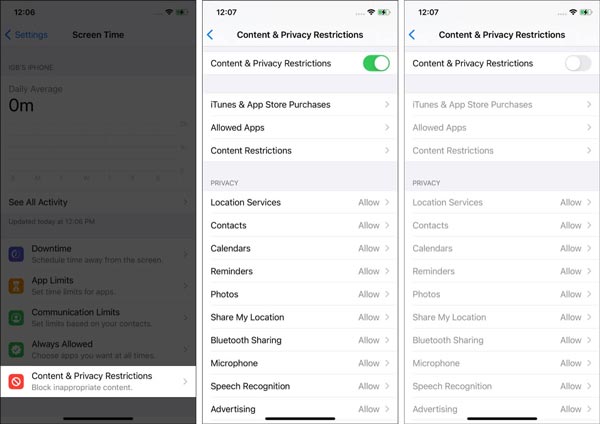
Su Mac:
Passo 1 Clicca su Apple menù, scegliere Impostazioni di sistemae colpisci Tempo sullo schermo.
Passo 2 Scegli Restrizioni delle appe assicurati che FaceTime e Fotocamera non siano limitati.
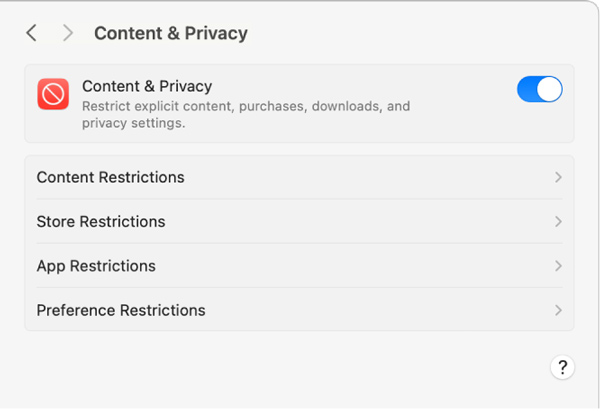
Soluzione 6: riattiva le foto di iCloud
Sebbene le foto FaceTime vengano salvate sul Rullino fotografico, la riattivazione di Foto di iCloud potrebbe correggere l'app di comunicazione e farla funzionare di nuovo correttamente. Potrebbe essere necessario del tempo per reimpostare la sincronizzazione delle foto.
Su iPhone o iPad:
Passo 1 Tocca Galleria nella tua app Impostazioni.
Passo 2 individuare il iCloud Foto opzione, disattivala e riattivala pochi minuti dopo.
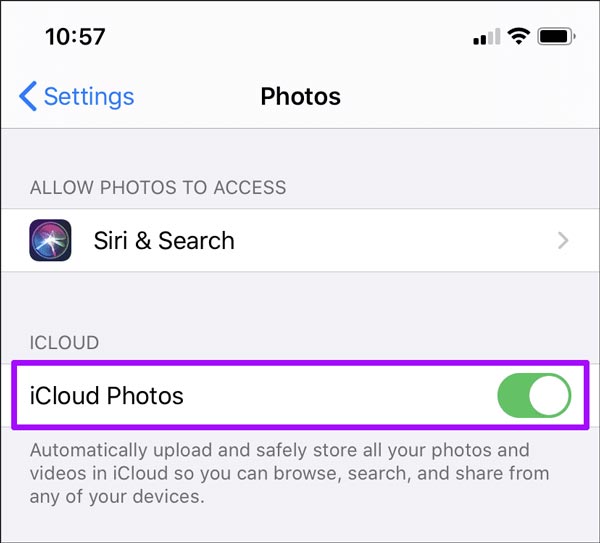
Su Mac:
Passo 1 Esegui l'app Foto sul tuo Mac e fai clic su Preferenze sulla barra dei menu.
Passo 2 Passare alla iCloud scheda, deselezionare il iCloud Foto opzione e riselezionare la casella dopo qualche istante.
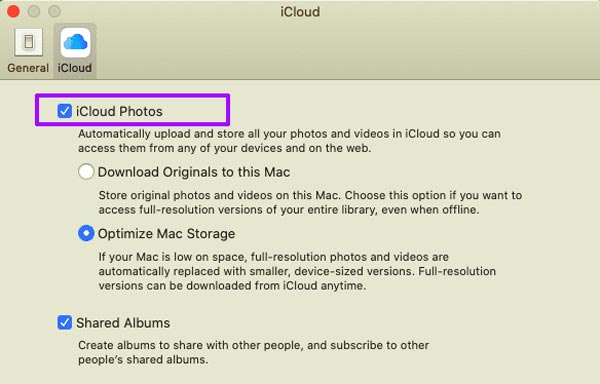
Soluzione 7: modo definitivo per recuperare le foto FaceTime su iPhone
Puoi ottenere foto FaceTime che non sono state salvate? Sì, è probabile che tu possa recuperare le foto dalla tua memoria con un potente strumento di recupero dati, come Apeaksoft iPhone Data Recovery.

4,000,000+ Download
Recupera facilmente le foto FaceTime dal tuo iPhone.
Anteprima delle foto prima del ripristino.
Mantieni le condizioni originali delle tue foto.
Supporta gli ultimi modelli di iPhone e iPad.
Ecco i passaggi per recuperare le tue foto FaceTime dal tuo iPhone:
Passo 1 Scansiona il tuo iPhoneAvvia il miglior strumento di recupero foto per iOS dopo averlo installato sul tuo computer. Collega il tuo iPhone o iPad alla stessa macchina con un cavo Lightning. Selezionare Recupera dal dispositivo iOS sulla barra laterale e premi il pulsante Avvio scansione pulsante.
 Passo 2 Anteprima delle foto FaceTime
Passo 2 Anteprima delle foto FaceTime Quindi verrai indirizzato alla finestra di anteprima. Scegliere Rullino fotografico e altri luoghi in cui vengono salvate le tue foto FaceTime. Visualizza le foto e seleziona gli articoli desiderati.
 Passo 2 Recupera le foto di FaceTime
Passo 2 Recupera le foto di FaceTime Clicca su Recuperare pulsante , selezionare una cartella di destinazione e confermare l'azione. Quindi puoi vedere le tue foto FaceTime sul tuo disco.
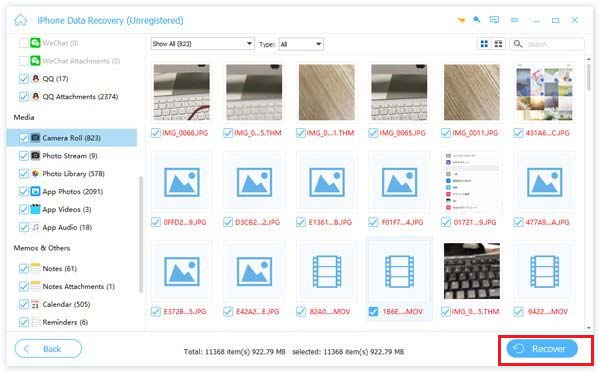
Parte 3. Domande frequenti sulle foto FaceTime che non vengono salvate
Puoi dire se qualcuno fa uno screenshot di FaceTime?
No, FaceTime non rileva nessuno che fa uno screenshot durante una chiamata né ti avvisa.
Come impedire ad altri di acquisire screenshot su FaceTime?
Una volta disattivato FaceTime Live Photos sul tuo iPhone, le persone dall'altra parte non possono acquisire screenshot durante le videochiamate FaceTime.
Posso registrare FaceTime senza che gli altri lo sappiano?
Sì, puoi utilizzare la funzione di registrazione dello schermo integrata o strumenti di terze parti registra o fai uno screenshot di FaceTime. Non avviserà gli altri.
Conclusione
Questo articolo ha spiegato come risolvere il problema Le foto FaceTime non vengono salvate problema. Seguendo le nostre soluzioni, puoi eliminare rapidamente il problema. Apeaksoft iPhone Data Recovery è il metodo definitivo per recuperare le tue foto sul tuo iPhone o iPad. Se hai altre domande su questo argomento, non esitare a contattarci lasciando il tuo messaggio qui sotto e ti risponderemo rapidamente.