– "Ho usato il pulsante screenshot su Facetime. Ma i miei screenshot non si trovano da nessuna parte. Dove vanno a finire gli screenshot di Facetime?"
– "Ho scoperto che lo screenshot di Facetime non viene salvato..."
Supponiamo che la tua funzione screenshot in FaceTime sia in qualche modo sbagliata o che tu non lo sappia come registrare video FaceTime su diversi dispositivi. In tal caso, puoi trovare la risposta soddisfacente in questo tutorial intuitivo.
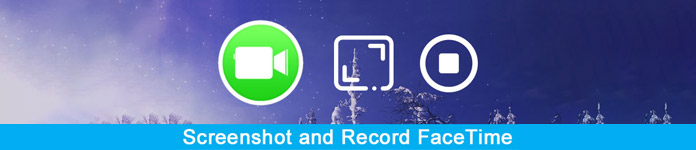
- Parte 1: Come registrare FaceTime su Mac/Windows
- Parte 2: Come registrare FaceTime su iPhone
- Parte 3: domande frequenti sulla registrazione di FaceTime
Parte 1: Come registrare FaceTime su Mac/Windows
1. Registra FaceTime su Mac
Per le persone che utilizzano FaceTime su sistemi operativi Mac, QuickTime può essere un buon registratore dello schermo. Registrare FaceTime con audio su computer Mac è totalmente gratuito. Inoltre, QuickTime può fungere anche da creatore di screenshot FaceTime.
Passo 1 Imposta le preferenze di registrazione dello schermo QuickTimeApri QuickTime dal dock o dalla cartella dell'applicazione sul Mac. Scegli l'opzione "File" nella barra degli strumenti in alto. Seleziona "Registrazione nuova schermata" dal suo elenco a discesa.
Passo 2 Registra FaceTime con QuickTimeFare clic sulla freccia rivolta verso il basso accanto al pulsante rosso "Registra". È possibile selezionare "Microfono interno" per registrare la chiamata FaceTime con audio. Scegli l'opzione "Registra". Imposta l'area di cattura dello schermo con il mouse. Nel momento in cui rilasci il mouse, QuickTime inizierà a registrare rapidamente il video della chiamata FaceTime su Mac. Avvia l'app FaceTime e avvia la chiamata video o audio come al solito.
Passo 3 Interrompi la registrazione di FaceTime su MacQuando desideri interrompere la registrazione dello schermo FaceTime, puoi fare clic su "Interrompi registrazione" nella barra dei menu in alto. Bene, questo pulsante sembra un cerchio inserito con un rettangolo bianco. Quindi scegli "Salva..." dall'elenco "File" in alto. Imposta un nuovo nome e una nuova cartella di destinazione. Infine, scegli "Salva" per esportare la videochiamata FaceTime registrata.
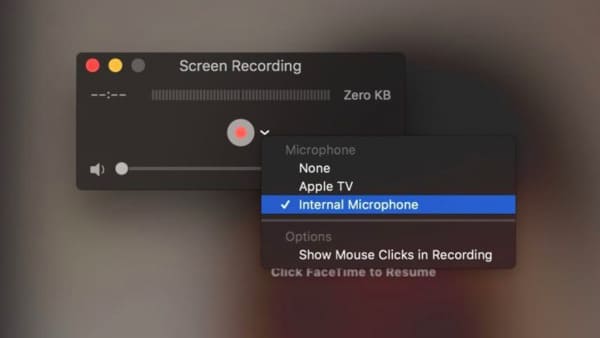
2. Registra FaceTime su Windows
Come utente Windows, puoi facilmente registrare FaceTime e acquisire screenshot di FaceTime Apeaksoft Screen Recorder.
La sua interfaccia ben progettata e le potenti funzionalità sono adatte ai principianti. Pertanto, anche se non hai esperienza con la registrazione dello schermo, puoi registrare FaceTime su Windows senza sforzo.

4,000,000+ Download
Registra la chiamata Viber, FaceTime, Skype, GoToMeeting e qualsiasi servizio di comunicazione online con audio su Windows e Mac.
Esporta il video o lo screenshot di FaceTime in vari formati.
Un'interfaccia user-friendly e funzionalità intuitive garantiscono un utilizzo conveniente.
Il software consente di registrare sia l'audio del sistema che quello del microfono senza ritardi.
Passos per registrare FaceTime Call e prendere screenshot con facilità
Passo 1 Avvia Screen RecorderScarica e installa gratuitamente Apeaksoft Screen Recorder sul tuo computer. Avvia il software di registrazione FaceTime. Quindi scegli "Video Recorder" sulla sua interfaccia principale.

In realtà, se vuoi solo fare uno screenshot di FaceTime invece di registrare il video dello schermo, puoi scegliere "Snapshot".
Ovviamente, è in grado di acquisire lo screenshot di Facetime durante la registrazione.
 Passo 2 Personalizza l'area dello schermo
Passo 2 Personalizza l'area dello schermoPuoi registrare la videochiamata a schermo intero FaceTime ed è OK se desideri invece disegnare una determinata area per registrare. Per registrare un video FaceTime con audio, è necessario attivare "Suono di sistema".
Inoltre, attiva "Microfono" nello stato "On" se desideri registrare la tua voce insieme. Sposta il cursore del volume come preferisci.
 Passo 3 Gestire le impostazioni di output (facoltativo)
Passo 3 Gestire le impostazioni di output (facoltativo)Se desideri modificare il formato video di output, puoi fare clic su "Altre impostazioni" in alto. Si apre una nuova finestra con il nome di "Preferenze". Puoi andare su "Output" e altre sezioni per gestire le impostazioni di output. Quindi scegli "OK" nell'angolo inferiore destro per salvare la modifica.
 Passo 4 Registra la chiamata FaceTime e acquisisci screenshot FaceTime
Passo 4 Registra la chiamata FaceTime e acquisisci screenshot FaceTimeFare clic sul pulsante "REC" per avviare la registrazione della chiamata FaceTime con audio. Bene, puoi mettere in pausa, riavviare e interrompere la registrazione senza limiti di tempo.

Inoltre, Screen Recorder consente agli utenti di effettuare screenshot di videochiamate in facetime liberamente. Usa il mouse per disegnare o aggiungere annotazioni durante la registrazione.
Dopodiché, puoi vedere in anteprima il video e lo screenshot.
Passo 5 Esporta o condividi la tua registrazione FaceTimeAl termine del processo di registrazione, scegli "Salva" nella finestra "Anteprima". Quindi fare clic su "Avanti" per andare avanti. Prima potrai ottenere il video registrato nel pannello di sinistra. Condividilo su YouTube o altri siti tramite il file miglior registratore dello schermo se necessario.

Parte 2: Come registrare FaceTime su iPhone
Come utente iPhone, puoi registrare FaceTime su iOS 11 e versioni successive con la funzione di registrazione dello schermo integrata. Tuttavia, se utilizzi la versione precedente a iOS 11, puoi utilizzarne alcuni Videoregistratori per iPhone come Apeaksoft Screen Recorder per registrare FaceTime.
Ecco una guida dettagliata su come attivare questa funzione di registrazione dello schermo sul tuo iPhone e sul suo semplice utilizzo.
Passo 1 Abilita la funzione di registrazione dello schermo iOSApri l'app "Impostazioni". Scegli "Centro di controllo" in "Impostazioni". Trova "Personalizza controlli", quindi fai clic sul pulsante verde Aggiungi prima di "Registrazione schermo".
Passo 2 Registra FaceTime con audio su iPhoneScorri verso l'alto dalla parte inferiore dello schermo del tuo iPhone. Premi a fondo il pulsante "Registra" nel "Centro di controllo". Quindi scegli "Audio microfono". Ora fai clic su "Registra" per avviare la registrazione delle chiamate FaceTime dopo il conto alla rovescia di tre secondi.
Passo 3 Interrompi la registrazione della chiamata FaceTime su iPhoneQuando vuoi interrompere la registrazione di FaceTime, puoi scorrere verso il basso il "Centro di controllo". Scegli "Interrompi registrazione". Inoltre, puoi toccare la barra di stato rossa nella parte superiore dello schermo del tuo iPhone, quindi scegliere "Interrompi" per terminare anche la registrazione delle chiamate FaceTime. Bene, puoi trovare il video registrato della chiamata FaceTime nell'app Foto.
Anche se stai avviando un gruppo FaceTime in chat, può anche registrare lo schermo. (Il gruppo FaceTime non funziona?)
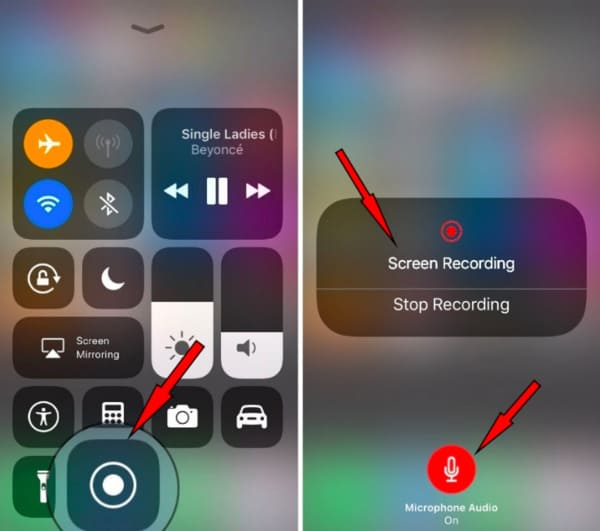
Parte 3. Domande frequenti sulla registrazione di FaceTime
Posso usare FaceTime sul mio Android?
Anche se non puoi scaricare FaceTime sul tuo Android, puoi comunque utilizzare la funzione FaceTime unendoti al collegamento condiviso da qualcuno con un dispositivo Apple.
FaceTime ti informa che qualcuno registra lo schermo?
No, FaceTime non ha questa funzionalità. Quindi, quando accetti un invito FaceTime, assicurati che sia qualcuno che conosci. Non rispondere a chiamate casuali di sconosciuti per evitare il furto dell'identità facciale.
Come effettuare una chiamata FaceTime?
Puoi aprire l'app FaceTime sul tuo dispositivo Apple. Tocca "Nuovo FaceTime" per creare una nuova chiamata FaceTime con i tuoi contatti. Altrimenti, puoi toccare "Crea collegamento" per consentire alle persone su qualsiasi dispositivo, in particolare su Android o Windows, di partecipare alla chiamata FaceTime.
Conclusione
Tutto sommato, puoi registrare le chiamate FaceTime e fai uno screenshot di FaceTime liberamente dai metodi di cui sopra. Ho ancora problemi con FaceTime come FaceTime non si connette su iOS? Non esitate a contattarci.




