Creare registrazioni è diventato un aspetto importante nel mondo degli affari, per scopi educativi, esigenze di vita e altro. Qui vi mostreremo un software di registrazione dello schermo: Screencast-O-Matic. È stato sviluppato per aiutare le persone a creare video del loro schermo da condividere con gli altri.
Successivamente, ti forniremo tutte le informazioni su Screencast-O-Matic. Dopo aver letto, dovresti essere in grado di decidere se sei interessato a provarlo.

- Parte 1: recensioni e tutorial di Screencast-O-Matic
- Parte 2: migliore alternativa al registratore e all'editor Screencast-O-Matic
Parte 1: Recensioni e tutorial di Screencast-O-Matic
Recensioni di Screencast-O-Matic
Screencast-O-Matic è un software di screencasting con molte funzionalità che ti aiutano a registrare lo schermo in modo facile e flessibile. Screencast-O-Matic offre il lancio di applet Java, il che significa che non è necessario installare il software per usarlo e quindi rende ancora meglio il suo funzionamento.
- Registra schermo e webcam contemporaneamente. Ciò significa che non è necessario utilizzare più software per combinare le registrazioni.
- Consentire di testare il dispositivo di alimentazione audio è fondamentale in quanto riduce le possibilità di generazione di qualsiasi problema indesiderato dopo aver completato la registrazione.
- Cattura il tuo schermo con alta qualità.
- Offri la funzione di modifica. Ciò semplifica la modifica e il miglioramento dei tuoi video. Puoi anche aggiungere immagini, testo, modificare sfondi e altro.
- Facile da usare. Puoi capire senza perderti anche se sei un principiante. Dal momento che non devi nemmeno installarlo sul tuo computer, rende le cose ancora più facili per l'utente.
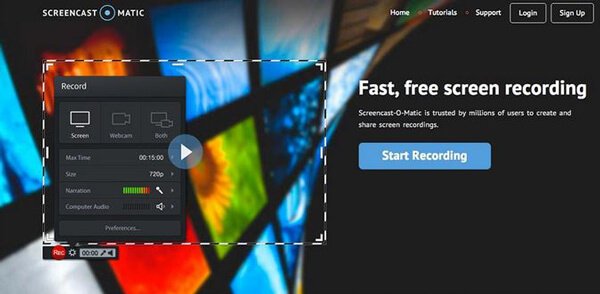
Come usare Screencast-O-Matic
Passo 1 Scarica gratuitamente e installa Screencast-O-Matic sul tuo PC. Ecco il link:
https://screencast-o-matic.com/
Passo 2 Dopo aver fatto doppio clic sul programma, puoi vedere l'interfaccia nera. E ci sono tre opzioni tra cui scegliere.
Registra solo lo schermo.
Registra solo la WebCam.
Registra sia lo schermo che la WebCam.
Scegli una modalità che ti serve.
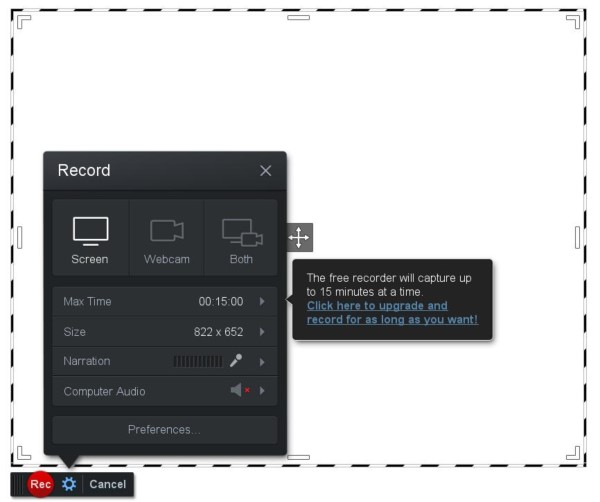
Passo 3 Come puoi vedere dall'interfaccia, ecco le impostazioni per il metodo di registrazione, le dimensioni, la narrazione e le Preferenze.
In Impostazioni, è possibile regolare la risoluzione su 480p, 720p o sulla finestra del computer attiva o a schermo intero. Puoi anche regolare il microfono da utilizzare per la narrazione oppure puoi disattivarlo.
In Preferenze, è possibile impostare tasti di scelta rapida per vari comandi.
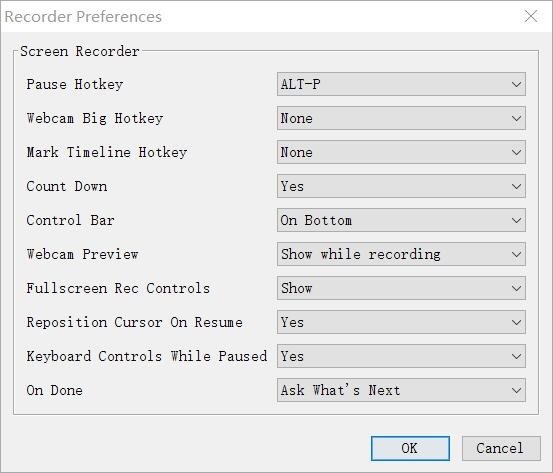
Passo 4 Per modificare le dimensioni e la posizione, puoi trascinare le maniglie bianche e trascinare le frecce centrali.
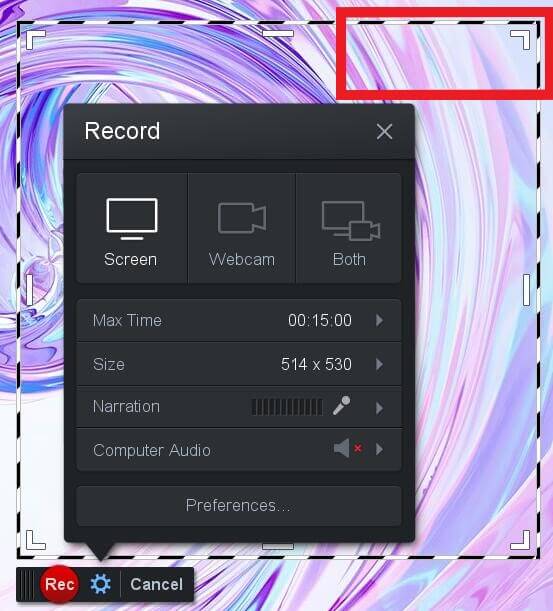
Passo 5 Fai clic sul pulsante di registrazione per iniziare a registrare lo schermo. Al termine, fare clic sul pulsante Pausa per interrompere la registrazione.
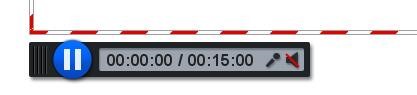
Quindi fai clic su Fine e verrà visualizzata una finestra per scegliere Salva / Carica o Modifica video.
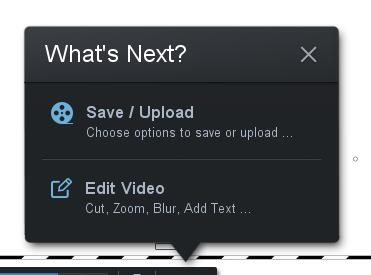
È possibile fare clic su Modifica video per modificare il video.
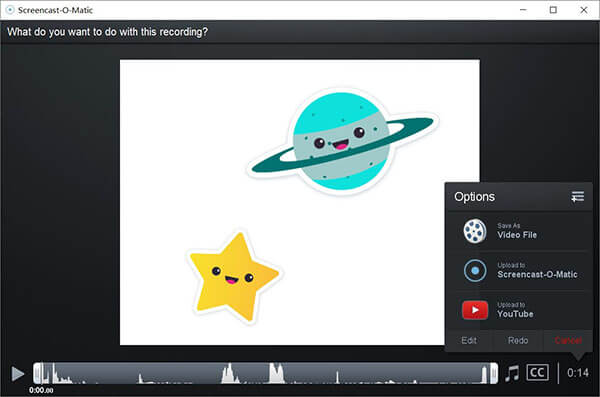
Parte 2: Migliore alternativa a Screencast-O-Matic Recorder & Editor
Sebbene Screencast-O-Matic sia un potente software di registrazione dello schermo, presenta anche alcuni difetti.
1.Screencast-O-Matic è una piattaforma di registrazione online che richiede l'accesso a Internet. Senza l'accesso a Internet non sarà possibile registrare.
2. Gli utenti che utilizzano la versione gratuita non possono utilizzare il sistema audio del computer per la registrazione.
3.La versione gratuita di Screencast-O-Matic non consente la registrazione a schermo intero.
Per evitare questi inconvenienti, Apeaksoft Screen Recorder può aiutarti molto.
Apeaksoft Screen Recorder può essere il compagno perfetto per utenti Windows e Mac. Screen Recorder è il software di acquisizione dello schermo professionale che ti aiuta a registrare qualsiasi schermata sul desktop, video online, gameplay, video della webcam, riunione zoom, ecc.
- Registra schermo e webcam su PC con alta qualità.
- Cattura qualsiasi video e audio riprodotto sullo schermo del desktop.
- Registra e salva immagini o audio nei formati più diffusi.
- Il registratore avanzato cattura finestre personalizzate in modo flessibile.
- Modifica video mentre registri e ritaglia facilmente le registrazioni.
Passo 1 Scarica e installa Apeaksoft Screen Recorder. Fare doppio clic sul programma per avviare il software.

Passo 2 Scegli l'opzione "Videoregistratore" per registrare a schermo intero, regione personalizzata o regione preimpostata.

Passo 3 Per aggiungere la voce o gli streamer di gioco, puoi attivare il "Suono di sistema" e il "Microfono". Successivamente è possibile regolare i parametri per l'audio e l'audio video.

Passo 4 Fare clic su "REC" rosso sul lato destro di questo registratore dello schermo video per iniziare la registrazione. Durante la registrazione, puoi disegnare o aggiungere annotazioni in base alle tue esigenze.

Passo 5 Fai clic sul quadrato rosso nell'angolo in alto a sinistra per terminare la registrazione.

Mostrerà il video che registri. E puoi vederlo in anteprima nella finestra.
1. È possibile tagliare il video inserendo il numero in barre.
2. Fare clic sul pulsante della fotocamera per acquisire uno screenshot.
3. Regola il volume
4. Registrare nuovamente e salvare il video.
Quindi fare clic su Salva per salvare il video.

Clicchi qui per maggiori dettagli.
Conclusione
Oggi, la registrazione dello schermo diventa un nuovo modo di mostrare e comunicare con gli altri. In questo articolo, sapresti di più sulle funzionalità di Screencast-O-Matic e su come usarlo. Se vuoi registrare lo schermo, ti aiuterà un po '. Rispetto ad esso, Apeaksoft Screen Recorder sarebbe una scelta più apprezzata. Prova con Apeaksoft Screen Recorder e otterrai sicuramente un risultato soddisfacente.




