La registrazione del gioco non è strana per gli amanti del gioco. Non è solo il modo di evidenziare i giochi durante il gioco, ma anche il modo di guadagnare fan su Twitch e YouTube.
Come registrare il gioco su Windows computer?
Molti di voi potrebbero ignorare che Windows 10 include uno strumento integrato, Xbox Game Bar, per la registrazione di video di giochi per PC. Tuttavia, non limitato alla Xbox Game Bar, puoi ottenere modi più professionali per registrare i giochi Windows 10 / 8 / 7 con il software di acquisizione del gioco.
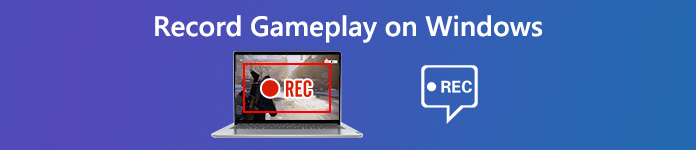
- Parte 1. I 3 migliori registratori di gioco su Windows 10/8/7
- Parte 2. Come registrare il gioco con audio su Windows 10/8/7 con modifica in tempo reale
- Parte 3. Domande frequenti sulla registrazione del gioco su Windows
Parte 1. I 3 migliori registratori di gioco su Windows 10/8/7
Per registrare il gioco su un computer Windows è necessario un registratore di giochi. Qui raccogliamo i 5 migliori software di registrazione di giochi sul mercato, in modo che tu possa catturare i video di gioco senza intoppi.
1. Apeaksoft Screen Recorder - Registratore di giochi con editor

Il primo software di registrazione del gioco è Apeaksoft Screen Recorder, il software professionale per registrare il gameplay su computer Windows 11/10/8/7.
Apeaksoft Screen Recorder è il software di acquisizione del gioco per registrare senza problemi CS:GO, The Sims 4, GTA, Fortnite e altro sul computer. Non solo è il registratore di giochi, ma ha anche funzionalità di modifica integrate per supportare la modifica in tempo reale durante la registrazione.
 Consigli
Consigli- Registra il gameplay in qualità 4K Ultra HD fino a 3840×2160 su computer Windows e Mac.
- Supporta il disegno in tempo reale (linea, forma, freccia, testo, ecc.) Durante la registrazione dei giochi.
- Non esiste un limite di tempo per la registrazione a seconda dello spazio su disco locale.
- Supporta la registrazione ad alta frequenza di fotogrammi fino a 60 fps per creare registrazioni di gioco di alta qualità.
- Registra video di gioco con il tuo audio dal microfono.
- Crea registrazioni di giochi immagine per immagine per i giochi.
- PROS
- Registra il gioco durante la modifica in tempo reale del gioco.
- Crea registrazioni di giochi immagine nell'immagine.
- Output di vari formati.
- Facile da usare;
- CONS
- Non libero da usare.
2. Xbox Game Bar – Registratore di giochi integrato di Windows 10
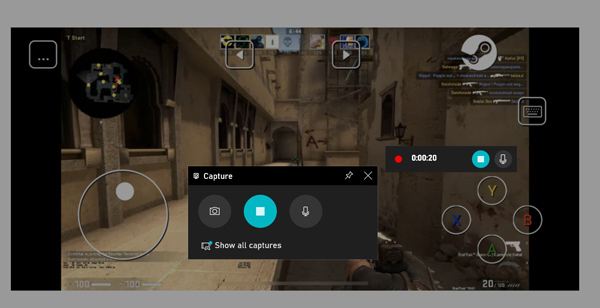
Registratore di giochi Xbox è il software segreto di registrazione del gioco su computer Windows 10. Può registrare i giochi a cui stai giocando ed esportare la registrazione come MP4. Per eseguire questo software di cattura del gioco, devi solo premere i tasti di scelta rapida (Windows + Alt + G). Supporta anche la registrazione del gameplay in background e puoi sentirti naturale a giocare.
- PROS
- Gratuito per registrare il gameplay su Windows 10.
- Registra video di gioco con audio contemporaneamente.
- Tasti di scelta rapida per avviare l'acquisizione del gioco.
- CONS
- Registra il gioco fino a 4 ore.
- Non registrare il gioco su Windows 7/8.
3. OBS – Registratore di giochi e Streamer gratuiti
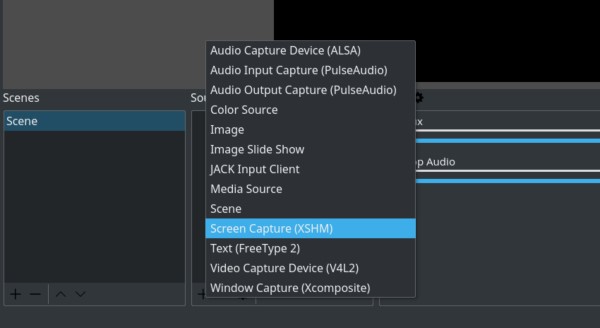
OBS, Open Broadcaster Software, è il software gratuito e open source per la registrazione di video e streaming live. Compatibile con computer Windows 10/8/7, Mac e Linux, questo software di registrazione dei giochi è stato amato da molti utenti. Oltre alla funzione di registrazione, offre anche le opzioni di modifica per creare registrazioni di giochi ad alte prestazioni. Questo software non è facile come altri da usare e potrebbe essere necessario leggere la guida del manuale dell'utente prima di utilizzarlo.
- PROS
- Software ed editor di acquisizione di giochi gratuiti.
- Schermo gratuito e registratore facecam per registrare la tua azione.
- Supporta le piattaforme di streaming più popolari.
- CONS
- L'interfaccia non è facile da usare.
- La registrazione del gioco sta facendo cadere frame.
altro registratori di giochi sono qui.
Parte 2. Come registrare il gioco con audio su Windows 10/8/7 con modifica in tempo reale
Che tu stia cercando un registratore di giochi gratuito o il software di acquisizione dei giochi facile da usare, i primi 3 citati sopra possono soddisfare le tue esigenze.
Qui, prenderemo Apeaksoft Screen Recorder come esempio per mostrarti come registrare il gameplay su computer Windows.
Passo 1. Scarica il registratore di gioco
Scarica gratuitamente il registratore di giochi sul tuo computer facendo clic sul seguente link di download. Ha sia la versione per Windows che quella per Mac, e basta scaricare la versione di cui hai bisogno.
Seguire le istruzioni visualizzate per avviare immediatamente questo programma.
Apri la finestra e vedrai Videoregistratore, Registratore Audio e Game Recorder. Qui dovremmo selezionare Game Recorder.

Passo 2. Personalizza le impostazioni di registrazione del gioco
Prima di registrare il gameplay, è necessario effettuare le impostazioni di registrazione.
Per selezionare il contenuto della registrazione, fare clic su Seleziona il gioco per selezionare il gioco che vuoi catturare. Puoi scegliere di registrare il Finestra di gioco or Processo di gioco come desidera.

Successivamente, è necessario selezionare la sorgente di registrazione audio.
Vuoi aggiungere il tuo commento di gioco, devi accenderlo Microfono. Quanto a Sound System, sei facoltativo per abilitare o disabilitare.

Successivamente, puoi fare clic sul pulsante a forma di ingranaggio per definire le tue preferenze per i tasti di scelta rapida, le impostazioni di output, la registrazione, il mouse, ecc.
Passa a tutte le schede per fare clic con il mouse sulle registrazioni, visualizzare il formato del file come MP4, MOV, WMV, ecc. E impostare i tasti di scelta rapida per interrompere / riprendere la registrazione, abilitare la webcam, ecc.
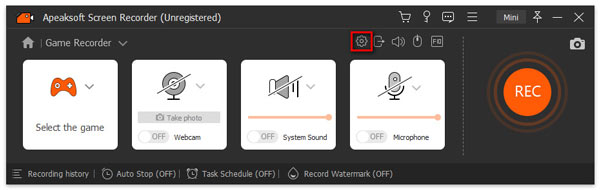
Passo 3. Registra il gameplay
Clicca su REC per iniziare a registrare il gameplay mentre si fa clic su OK per salvare le modifiche alle impostazioni.
Durante la registrazione, puoi fare clic sul pulsante Modifica per aggiungere didascalie, disegnare una linea, ecc.

Passo 4. Salva la registrazione del gioco
Il pulsante di arresto interromperà la registrazione del gioco e verrai indirizzato alla finestra di anteprima.
Durante l'anteprima, puoi fare clic Applica la clip per ridurre il file di registrazione del gioco. Clicca il Risparmi per esportare il video di registrazione sul computer locale.
Dopo aver salvato il file, puoi fare clic sul pulsante Condividi per caricare il file su YouTube, Facebook, Twitter, ecc. Direttamente.

È molto semplice registrare il gameplay tramite i registratori di gioco.
Le persone chiedono anche:Parte 3. Domande frequenti sulla registrazione del gioco su Windows
Come registrare il gameplay su PC per YouTube?
Per registrare il gameplay per YouTube, segui semplicemente i passaggi precedenti nella parte 2 per completare la registrazione del gioco. Dopodiché, dovresti assicurarti che il formato di registrazione del gioco sia quello accettato da YouTube, MOV, .MPEG4, .MP4, .AVI, .WMV, .MPEGPS, .FLV, 3GPP, WebM, DNxHR, ProRes, CineForm e HEVC (h265) . Inoltre, YouTube consente di caricare video fino a 15 minuti e dovresti verificare il tuo account per caricare più di 10 minuti. Impara qui a tagliare un video.
Come registrare lo schermo e te stesso su Windows 10?
Per registrare lo schermo con te stesso, devi solo abilitare la registrazione della webcam. Durante l'utilizzo di Apeaksoft Screen Recorder, basta attivare la webcam nell'interfaccia principale.
QuickTime può essere utilizzato su Windows?
Sebbene il supporto di QuickTime su Windows sia ufficialmente interrotto, è ancora possibile scaricare e installare QuickTime su Windows 10/8/7 dalla pagina di download di Apple. L'ultima QuickTime per Windows è la 7.7.9.
Conclusione
Per catturare il gameplay su Windows è tutto a portata di mano. È facile accedervi trovando il miglior registratore di giochi. Questo post è la guida dettagliata per registrare il gameplay su computer Windows 10/8/7 con le prime 3 opzioni di registrazione del gioco.
Qual è il tuo gioco per PC preferito?
Quale software utilizzerai per registrare il gameplay?
Fammi sapere lasciando i tuoi commenti.




