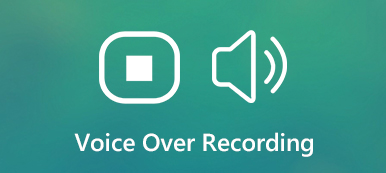Senza alcuna abilità, puoi anche record di offensiva globale (CS: GO) gameplay sul tuo computer e condividi le registrazioni del gioco su Twitch in 4 passaggi, anche se sei un principiante.
Scarica gratisScarica gratisCounter-Strike: Global Offensive (CS: GO) è il videogioco sparatutto in prima persona multiplayer su Windows, Mac, Linux, Xbox 360 e PlayStation 3. Come una delle serie di Counter-Strike, ha ricevuto recensioni positive per elogiare il gameplay e fedeltà ai predecessori sin dalla sua uscita nel 2012. Ha attirato circa 11 milioni di giocatori al mese e ha vinto il premio Gioco dell'anno scelto dai fan nel 2015.
Non c'è dubbio che il gioco sia molto popolare e attiri un'enorme attenzione sulla terra.
Registrare un videogioco è di gran moda e registrare il gameplay CS:GO è l'idea intelligente per condividere momenti epici su Twitch.
Questo post condivide 2 semplici modi per registrare CS: GO su computer Windows e Mac passo dopo passo.

- Parte 1. Come registrare CS: GO su computer Windows e Mac
- Parte 2. Come registrare CS: GO su Windows 10 tramite Xbox Game Bar
- Parte 3. Domande frequenti su CS: GO
Parte 1. Come registrare CS: GO su computer Windows e Mac
Il primo modo è il modo consigliato per catturare il gameplay per CS:GO, sia che tu voglia condividere i tuoi momenti salienti su Twitch o guadagnare più Mi piace sulle piattaforme social.
Avanti veloce fino ad oggi, la registrazione di un gameplay richiede solo la tua finestra di gioco e il commento. Ecco perché arriva Apeaksoft Screen Recorder.
Apeaksoft Screen Recorder è il software di acquisizione del gioco per registrare in modo fluido il gameplay di CS: GO su computer Windows e Mac. È il registratore e l'editor di giochi all-in-one. È possibile registrare qualsiasi regione dal desktop, dal browser, dall'app e dalla webcam per creare fantastiche presentazioni di gioco.
Come registratore di giochi, puoi beneficiare dei seguenti punti:
 Consigli
Consigli- Registra CS:GO in qualità 4K Ultra HD fino a 3840×2160.
- Supporta il disegno in tempo reale (linea, forma, freccia, testo, ecc.) Durante la registrazione di video CS: GO.
- Non esiste un limite di tempo per la registrazione a seconda dello spazio su disco locale.
- Supporta la registrazione con frame rate elevato fino a 60 fps.
- Registra video di gioco con il tuo audio dal microfono.
- Crea registrazioni di giochi immagine per immagine per CS: GO.
Controlliamo come utilizzare il miglior software di registrazione di giochi CS: GO per catturare il gameplay sul tuo computer.
Passo 1. Scarica il registratore di giochi CS: GO
Scarica gratuitamente il registratore di giochi sul tuo computer facendo clic sul seguente link di download. Seguire le istruzioni visualizzate per avviarlo immediatamente. Ha entrambe le versioni per Windows e Mac e puoi scaricarle come preferisci.
Avvia la finestra, vedrai le tre caratteristiche principali, Videoregistratore, Registratore Audio e dell' Screen Capture. Qui dovremmo selezionare Videoregistratore.

Passo 2. Personalizza le impostazioni di registrazione del gioco
Qui, è necessario selezionare l'area di registrazione da Lunga or Custom.
Se giochi a schermo intero, seleziona Lunga modalità di registrazione. Altrimenti, basta fare clic Custom per selezionare la finestra di gioco o la regione rettangolare a mano libera come desideri.

Successivamente, è necessario selezionare la sorgente di registrazione audio.
Per aggiungere il tuo commento di gioco, devi attivare Microfono. Quanto a Sound System, sei facoltativo per abilitare o disabilitare.

Successivamente, puoi fare clic sul pulsante a forma di ingranaggio per regolare le impostazioni di registrazione per tasti di scelta rapida, impostazioni di output, registrazione, mouse, ecc.

Qui è necessario passare a tutte le schede per fare clic con il mouse sulle registrazioni, il formato del file di output come MP4, MOV, WMV, ecc. E impostare i tasti di scelta rapida per interrompere / riprendere la registrazione, abilitare la webcam, ecc.

Passo 3. Registra CS: GO game
Mentre tutte le impostazioni sono personalizzate bene, basta fare clic su REC per iniziare a registrare il gameplay.
Durante la registrazione, puoi fare clic sul pulsante Modifica per aggiungere didascalie, disegnare una linea, ecc.

Passo 4. Salva CS: GO registrazione del gioco
Fai clic sul pulsante di arresto e verrai indirizzato alla finestra di anteprima.
Durante l'anteprima, puoi fare clic Applica la clip per tagliare le parti indesiderate dal file di registrazione del gioco. Clicca il Risparmi per salvare il video sul computer locale.
Dopo aver salvato il file, puoi fare clic sul pulsante di condivisione per caricare il file direttamente su Facebook, Twitter, ecc.

Questo è tutto quello che c'è da fare.
In 4 passaggi puoi registrare il gameplay di CS: GO su computer Windows e Mac senza limiti.
Scopri qui per registrare CS: GO su Xbox e PlayStation 3:Parte 2. Come registrare CS: GO su Windows 10 tramite Xbox Game Bar
Oltre al registratore di giochi menzionato nella prima parte, puoi trovare anche altri software di registrazione dei giochi, come OBS, Fraps, Action! Ecc. I software di registrazione dei giochi sono popolari da terze parti. Tuttavia, qui ti consigliamo il registratore di giochi integrato gratuito su Windows, Xbox Game Bar.
Xbox Game Bar è il registratore di giochi che può essere trascurato da molti utenti, ma registra CS: GO comodamente su computer Windows 10.
Analizziamo il processo esatto.
Passaggio 1. Abilita l'acquisizione di Xbox Game Bar su Windows 10
Cerca la barra di gioco tramite la funzione di ricerca sul computer Windows 10 e aprila.
In alternativa, vai a Impostazioni profilo, clicca il Gaming pulsante. Quindi fare clic su Barra di gioco scheda sul lato sinistro.
Dopodiché, attiva Registra clip di gioco, schermate e trasmetti utilizzando la barra dei giochi.
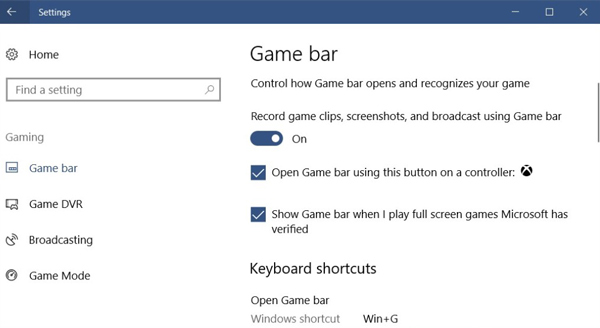
Passaggio 2. Effettuare le impostazioni di registrazione del gameplay
Sotto Tasti di scelta rapida modalità, è necessario configurare il gioco per acquisire le impostazioni dei tasti di scelta rapida per acquisire screenshot, registrare, aprire la barra di gioco, avviare / interrompere la registrazione, ecc.
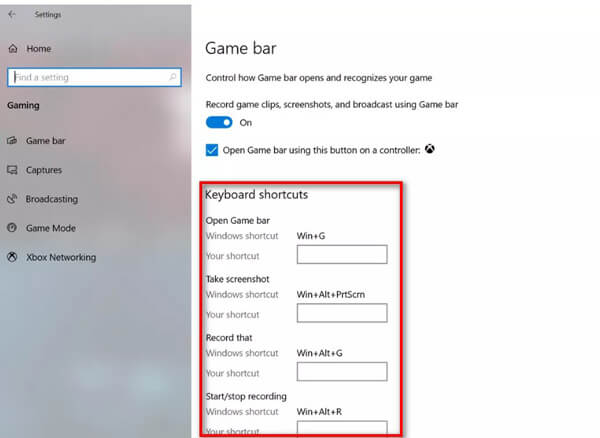
Per registrare CS: GO in background, è necessario passare a Catturare scheda sul lato sinistro, quindi attivare Registra in sottofondo mentre giocoe impostare il tempo massimo di registrazione.
Note:: CS: GO la registrazione del gioco in background dura solo da 15 secondi a 10 minuti.
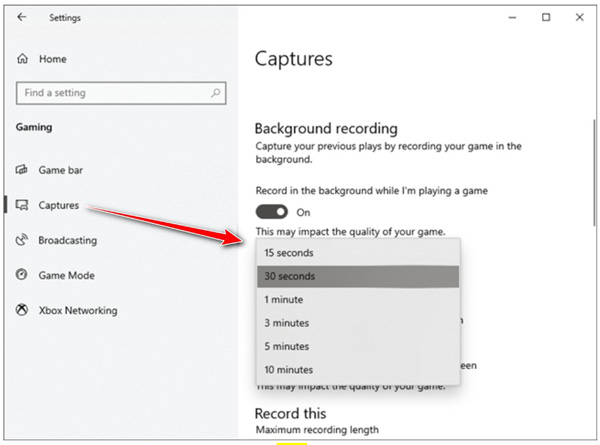
Passaggio 3. Registra il gioco tramite la barra di gioco
Naviga nell'area di gioco che desideri registrare e premi Windows+Alt+G per aprire la finestra di acquisizione della barra di gioco.
Clicca su Inizia a registrare pulsante. Apparirà un timer nell'angolo in alto a destra della finestra del gioco, che indica che il gioco sta registrando.
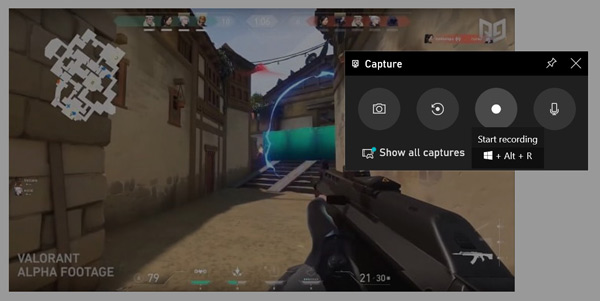
Fai clic sul pulsante di arresto per terminare la registrazione del gioco e troverai la registrazione del video di gioco memorizzata nel tuo Video \ Catture dell'account utente cartella come MP4.
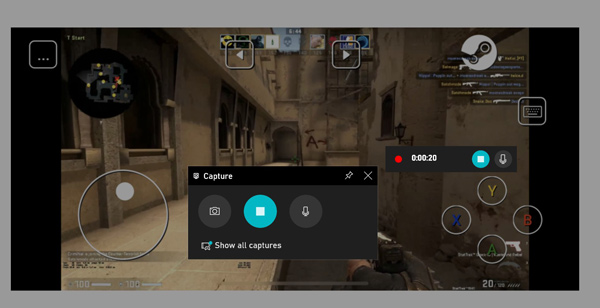
In questo modo è disponibile solo per gli utenti di Windows 10 e il tempo massimo di registrazione del gioco è compreso tra 30 minuti e 4 ore e fino a 10 minuti per la registrazione in background. Clicca qui per imparare come registrare su Steam.
Parte 3. Domande frequenti su CS: GO
CS: GO è gratuito?
Sì, CS: GO è attualmente gratuito. È il gioco completamente gratuito per i nuovi giocatori con un set limitato di oggetti caduti e custodie per armi.
CS: GO sta morendo?
No. CS: GO è ancora seduto sul terzo gioco più giocato in streaming ogni giorno. Tuttavia, a causa del rilascio di PlayerUnknown's Battlegrounds e Fortnite, alcuni giocatori casuali di CS: GO sono passati al genere BR.
CS: GO per 18+?
Non ci sono più di 18 anni per giocare a CS: GO. La classificazione per età non viene applicata in questo gioco.
Conclusione
Registrare il gameplay è la tendenza di Twitch e Facebook per guadagnare fan. Essendo il gioco più popolare, CS: GO, è stata la scelta di molti giocatori. Questo articolo condivide 2 semplici modi per registrare il gameplay di CS:GO su computer Windows e Mac e puoi scegliere come preferisci.
Hai qualche suggerimento per registrare il gameplay di CS: GO?
Fammi sapere lasciando i tuoi commenti qui sotto.