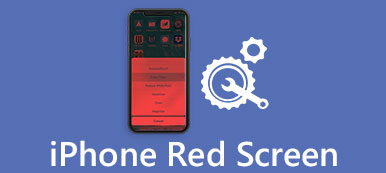Quando stai provando a creare un'esercitazione video, o registri i tuoi meravigliosi film di gioco sul PC e sul telefono Android, DU Screen Recorder è una delle migliori scelte. Come uno screen recorder no-root gratuito per catturare video di alta qualità, è molto popolare per gli utenti di Android e PC. Inoltre puoi anche trovare più funzioni di editing di video e immagini.

Se sei interessato allo screen recorder DU e vuoi saperne di più sul programma e sulle funzionalità, sei nel posto giusto. Questo passaggio ti fornirà la guida più completa su come registrare Android e PC con DU Screen Recorder, per favore non perdetelo!
- Parte 1: Istruzioni per DU Screen Recorder
- Parte 2: Come registrare Android con DU Screen Recorder
- Parte 3: Come registrare Windows 10/11 con DU Screen Recorder
- Parte 4: i migliori metodi per registrare l'iPhone sul computer
Parte 1: Istruzioni per DU Screen Recorder
Registratore DU: Screen Recorder, sviluppato da DU Recorder Team, è gratuito e leggero Software per catturare e registrare lo schermo Android. È valutato come la migliore applicazione per registrare lo schermo su Android e computer. L'eccellente app per la registrazione dello schermo offre funzionalità avanzate ed elegante progettazione dell'esperienza utente; puoi fare un bellissimo video screencast.
È possibile registrare l'audio dal microfono, aggiungere automaticamente video screencast e altre funzionalità eccellenti. Queste meravigliose funzionalità rendono il programma comodo per creare tutorial sullo schermo, video promozionali e registrare video chat, ecc. Per riassumere, DU Recorder: Screen Recorder può aiutarti a registrare tutto sul tuo Android o PC!
Caratteristiche principali:
- Nessun accesso root, nessun limite di tempo, nessuna filigrana e nessun annuncio in DU Screen Recorder
- DU Screen Recorder offre una registrazione stabile e fluida dello schermo
- Sono disponibili più risoluzioni, frame rate e bit rate
- Può visualizzare le operazioni di clic nella registrazione
- La finestra mobile o la barra delle notifiche possono aiutarti a ottenere un maggiore controllo sulla registrazione, che può anche essere nascosta per un video frameless
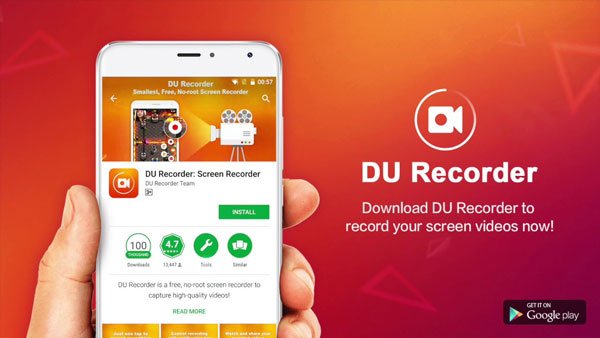
Potresti anche voler sapere: Come registrare lo schermo del tuo iPad su iOS 18/17/16/15/14/13
Parte 2: Come registrare Android con DU Screen Recorder
Passo 1 . Scarica e installa DU Screen Recorder per il tuo telefono Android da Google Play o altri canali. Avvia il programma sul tuo telefono Android.
Passo 2 . Impostazioni per la qualità video, la risoluzione video, l'audio della registrazione, il tocco dello spettacolo, la condivisione di opzioni video e altre impostazioni per la registrazione di dispositivi Android.
Passo 3 . Fare clic sul pulsante "Registra" sul lato sinistro per registrare tutto, video tutorial, gioco e tutte le attività con DU Screen Recorder.
Passo 4 . Modificare ulteriormente i video presi da DU Screen Recorder, come ritaglio, ritaglio, sfocatura, punto e narrazione audio per creare un video eccezionale.
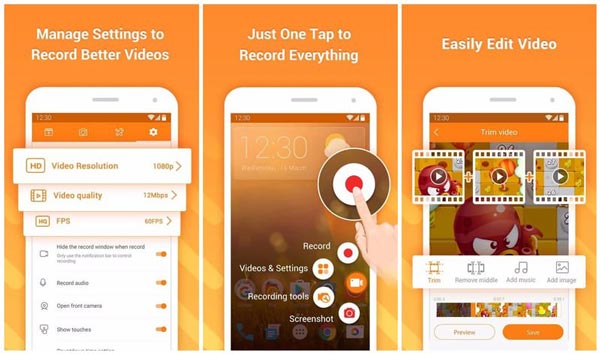
Da non perdere: Come registrare una telefonata su Android
Parte 3: Come registrare Windows 10/11 con DU Screen Recorder
Ecco le introduzioni passo-passo su come utilizzare DU Recorder: Screen Recorder a registrare PC, Laptop e Windows:
Passo 1 . Scarica Android Emulator
Per scaricare DU Screen Recorder sul tuo PC, devi prima installare un emulatore Android, che è simile a Xeplayer. Dopo l'installazione, lancia XePlayer Android Emulator.
Passo 2 . Installare il registratore DU
Successivamente vai su Google Play Store, cerca nel registratore DU: Screen Recorder e fai clic su Scarica. Quindi installare questo registratore dello schermo seguendo le istruzioni sul PC. Oppure puoi anche installare questo software inserendo il file apk dal tuo PC in Android Emulator.
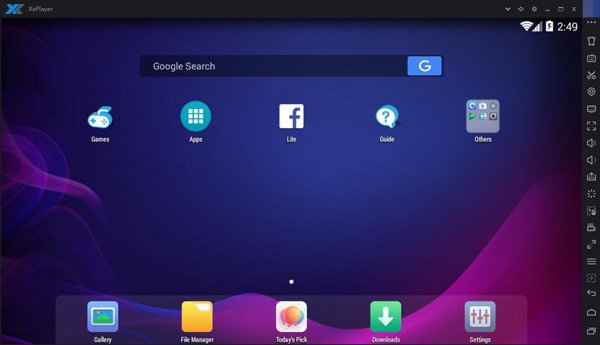
Passo 3 . Registra video su schermo
Ora puoi usare DU Recorder: Screen Recorder per fare uno schermo video su Windows con un clic. Ci sono molte funzionalità per cucire, ritagliare e modificare i video di registrazione.
Passo 4 . Controlla e condividi video
Quindi ti è permesso controllare i video registrati attraverso la finestra mobile e la barra delle notifiche. Dopo aver finito, condividi le tue registrazioni con i tuoi amici!
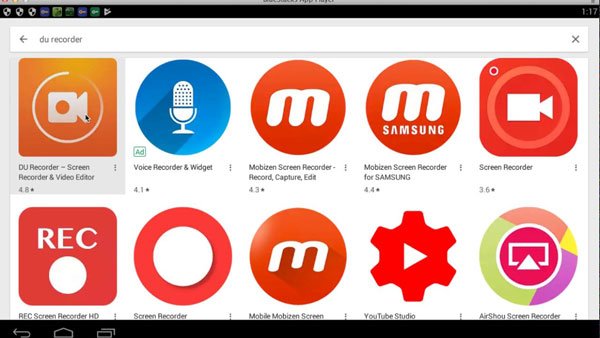
Parte 4: Best Alternative Screen Recorder per Windows
Apeaksoft Screen Recorder è un'altra potente applicazione per la registrazione dello schermo ad alta definizione, che è anche altamente raccomandata per gli utenti Windows. Rispetto al DU Recorder: Screen Recorder, Apeaksoft Screen Recorder ti offre più opzioni cattura video di gioco, prendi film online, registrare video da webcam o fai screenshot sulle tue finestre. Inoltre, puoi scegliere di registrare video a schermo intero o in una regione dello schermo desiderata con facilità. In generale, Apeaksoft Screen Recorder, come programma gratuito di registrazione dello schermo per Windows, merita di essere scaricato e provato.
- Può aiutarti a registrare quasi tutti i video su schermo che desideri registrare, compresi giochi online, corsi di apprendimento, chiamate Skype e così via.
- Sei supportato per evidenziare il movimento del cursore del mouse per rendere più facile tenere traccia quando stai catturando i video sullo schermo.
- Questo registratore può anche salvare i video della tua webcam direttamente sul tuo PC, permettendoti persino di chattare con gli amici quando i video stanno registrando.
- Una volta che hai finito con il video, puoi esportarlo in MP4 o WMF e condividerlo su Internet o riprodurlo sulla maggior parte dei giocatori facilmente.
Conclusione:
Sopra ci sono tutti i contenuti su come usare DU Screen Recorder per registrare PC, laptop e Windows. In questo articolo, presentiamo le funzionalità principali di DU Screen Recorder e mostriamo i passaggi dettagliati su come scaricare e utilizzare questa app. Inoltre, ti consigliamo anche il software alternativo, Apeaksoft Screen Recorder che devi prendere in considerazione. Entrambi questi due screen recorder hanno vantaggi e svantaggi. Puoi scegliere quello che ti interessa di più per aiutarti a creare incredibili registrazioni video.
Se hai altre idee su DU Recorder: Screen Recorder, puoi condividerle nei commenti qui sotto. E non dimenticare di condividere questo passaggio con i tuoi amici se ti aiuta in qualche misura!