Puoi vedere molti video didattici su YouTube e altre piattaforme di condivisione video. Quei video sono tipici screencast. Puoi insegnare corsi online, condividere idee e mostrare come utilizzare un programma sullo schermo tramite screencast. Potresti chiederti cos'è screencast e come realizzare uno screencast da solo. Bene, continua a leggere per ottenere la risposta completa a queste due domande.
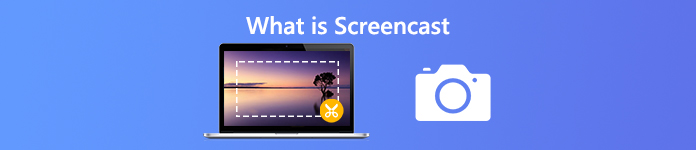
- Parte 1: Cos'è Screencast
- Parte 2: Come eseguire lo screencast su Windows e Mac
- Parte 3: Come eseguire lo screencast online gratuitamente
- Parte 4: FAQ di Screencast
Parte 1: Cos'è Screencast
Screencast è un tipo di registrazione digitale dello schermo del tuo computer. Puoi vedere cosa succede sullo schermo del computer e ascoltare la narrazione audio sincronizzata. Quindi puoi considerare uno screencast come una registrazione video con audio. In molte occasioni, è necessario registrare video sullo schermo con audio da browser, programma, computer, microfono e altro. Dipende dalle tue reali esigenze.
Tieni presente che screencast non è uguale allo screenshot. Sono cose totalmente diverse. Screencast è un video di cattura dello schermo o file di registrazione dello schermo. Mentre lo screenshot è solo un'immagine fissa.
Parte 2: Come eseguire lo screencast su Windows e Mac
Se non vuoi insegnare più volte davanti ai gruppi, puoi proiettare video didattici o video dimostrativi sul cast. Per registrare perfettamente video, webcam e audio, è necessario Apeaksoft Screen Recorder. È un software screencast semplice e professionale per utenti desktop. Puoi registra qualsiasi video online senza ritardi. Anche il pannello di disegno integrato è potente. Ecco le caratteristiche principali del software screencast per Windows e Mac.

4,000,000+ Download
Crea uno screencast a schermo intero o dimensioni dello schermo personalizzate.
Cattura qualsiasi video / audio su schermo con qualità originale.
Aggiungi testo, linea, freccia, forma e altri strumenti di annotazione con dimensioni e colore flessibili.
Salva screencast con un'ampia selezione di formati video di output e opzioni di qualità.
Condividi i tuoi video screencast su YouTube, Facebook, Twitch e altri direttamente.
Passo 1 Download gratuito e installazione di Apeaksoft Screen Recorder. Avvia il programma. Clic Videoregistratore per Windows screencast. Puoi scegliere la stessa opzione anche per Mac screencast.

Passo 2 Consentire a tutti Dsiplay e impostare l'area di acquisizione dello schermo. Accendere Webcam se vuoi registrare sia il desktop che il tuo viso nello stesso video. Quindi abilitare Sound System e dell' Microfono per catturare uno screencast con audio.

Passo 3 Clicchi REC per registrare un video screencast. È possibile mettere in pausa e riprendere la registrazione senza limiti di tempo. Per aggiungere un'annotazione a uno screencast, fare clic su Modifica per accedere a quegli strumenti.

Passo 4 Una finestra di anteprima si apre dopo la registrazione, qui è possibile visualizzare in anteprima e tagliare il video screencast. Alla fine, clicca Risparmi per scaricare il file screencast.

Parte 3: Come eseguire lo screencast online gratuitamente
C'è anche uno strumento di screencast online gratuito che puoi usare, che è Registratore di schermate online gratuito Apeaksoft. Rispetto alla versione completa, molte funzioni avanzate non sono disponibili. Anche l'accelerazione hardware viene annullata. Ma se vuoi creare rapidamente un video e audio screencast, puoi seguire i passaggi seguenti.
Passo 1 Visita il sito ufficiale di Apeaksoft Free Online Screen Recorder. Clic Avviare la registrazione. Scarica un lanciatore leggero come mostrano le istruzioni sullo schermo.
Passo 2 Apri lo strumento screencast online. Selezionare l'area di acquisizione dello schermo trascinando. Abilita o disabilita Webcam, audio di sistema or Microfono in base alle tue necessità.
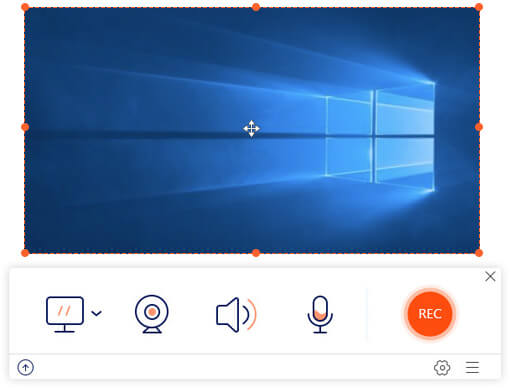
Passo 3 Clicca su Record per registrare uno screencast online. Quando si sceglie il Fermare , interromperà la registrazione e salverà direttamente lo screencast.

Parte 4: FAQ di Screencast
Come eseguire lo screencast su iPhone?
Per gli utenti iOS 11/12/13, puoi utilizzare la registrazione dello schermo iOS per eseguire lo screencast su iPhone. Ma questa funzione screencast non funziona per iOS 10 e utenti precedenti. Durante questo periodo, puoi mirror iPhone to Mac o Windows o utilizzare un'app di emulazione iOS per creare screencast.
Come eseguire lo screencast su Roku?
Puoi eseguire il mirroring di Android o Windows su Roku TV di video online e offline. Ad esempio, puoi eseguire il mirroring dei video di YouTube su Roku per uno schermo più grande. Per effettuare uno screencast su Roku TV, puoi utilizzare un registratore desktop o online menzionato sopra.
Come eseguire lo screencast sulla TV?
È anche facile eseguire il mirroring e lo screencast del telefono su una smart TV. Per registrare i contenuti trasmessi, puoi utilizzare un'app screencast per Android. Oppure puoi eseguire il mirroring del telefono Android sul tuo computer per ottenere più funzioni.
Tutto sommato, puoi conoscere la definizione e le istruzioni di screencast qui. Che cos'è screencast? In realtà, è un video di registrazione dello schermo. È possibile utilizzare i 2 strumenti di registrazione dello schermo sopra per catturare facilmente uno screencast. A proposito, puoi eseguire il mirroring di iPhone o Android sul tuo computer per un migliore screencast.




