Webex è un'applicazione per conferenze Web e collaborazione realizzata da Cisco. Questa applicazione fornisce una varietà di strumenti per riunioni online, come videoconferenze, webinar, condivisione di file e altre funzionalità di collaborazione. Gli usi comuni di Webex sono riunioni virtuali, collaborazione remota e sessioni di formazione online. Realizzata con un'interfaccia intuitiva, l'applicazione Webex è ottima per le riunioni professionali. Inoltre, in questo articolo verrà affrontata un'applicazione ingegnosa che ha anche la capacità di eseguire il mirroring dello schermo sul PC. Leggi le parti seguenti per imparare come condividere lo schermo su Webex.
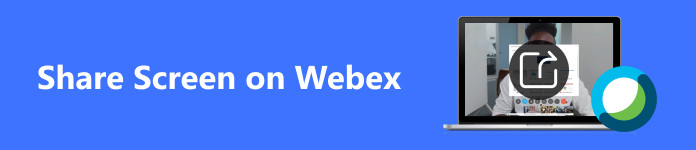
- Parte 1. Come condividere lo schermo su Webex sul dispositivo mobile
- Parte 2. Come condividere lo schermo su Webex su Windows e Mac
- Parte 3. Esegui il mirroring dello schermo del tuo telefono sul desktop Webex
- Parte 4. Domande frequenti sulla condivisione dello schermo su Webex
Parte 1. Come condividere lo schermo su Webex sul dispositivo mobile
Passo 1 La prima cosa che devi fare è scaricare l'applicazione. Fallo accedendo al tuo Play Store o App Store. Quindi, digita Webex sulla barra di ricerca e fare clic su Installazione pulsante. Attendi qualche secondo affinché l'app venga scaricata e avviata.
Passo 2 Dopo aver avviato l'app, dovresti vedere i pulsanti Partecipa alla riunione, Accedi e Iscriviti. Fare clic su Iscriviti ora pulsante se non hai un account. Fare clic su Registrati se hai già un account Dopo aver effettuato l'accesso, fare clic su + pulsante nell'angolo in basso a destra dell'app. Quindi, puoi partecipare a una riunione o creare la tua riunione.
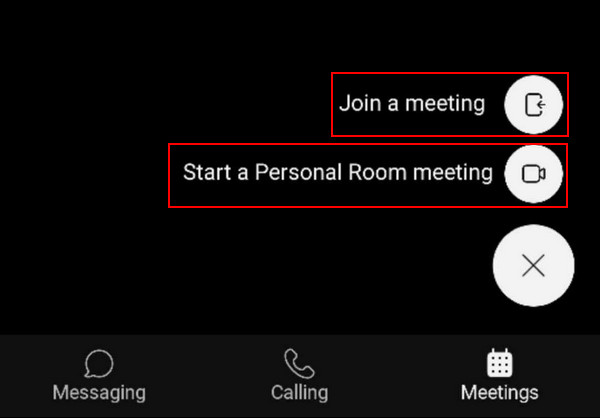
Passo 3 Dopo esserti unito alla riunione, puoi fare clic sul pulsante … accanto al pulsante Termina chiamata. Facendo clic su questo ti verranno mostrate più opzioni. Fare clic su Condividi contenuto, Quindi seleziona Condividi schermo. Lo schermo dovrebbe essere condiviso entro pochi secondi, a seconda della velocità della tua connessione.
Parte 2. Come condividere lo schermo su Webex su Windows e Mac
Passo 1 Supponendo che tu abbia scaricato e installato Webex sul tuo PC. Avvia la tua app e crea o partecipa a una riunione. Per creare un incontro è possibile fare clic su Avviare una riunione nella sala riunioni personale, E partecipare a una riunione, fare clic sul pulsante Partecipa a una riunione. In questo tutorial, fai clic su Avvia una riunione personale. Dopo aver cliccato, dovresti essere reindirizzato a una nuova finestra.
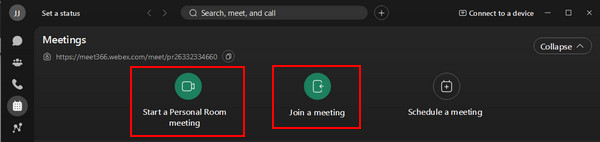
Passo 2 Dopo essere stato reindirizzato a un'altra finestra, puoi configurare il microfono e la fotocamera. Basta fare clic su Mute / Attiva pulsante per attivare/disattivare il microfono. Se desideri disattivare il video prima di partecipare a una riunione, puoi fare clic su Ferma video. Dopo aver configurato le impostazioni, fare clic su Inizia riunione per partecipare alla riunione.
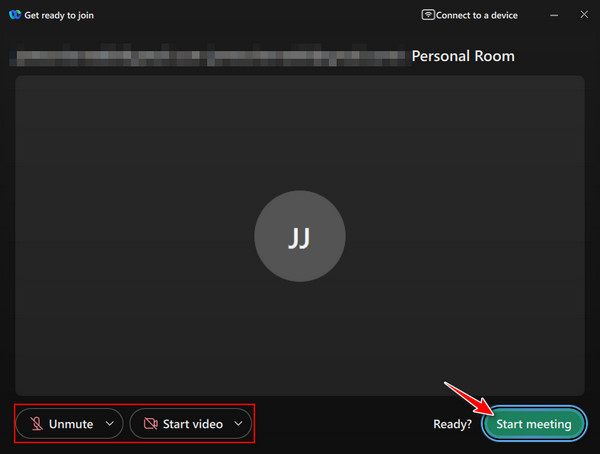
Passo 3 Dopo esserti unito alla riunione, nella parte inferiore della finestra verranno visualizzati nuovi gruppi di pulsanti. Per iniziare a condividere lo schermo, fai clic su Condividi pulsante qui sotto. Si aprirà un'altra finestra in cui potrai scegliere quale finestra dell'app desideri condividere. Scegli la tua finestra e clicca Condividi finestra per iniziare il casting.
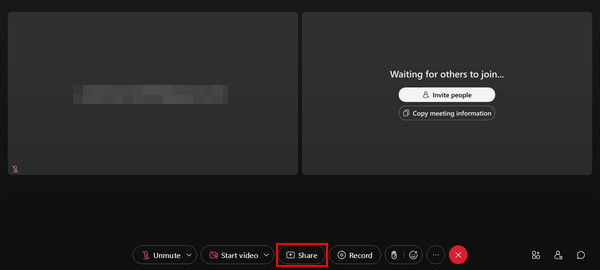
Parte 3. Esegui il mirroring dello schermo del tuo telefono sul desktop Webex
Specchio del telefono Apeaksoft è un'applicazione di terze parti creata per eseguire il mirroring degli schermi dei telefoni cellulari. È uno strumento potente che ti consente di trasmettere il tuo schermo con pochi clic e ti offre la funzione di registrare lo schermo del tuo cellulare sul desktop. Questa applicazione è preziosa per i creatori di contenuti, costruita con un potente strumento che ti consente di eseguire il mirroring dello schermo, riducendo al minimo qualsiasi ritardo. Abbinandolo a un'interfaccia utente intuitiva rende lo strumento ancora più piacevole da utilizzare per periodi più lunghi. Scopri come utilizzare Apeaksoft Phone Mirror seguendo i passaggi seguenti.
Passo 1 Scarica e avvia l'app
Supponendo che tu debba ancora scaricare l'app, clicca sul pulsante di download qui sotto. Questo scarica automaticamente l'app. Dopo averla installata sul tuo dispositivo, avvia l'app. Per avviare l'app, vai sul desktop e clicca sull'icona di collegamento dell'app.
Passo 2 Seleziona Tipo di dispositivo
Ora ti verrà richiesto di selezionare il tipo di dispositivo. Scegli tra Specchio e controllo iOS e dell' Specchio e controllo Android. In questo caso selezioneremo Specchio e specchio Android. Vedrai le opzioni all'interno di questa sezione.

Passo 3 Seleziona il tipo di connessione
Dopo aver selezionato il tipo di dispositivo, ti verrà richiesto di scegliere il tipo di connessione che desideri. Scegli tra Specchio senza fili e dell' Specchio USB. In questo caso sceglieremo il Specchio USB, poiché richiede solo una connessione via cavo tra i dispositivi.

Passo 4 Successo allo specchio
Collega il telefono al desktop tramite cavo. Attendi qualche secondo e lo schermo del tuo telefono si collegherà automaticamente e verrà duplicato sul desktop. Vai alla riunione Webex e condividi lo schermo del telefono.

Parte 4. Domande frequenti sulla condivisione dello schermo su Webex
Posso condividere più schermi contemporaneamente su Webex?
Sì, è possibile condividere più schermi contemporaneamente su Webex. È possibile selezionare il Condividi contenuto , seleziona più schermi, quindi seleziona lo schermo che desideri condividere. In questo modo è possibile condividere più schermi contemporaneamente sul Webex.
Posso condividere applicazioni specifiche anziché l'intero schermo?
Sì, puoi condividere un'applicazione specifica anziché l'intero schermo. Puoi semplicemente selezionare il Condividi contenuto pulsante e quindi selezionare l'applicazione specifica che si desidera condividere sul Webex. Lì ora puoi condividere l'applicazione che desideri utilizzare anziché l'intero schermo.
Posso condividere video con audio durante una condivisione dello schermo su Webex?
Sì, è possibile condividere video con audio durante una condivisione dello schermo su Webex. Puoi semplicemente selezionare il includere l'audio del computer quando condividi lo schermo. Controlla se hai selezionato correttamente quel pulsante per assicurarti che l'audio dal tuo computer venga trasmesso correttamente.
La condivisione dello schermo è disponibile sull'app mobile Webex?
Sì, la condivisione dello schermo è disponibile nell'app mobile Webex. Durante una riunione, puoi toccare il pulsante Condividi contenuto e seleziona un'applicazione o una schermata specifica da visualizzare o condividere sullo schermo.
Cosa succede se i partecipanti hanno problemi a visualizzare il mio schermo condiviso?
Se i partecipanti hanno problemi a visualizzare lo schermo condiviso, assicurati di aver scaricato l'aggiornamento o la versione più recente dell'applicazione. Puoi anche verificare se la tua connessione di rete è stabile o meno.
Conclusione
Ci auguriamo che questo articolo ti abbia aiutato a comprendere e ti abbia insegnato una buona comprensione del funzionamento della funzione di condivisione dello schermo Webex. Ma se hai ancora qualche problema, puoi sempre tornare a questo articolo per imparare come condividere lo schermo su Webex. Ti consigliamo di dedicare del tempo all'apprendimento delle nozioni di base.




