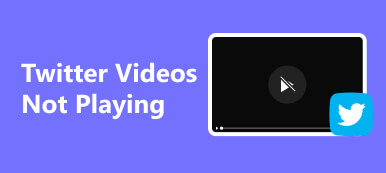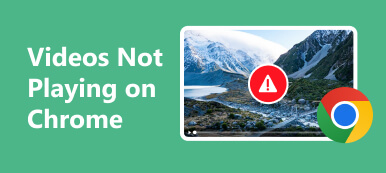A differenza di Windows, il Mac offre meno personalizzazioni per proteggere la tua privacy e la sicurezza del dispositivo. Tuttavia, ciò può comportare anche degli ostacoli. Ad esempio, potresti chiedertelo come condividere lo schermo su un Mac quando non riesci a farlo, indipendentemente dai programmi di condivisione dello schermo che provi. Sarà un problema molto difficile, soprattutto quando sei nuovo su un Mac. Senza la funzione di condivisione dello schermo, non riuscirai ad avviare una dimostrazione più comprensibile in una riunione remota, in una lezione, ecc. Ma non preoccuparti; questo articolo ti aiuterà a imparare come condividere lo schermo sul tuo MacBook in 2 modi eccellenti.

- Parte 1: cosa devi fare prima della condivisione dello schermo su un Mac
- Parte 2: Come condividere lo schermo su un Mac con Messaggi
- Parte 3: Come condividere lo schermo su un Mac tramite FaceTime
- Parte 4: Bonus: condividi lo schermo del tuo telefono sul tuo PC
- Parte 5: domande frequenti sulla condivisione dello schermo su un Mac
Parte 1: cosa devi fare prima della condivisione dello schermo su un Mac
Perché non riesci a condividere lo schermo del Mac sui programmi di condivisione dello schermo? Questo perché il tuo MacBook disattiva la funzionalità di condivisione dello schermo. Pertanto, è necessario accenderlo. Segui le istruzioni di seguito e avrai il diritto di condividere il tuo schermo su Mac.
Passo 1 Clicca su Logo Apple nell'angolo in alto a sinistra dello schermo. Quindi, fare clic su Preferenze di sistema pulsante.

Passo 2 Dovresti fare clic sul file Sharing pulsante nel menu Preferenze di Sistema.

Passo 3 Clicca su Condivisione schermo pulsante per accenderlo. Puoi anche decidere di consentire questa funzionalità per tutti gli utenti o per gli utenti desiderati su questo Mac. Ma non confonderti se questo è il tuo MacBook personale, perché nessun altro condividerà lo schermo del tuo Mac.

Parte 2: Come condividere lo schermo su un Mac con Messaggi
Dopo aver attivato la funzionalità di condivisione dello schermo sul tuo Mac, puoi condividere facilmente lo schermo del Mac con qualsiasi programma di condivisione. Ma potresti non sapere che il Messaggio sul tuo Mac puoi condividere lo schermo con i tuoi contatti. Ma devi assicurarti di aver effettuato l'accesso con lo stesso ID Apple su Impostazioni profilo e dell' Messaggi sul tuo Mac.
Condividi lo schermo su Mac con Message
Passo 1 Vai su Messaggi e apri una finestra di chat con il contatto con cui desideri condividere lo schermo del Mac.
Passo 2 Clicca su conversazioni pulsante sulla barra dei menu in alto. Quindi, puoi fare clic su Invita a condividere il mio schermo per condividere lo schermo del tuo Mac con gli altri o fai clic su Chiedi di condividere lo schermo per consentire ai tuoi contatti di condividere lo schermo del loro Mac.

Passo 3 Ad esempio, se il tuo contatto fa clic su Chiedi di condividere lo schermo pulsante, riceverai una notifica. È possibile fare clic su Accetta pulsante per condividere lo schermo su Mac tramite Messaggio.

Condividi lo schermo e il controllo remoto su Message
La funzionalità di condivisione dello schermo su Mac ti consente di visualizzare gli schermi degli altri e di controllarli da remoto.
Passo 1 Clicca su Visualizza pulsante sulla barra dei menu Messaggi e poi il RICHIEDI Controllate Moda pulsante.

Passo 2 Quando fai clic sul Chiedi di condividere lo schermo pulsante, il tuo contatto riceverà una notifica. Se il tuo contatto fa clic su Accetta per condividere lo schermo del Mac con te, avrai il diritto di controllare quel MacBook.

Passo 3 Ad esempio, se il tuo contatto fa clic su Chiedi di condividere lo schermo pulsante, riceverai una notifica. È possibile fare clic su Accetta pulsante per condividere lo schermo su Mac tramite Messaggio.

Parte 3: Come condividere lo schermo su un Mac tramite FaceTime
Come condividere uno schermo su un Mac in una conferenza remota? Forse puoi usare FaceTime sul tuo Mac.
Passo 1 Durante una chiamata FaceTime, puoi fare clic sul pulsante Schermo vicino alla schermata FaceTime. Quindi, fare clic su Windows per condividere la finestra di un programma o il pulsante Schermo per condividere lo schermo intero sul tuo Mac.

Passo 2 Quando il pulsante Schermo diventa viola, stai condividendo lo schermo del tuo Mac su FaceTime. Per interrompere la condivisione è sufficiente fare clic su Interrompi la condivisione dello schermo pulsante.

Parte 4: Bonus: condividi lo schermo del tuo telefono sul tuo PC
Immagina di tenere una conferenza remota e di dover dimostrare un'operazione elaborata sul tuo telefonino. Come puoi offrire una prestazione chiara? Specchio del telefono Apeaksoft può aiutarti a risolvere facilmente questo problema. A differenza della condivisione dello schermo su un MacBook, è più potente condividere lo schermo del telefono con il computer.

4,000,000+ Download
Condividi direttamente lo schermo del tuo telefono tramite USB o rete.
Effettua il mirroring dello schermo del tuo telefono con una risoluzione massima di 4K.
Condividi lo schermo del telefono su un PC senza ritardi.
Ruota e regola in modo flessibile lo schermo condiviso su un PC.
Passo 1 Scaricare Specchio del telefono Apeaksoft gratuitamente e avviarlo. È possibile fare clic su Wireless Pulsante Mirror per condividere lo schermo del tuo telefono direttamente con un PC. Ricorda che i telefoni Android devono installare l'app FoneLab Mirror.

Passo 2 Se usi un iPhone, è meglio che il tuo PC e iPhone si connettano alla stessa rete per rendere stabile la condivisione dello schermo. Scorri verso il basso sullo schermo per sbloccare il menu a discesa, quindi fai clic su schermo Mirroring pulsante. Quindi fare clic su Specchio del telefono Apeaksoft pulsante.

Passo 3 Puoi utilizzare un cavo USB per condividere lo schermo del tuo telefono con un PC, che richiede l'installazione di un driver. Successivamente, puoi riuscire a condividere lo schermo.

Parte 5: domande frequenti sulla condivisione dello schermo su un Mac
Posso condividere lo schermo del mio Mac su un browser?
Si, puoi. Dopo aver attivato la funzionalità di condivisione dello schermo sul tuo Mac, puoi farlo condividere uno schermo online su qualsiasi browser.
La condivisione dello schermo del Mac è sicura?
Se consenti ad altri di visualizzare il tuo schermo, non sarà pericoloso a meno che non ci sia una perdita di privacy sullo schermo. Tuttavia, se si abilita l'altro al controllo remoto, è meglio assicurarsi che l'altro sia sufficientemente affidabile.
Come posso condividere lo schermo di un Mac con una TV?
Sarebbe d'aiuto se tu rispecchia lo schermo del tuo Mac a un televisore. Assicurati che il Mac e la TV siano collegati alla stessa connessione Wi-Fi. Quindi, utilizzare il schermo Mirroring caratteristica in Preferenze di sistema per condividere lo schermo del tuo Mac con la TV.
Conclusione
Non è difficile da imparare come condividere uno schermo su un MacBook. Devi solo attivare la funzione di condivisione dello schermo sul tuo Mac, quindi le app Messaggi e FaceTime possono aiutarti direttamente a condividere lo schermo del Mac. Inoltre, non dimenticarlo Specchio del telefono Apeaksoft è favoloso per condividere lo schermo del tuo telefono con un PC. Speriamo che questo articolo possa davvero aiutarti.