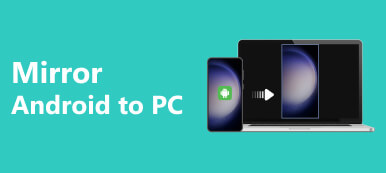Il mirroring dello schermo è una funzionalità comunemente utilizzata che ti consente di visualizzare i contenuti del tuo Mac su uno schermo più grande, come una TV o un monitor Samsung, ecc. Che tu voglia guardare film, giocare o condividere presentazioni su uno schermo più grande, mirroring dello schermo Mac offre un'esperienza senza soluzione di continuità. Questo post illustra tre metodi efficaci per eseguire il mirroring dello schermo del tuo Mac, fornendo passaggi dettagliati per ciascun metodo.
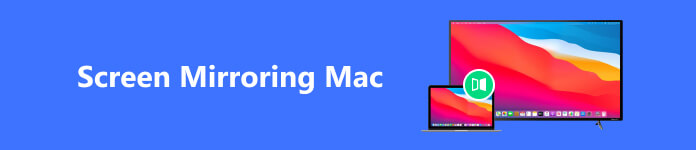
Parte 1. Mirroring dello schermo dal Mac alla TV Samsung utilizzando Apple AirPlay
AirPlay è una funzionalità integrata sul Mac che ti consente di eseguire il mirroring in modalità wireless dello schermo del tuo Mac su una Apple TV. Inoltre, alcune smart TV popolari come Samsung TV e SONY TV supportano il mirroring AirPlay. AirPlay è disponibile sui dispositivi Mac con macOS 10.2 o versioni successive. Per i televisori Samsung, la compatibilità AirPlay è disponibile sui modelli rilasciati nel 2018 o successivi. Assicurati che la tua TV supporti AirPlay.
Passo 1 Assicurati che il tuo Mac e la TV Samsung siano connessi alla stessa rete Wi-Fi. Per verificare la connessione Wi-Fi sul tuo Mac, puoi fare clic su Wi-Fi e seleziona la rete desiderata. Sulla tua TV Samsung, vai al menu delle impostazioni e vai alle impostazioni di rete per connetterti alla stessa rete Wi-Fi.
Passo 2 Cerca il schermo Mirroring nella barra dei menu in alto. Solitamente appare come un rettangolo con una freccia rivolta verso l'alto. Se non vedi l'icona AirPlay, vai su Preferenze di sistema > Control center > schermo Mirroring e scegli Mostra sempre nella barra dei menu.
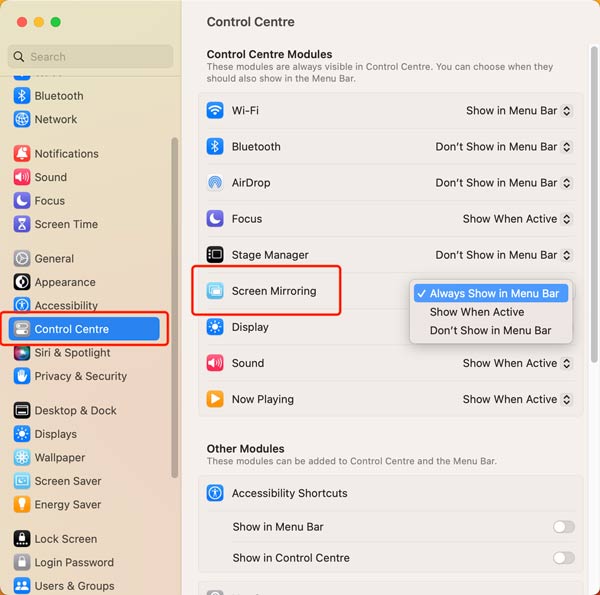
Passo 3 Clicca su schermo Mirroring e seleziona la tua TV Samsung come dispositivo di destinazione. Dopo aver selezionato la tua TV Samsung, vedrai le opzioni per il mirroring dell'intero schermo o per utilizzarlo come display separato. Scegli l'opzione Mirror Built-in Display per il mirroring dell'intero schermo del tuo Mac sulla TV Samsung. Ora, lo schermo del tuo Mac verrà mirrorato sulla TV Samsung.
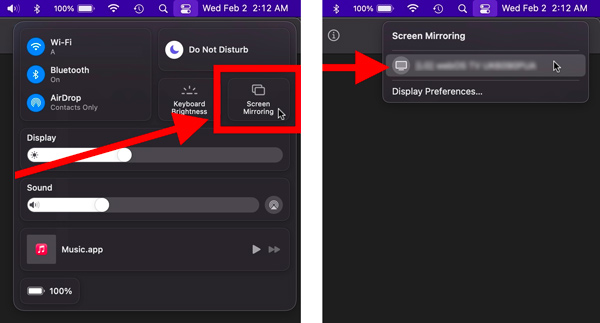
Parte 2. Mirroring dello schermo del Mac tramite connessione via cavo HDMI
Il mirroring dello schermo del tuo Mac su una smart TV tramite un cavo HDMI è un metodo semplice e diretto, soprattutto quando il tuo dispositivo non supporta il mirroring dello schermo AirPlay.
Passo 1 Cerca le porte disponibili sul tuo Mac. La maggior parte dei Mac ha una porta Thunderbolt 3 (USB-C) o una porta HDMI. Se c'è una porta Thunderbolt 3 sul tuo Mac, è necessario un adattatore o un cavo Thunderbolt 3-HDMI. Se ha una porta HDMI, puoi collegare direttamente un cavo HDMI. Allo stesso modo, devi controllare le porte disponibili della tua TV.
Passo 2 Collega un'estremità del cavo HDMI alla relativa porta HDMI del Mac o dell'adattatore. Collega l'altra estremità alla TV.
Passo 3 Utilizzando il telecomando della TV, vai al menu della sorgente di ingresso. Seleziona la sorgente HDMI che corrisponde alla porta a cui hai collegato il tuo Mac.

Se necessario, puoi regolare le impostazioni dello schermo sul tuo Mac per ottimizzare l'esperienza di mirroring dello schermo. Sul tuo Mac, vai a Preferenze di sistema e scegli DisplaysPuoi modificare la risoluzione dello schermo e altre impostazioni di visualizzazione come preferisci in Dsiplay scheda.
Parte 3. Come eseguire il mirroring dello schermo da iPhone a Mac
Il mirroring dello schermo del tuo iPhone su un Mac ti consente di visualizzare lo schermo del tuo iPhone su uno schermo Mac più grande. Puoi connettere due dispositivi Apple alla stessa rete wireless e avviare il mirroring dello schermo tramite AirPlay.
Passo 1 Sul tuo iPhone, scorri verso il basso per aprire il file Control center. Clicca il schermo Mirroring or AirPlay pulsante per visualizzare i dispositivi disponibili.
Passo 2 Nell'elenco dei dispositivi disponibili, dovresti vedere il nome del tuo Mac. Toccalo per selezionarlo come dispositivo di destinazione per schermo mirroring.
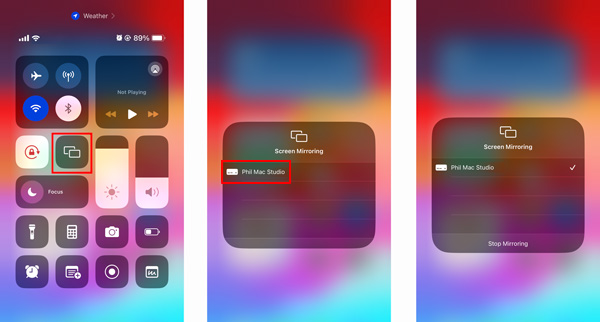
Se è la prima volta che colleghi il tuo iPhone al tuo Mac, potresti essere invitato a inserire un codice AirPlay. Sul tuo Mac, sullo schermo apparirà un codice. Inserisci questo codice sul tuo iPhone per creare la connessione.
Passo 3 Una volta selezionato il tuo Mac come dispositivo di destinazione, lo schermo del tuo iPhone dovrebbe iniziare a rispecchiarsi sul tuo Mac. Puoi usare il tuo iPhone come al solito e il contenuto verrà visualizzato sul Mac in tempo reale.
Mirroring dello schermo da iPhone a Windows
Apeaksoft Specchio del telefono è uno strumento di mirroring dello schermo completo e facile da usare che ti consente di eseguire il mirroring del contenuto dello schermo del tuo iPhone, iPad o telefono Android su un computer Windows senza problemi.

4,000,000+ Download
Duplica lo schermo dell'iPhone o dell'iPad su un PC Windows.
Supporta il mirroring dello schermo di alta qualità tramite Wi-Fi e USB.
Esegui il mirroring dei contenuti Android su un computer senza problemi.
Cattura tutte le attività sui tuoi dispositivi iOS e Android con alta qualità.
Parte 4. Domande frequenti sullo Screen Mirroring Mac
Perché non riesco a eseguire il mirroring del mio Mac sulla mia TV Samsung?
Garantisci una connessione Wi-Fi affidabile per ridurre al minimo ritardi e interruzioni durante le sessioni di mirroring dello schermo. Verifica la compatibilità tra il tuo Mac e la TV Samsung. Dispositivi diversi possono avere risoluzioni e rapporti di visualizzazione specifici che devono essere abbinati per ottenere prestazioni ottimali. Mantieni aggiornati sia il tuo Mac che il dispositivo ricevente.
Come verificare se il mio Mac supporta AirPlay?
Se il tuo Mac esegue macOS 12 o versioni successive, puoi utilizzare AirPlay su di essa. Per verificare se il tuo Mac supporta AirPlay, puoi anche fare clic sul menu Apple e scegliere Informazioni su questo Mac. Fare clic sul pulsante Report di sistema e andare alla finestra Informazioni di sistema. Scorri verso il basso sulla barra laterale sinistra e seleziona Grafica/Display. Cerca la sezione AirPlay sul lato destro. Se il tuo Mac supporta AirPlay, vedrai AirPlay supportato elencato nella sezione AirPlay.
AirPlay è uguale al mirroring dello schermo?
AirPlay e il mirroring dello schermo sono correlati ma non esattamente uguali. AirPlay è una tecnologia utile sviluppata da Apple. Ti consente di trasmettere in streaming audio, video e altri contenuti multimediali in modalità wireless tra i dispositivi Apple. Il mirroring dello schermo, d'altra parte, è una funzionalità specifica di AirPlay che ti consente di eseguire il mirroring dell'intero schermo del tuo iPhone, iPad o Mac su uno schermo più grande.
Conclusione
Mirroring dello schermo Mac è una tecnologia wireless che consente la replica in tempo reale dello schermo del tuo Mac su una smart TV o un monitor. Offre una soluzione versatile per presentazioni, intrattenimento, collaborazione e altro ancora. In questo articolo, abbiamo esplorato tre diversi metodi per rispecchiare lo schermo del tuo Mac. Puoi scegliere il tuo metodo preferito per impostare il mirroring dello schermo del Mac e goderti un'esperienza di visualizzazione fluida su uno schermo più grande.