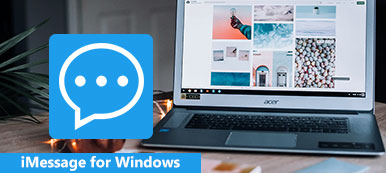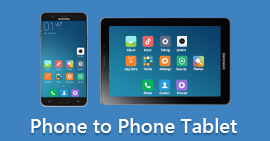Mirroring dello schermo di Hisense Roku TV sblocca il potenziale per proiettare schermi Android, iPhone e PC senza problemi. Scopri le guide dettagliate e le domande frequenti per padroneggiare la connessione di diversi dispositivi.
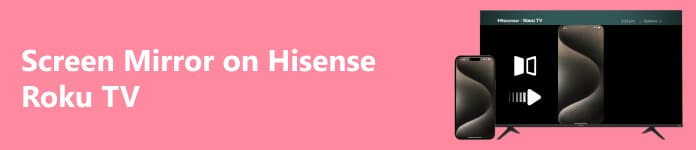
- Parte 1. Come eseguire il mirroring di Hisense Roku TV da Android
- Parte 2. Come eseguire il mirroring di una TV Hisense Roku con un iPhone
- Parte 3. Come eseguire il mirroring del tuo PC su Hisense Roku TV
- Parte 4. Bonus: duplica il tuo telefono sul computer
- Parte 5. Domande frequenti sul mirroring dello schermo su Hisense Roku TV
Parte 1. Come eseguire il mirroring di Hisense Roku TV da Android
Utilizzando la funzionalità di mirroring dello schermo integrata su un cellulare Android, puoi eseguire il mirroring dello schermo su Hisense Roku TV Android, noto come Cast Screen o Screen Mirroring. Ecco i passaggi generali per eseguire il mirroring del tuo dispositivo Android su una TV Hisense Roku:
Passo 1 Apri le impostazioni del tuo dispositivo Android, quindi seleziona Smart View, Screen Mirroring o un termine equivalente. Tocca per aprire l'opzione scelta, avviando il mirroring dello schermo.
Passo 2 Successivamente, mentre sei nel tuo dispositivo Android Vista intelligente or schermo Mirroring menu, trova e tocca il tuo Hisense RokuTV dall'elenco dei dispositivi visualizzati. Ciò avvia la connessione, consentendoti di eseguire il mirroring dello schermo.
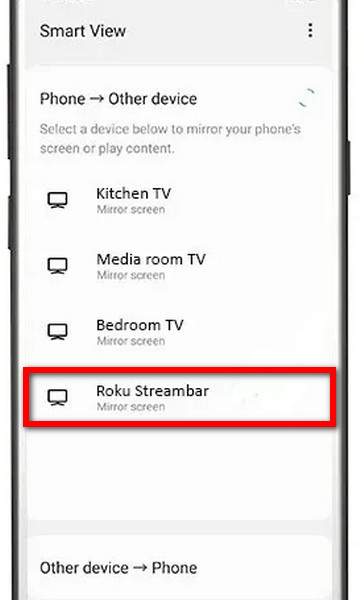
Passo 3 Se richiesto, verifica la connessione tra il tuo dispositivo Android e la TV. Seguire le istruzioni visualizzate sullo schermo per confermare il processo di mirroring. Ciò garantisce una connessione riuscita tra il tuo dispositivo Android e Hisense Roku TV.
Parte 2. Come eseguire il mirroring di una TV Hisense Roku con un iPhone
Per eseguire il mirroring dei contenuti dell'iPhone su una TV Hisense Roku, stabilisci una connessione utilizzando AirPlay. Migliora la tua esperienza visiva proiettando senza interruzioni lo schermo del tuo iPhone sul display più grande di Hisense Roku TV. Segui i passaggi seguenti per iniziare.
Passo 1 Assicurati che il tuo iPhone e Hisense Roku TV siano connessi alla stessa rete WiFi. Questo è un prerequisito per il successo del mirroring dello schermo utilizzando AirPlay tra il tuo iPhone e la TV.
Passo 2 Apri il Centro di Controllo del tuo iPhone per avviare il mirroring dello schermo. Se schermo Mirroring non è visibile, vai a Impostazioni profilo, poi Control center. Personalizza e includi Screen Mirroring per un accesso rapido al Centro di controllo, facilitando connessioni senza interruzioni, come con la tua TV Hisense Roku.
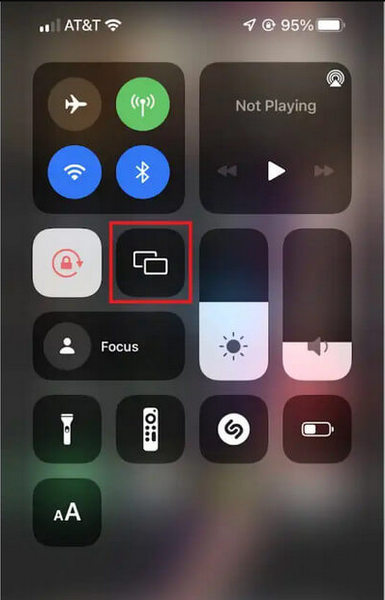
Passo 3 Concedi al tuo iPhone un momento per cercare i dispositivi disponibili. Una volta completata la scansione, tocca il nome del tuo Hisense RokuTV or Roku Express dall'elenco per stabilire la connessione.
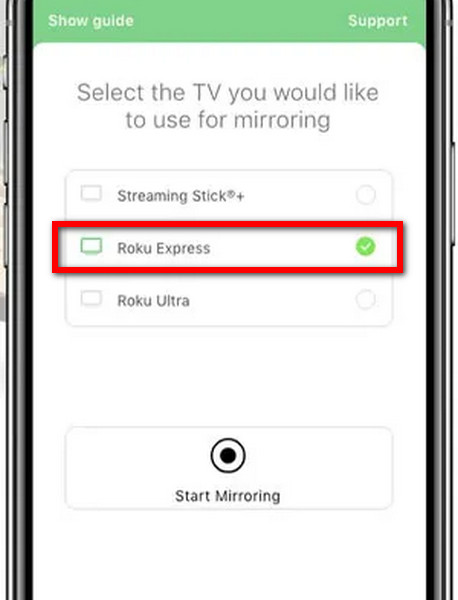
Passo 3 Dopo aver selezionato Hisense Roku TV, lo schermo del tuo iPhone rispecchierà perfettamente la TV, offrendo un modo conveniente per goderti contenuti e applicazioni su uno schermo più grande.
Parte 3. Come eseguire il mirroring del tuo PC su Hisense Roku TV
Nella prossima guida, scopri come eseguire il mirroring del tuo PC Windows su una TV Hisense Roku senza sforzo. Utilizzando il Centro operativo e la connettività wireless, puoi proiettare senza problemi lo schermo del tuo PC sulla TV, migliorando la tua esperienza visiva. Segui i passaggi descritti per un processo di mirroring dello schermo fluido.
Passo 1 Apri il Centro operativo o il pannello Notifiche selezionando l'icona a fumetto in basso a destra sulla barra delle applicazioni sul tuo PC Windows.
Passo 2 Scegliere il Connettere riquadro nel Centro operativo o nel pannello Notifiche del tuo PC Windows. Questo passaggio è fondamentale per avviare il processo di mirroring dello schermo con la tua Hisense Roku TV.
Passo 3 Consenti al tuo sistema di cercare display wireless all'interno della stessa rete WiFi del tuo PC Windows. Questo passaggio è essenziale per identificare e connettersi con dispositivi come Hisense Roku TV.
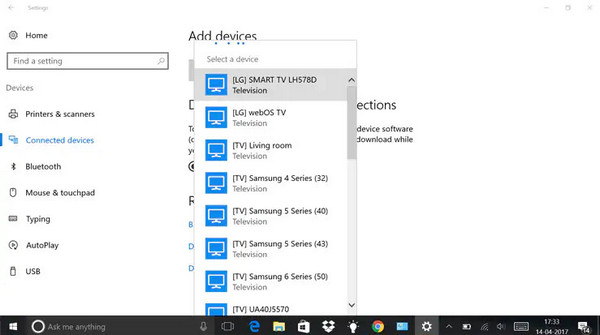
Passo 4 Dall'elenco dei display wireless disponibili, seleziona la tua Hisense Roku TV. Questa selezione è fondamentale per stabilire la connessione e avviare il processo di mirroring dello schermo dal tuo PC Windows.
Passo 5 Quando richiesto, accetta la connessione per consentire al tuo PC Windows di stabilire una connessione con Hisense Roku TV. Questa conferma è necessaria per procedere con il processo di mirroring dello schermo.
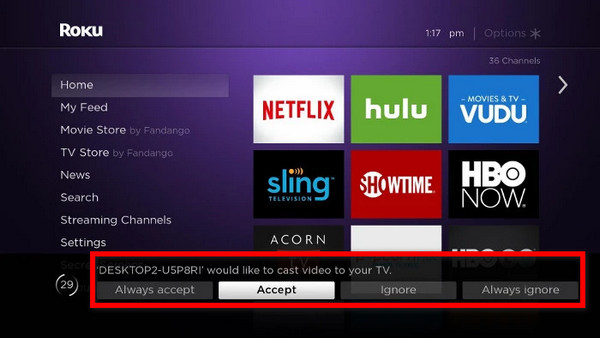
Parte 4. Bonus: duplica il tuo telefono sul computer
Specchio del telefono Apeaksoft fornisce una soluzione conveniente per eseguire il mirroring dello schermo del telefono sul computer. Con un'installazione semplice e passaggi intuitivi, collega perfettamente il tuo Android o iPhone al PC per un'esperienza di mirroring dello schermo migliorata. Segui i passaggi seguenti per iniziare.
Passo 1 Scarica e installa l'applicazione Apeaksoft Phone Mirror sul tuo computer.
Passo 2 Quindi, scegli un'opzione per avviare la finestra di connessione tra Specchio iOS e dell' Specchio Android.

Passo 3 Quindi, optare per schermo Mirroring nell'opzione Connessione WiFi e seguire attentamente le istruzioni visualizzate sullo schermo. Assicurati un'esperienza di mirroring dello schermo senza interruzioni navigando senza sforzo attraverso pochi semplici passaggi collegando il telefono e il computer.

Passo 4 Dopo aver stabilito con successo la connessione, ora puoi eseguire il mirroring dello schermo del tuo telefono Android o iPhone sul tuo PC.

Parte 5. Domande frequenti sul mirroring dello schermo su Hisense Roku TV
Come posso verificare se la mia TV Hisense Roku supporta il mirroring dello schermo?
Per verificare se la tua Hisense Roku TV supporta il mirroring dello schermo, accedi al menu delle impostazioni della TV. Cerca opzioni come Screen Mirroring, Cast Screen o Display wireless. Se questi sono disponibili, è probabile che la tua TV supporti il mirroring dello schermo. In alternativa, consultare il manuale dell'utente per informazioni specifiche sulla compatibilità.
Ho bisogno di un'app specifica per eseguire il mirroring del mio dispositivo su una TV Hisense Roku?
No, non hai bisogno di un'app specifica per eseguire il mirroring del tuo dispositivo su una TV Hisense Roku. I televisori Hisense Roku supportano protocolli standard di mirroring dello schermo come Miracast per dispositivi Android e AirPlay per dispositivi iOS. Utilizza le funzionalità di mirroring dello schermo integrate nel tuo dispositivo per connetterti alla TV.
Posso eseguire il mirroring del mio PC Windows su una TV Hisense Roku?
Sì, puoi eseguire il mirroring del tuo PC Windows su una TV Hisense Roku. Utilizzando la funzione Connect integrata, i televisori Hisense Roku supportano il mirroring dello schermo da PC Windows. Assicurati che entrambi i dispositivi siano sulla stessa rete WiFi, accedi al Centro operativo sul tuo PC e seleziona l'opzione "Connetti" per avviare il mirroring.
Perché il mio iPhone o dispositivo Android non si connette per il mirroring dello schermo?
Diversi fattori possono ostacolare il mirroring dello schermo. Assicurati che entrambi i dispositivi siano sulla stessa rete WiFi. Verifica che il mirroring dello schermo sia abilitato sul tuo telefono e su Hisense Roku TV. Risolvi i problemi riavviando i dispositivi, controllando gli aggiornamenti software e verificando la connettività di rete per risolvere i problemi di connessione.
C'è un ritardo durante il mirroring dello schermo su una TV Hisense Roku?
A causa della connessione wireless, potrebbe verificarsi un leggero ritardo durante il mirroring dello schermo su una TV Hisense Roku. Per ridurre al minimo il ritardo, assicurati un segnale Wi-Fi forte e valuta la possibilità di utilizzare una connessione cablata, se disponibile. Le prestazioni ottimali dipendono anche dal contenuto specifico di cui viene eseguito il mirroring.
Conclusione
Impostare mirroring dello schermo sulla tua Smart TV Hisense è semplice, sia che tu stia eseguendo il mirroring da Android, iPhone o un PC Windows. Con passaggi facili da seguire e compatibilità con i protocolli standard, la tua Smart TV Hisense apre un mondo di versatili possibilità di mirroring dello schermo.