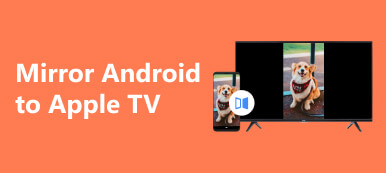Quando si cerca di esegui il mirroring dello schermo del tuo PC su una Apple TV, gli errori non sono evitabili, soprattutto se non si ha familiarità con le funzionalità di mirroring. Fortunatamente, ti forniremo soluzioni autentiche per risolvere tali problemi. Ti verrà mostrato un modo efficace per eseguire il mirroring dei tuoi dispositivi utilizzando il sistema integrato del tuo PC e Apple TV. Inoltre, un'applicazione di terze parti collegherà il tuo telefono al PC. Avere questo tipo di funzionalità offre molte soluzioni a molti tipi di problemi, ad esempio trasmettere il telefono su uno schermo più grande per fornire una presentazione migliore.

- Parte 1. Cosa fare prima di eseguire il mirroring del PC su Apple TV
- Parte 2. Come eseguire il mirroring del PC su Apple TV
- Parte 3. Il modo migliore per eseguire il mirroring del telefono su un PC
- Parte 4. Domande frequenti sul mirroring del PC su Apple TV
Parte 1. Cosa fare prima di eseguire il mirroring del PC su Apple TV
Passo 1 La prima cosa che devi fare è verificare la compatibilità. Assicurati di controllare se il tuo modello di Apple TV supporta Airplay Mirroring. Non tutti i modelli dispongono di questa funzionalità, quindi controlla le specifiche della tua versione di Apple TV.
Passo 2 Dopo aver confermato che la tua Apple TV supporta Airplay Mirroring, devi collegare il PC e Apple TV alla stessa rete. È un passaggio essenziale affinché il mirroring funzioni. Assicurati che il tuo PC e Apple TV siano vicini al router Wi-Fi affinché il mirroring funzioni correttamente.
Passo 3 Successivamente, devi abilitare Airplay su Windows. Fallo andando a Impostazioni profilo > Sistema > Proietta su questo PC. Sarai in grado di vedere i dispositivi nelle vicinanze dopo la scansione. Seleziona e connettiti alla tua Apple TV.
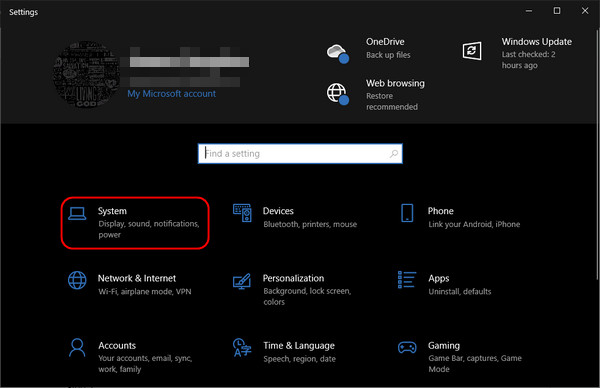
Passo 4 Dopo aver collegato il tuo PC alla tua Apple TV, ora regolerai la visualizzazione dello schermo della tua Apple TV. Ciò assicura una migliore esperienza visiva. Se hai già impostato le impostazioni dello schermo, ignora questo passaggio.
Parte 2. Come eseguire il mirroring del PC su Apple TV
Passo 1 Il primo passo è abilitare Airplay sulla tua Apple TV. Sulla tua Apple TV, vai a Impostazioni profilo > AirPlay e assicurati che Airplay sia attivato. È una parte molto importante del mirroring, poiché garantisce che la tua TV sia visibile dai dispositivi di scansione.
Passo 2 Dopo aver attivato Airplay, il passaggio successivo è connettere i tuoi dispositivi alla stessa rete. Sul tuo PC, vai al tuo Barra di ricerca e tipo Impostazioni Wi-Fi. Potrai vedere le connessioni wifi nelle vicinanze. Quindi vai a Impostazioni profilo > Network NetPoulSafe > Wi-Fi sulla tua Apple TV. Vedrai le connessioni disponibili nelle vicinanze. Collega i tuoi dispositivi sulla stessa connessione.
Passo 3 Dopo aver collegato i tuoi dispositivi alla stessa connessione, devi eseguire la scansione sul tuo PC. Vai al tuo PC e fai clic su Tasto Windows + A. Facendo clic su questo collegamento si aprirà il centro operativo, dove selezionerai il file Connettere opzione. Vengono visualizzati i dispositivi disponibili a cui puoi connetterti. Seleziona la tua Apple TV e fai clic Connettere.
Passo 4 Dopo la connessione, attendi qualche secondo e potrai vedere il tuo PC trasmesso su Apple TV. Se non sei soddisfatto dell'output del tuo display, puoi modificare le impostazioni sulla tua Apple TV per vedere se soddisfa le tue esigenze.
Parte 3. Il modo migliore per eseguire il mirroring del telefono su un PC
Specchio del telefono Apeaksoft è un'applicazione creata per il mirroring dello schermo. È disponibile su Windows e si rivolge alle funzionalità di mirroring dello schermo Android e iOS. Costruito con flessibilità, puoi trasmettere i tuoi dispositivi mobili utilizzando opzioni cablate o wireless. Inoltre, questo potente strumento consente agli utenti di registrare i propri dispositivi mobili quando sono connessi. È uno strumento prezioso che merita la tua collezione di software. Imparare a utilizzare questa applicazione non è un grosso problema grazie alla sua interfaccia utente intuitiva. Per sapere come utilizzare l'applicazione, seguire i passaggi seguenti.
Passo 1 Acquisisci e avvia l'app
Il primo passo è scaricare l'app. Fallo cliccando sul pulsante qui sotto. Installa l'app e avviala. Per avviare l'app, vai sul desktop e fai clic sull'icona del collegamento dell'app.
Passo 2 Seleziona Tipo di dispositivo
Dopo aver avviato l'app, sarai in grado di vedere due opzioni: Specchio e controllo Android e dell' Specchio e controllo iOS. Scegli in base al tuo dispositivo. Ma selezioneremo Specchio e controllo Android.

Passo 3 Seleziona Modalità specchio
Dopo aver selezionato il tipo di dispositivo, vedrai due opzioni con cui connettere il tuo dispositivo mobile. Fare clic su Specchio USB opzione. Questa opzione è il modo più semplice e veloce per connettere il tuo dispositivo al PC.

Passo 4 Dispositivo specchio
Collega il tuo dispositivo mobile al PC tramite cavo. Attendi qualche secondo e vedrai il tuo dispositivo mobile essere trasmesso sullo schermo del tuo PC. Goditi il tuo schermo più grande e migliore.

Parte 4. Domande frequenti sul mirroring del PC su Apple TV
Il mirroring del mio PC su Apple TV influisce sulla risoluzione dei contenuti?
Sì, il mirroring del tuo PC su Apple TV può influire sulla risoluzione dei suoi contenuti. La risoluzione dipende dalla visualizzazione delle impostazioni del PC e dalle funzionalità della tua Apple TV. Inoltre, assicurati una connessione di rete stabile per un'esperienza migliore.
Posso utilizzare Apple TV per estendere lo schermo del mio PC?
Sì, puoi usare la tua Apple TV per estendere il display del tuo PC. Apple TV non supporta l'estensione del display del tuo PC e si concentra solo sullo screen mirroring, ma puoi usare applicazioni di terze parti come AirParrot per estendere il display del tuo PC.
Posso eseguire il mirroring di un PC su un modello di Apple TV precedente?
Sì, puoi eseguire il mirroring di un PC su un modello Apple TV precedente, ma la funzionalità e il livello di supporto possono variare a seconda del modello e della compatibilità con il tuo PC. Puoi verificare se disponi dell'ultimo aggiornamento software per la migliore esperienza possibile.
Posso eseguire il mirroring del mio PC su più Apple TV contemporaneamente?
No, non puoi effettuare il mirroring del tuo PC su più Apple TV contemporaneamente. Le funzionalità integrate nelle tecnologie AirPlay e Miracast non supportano il mirroring dello schermo contemporaneamente da un singolo PC a più Apple TV.
Ho bisogno di un software speciale per eseguire il mirroring del mio PC su Apple TV?
Sì, sarebbe utile se avessi un software speciale per eseguire il mirroring del tuo PC su una Apple TV. Puoi utilizzare Miracast se il tuo PC lo supporta; in questo modo puoi accedere facilmente ed eseguire il mirroring del tuo PC su una Apple TV.
Conclusione
Se riscontri ancora problemi, prova a farlo esegui il mirroring del tuo PC su Apple TV, considera di rileggere la parte che hai seguito, poiché potresti aver perso un dettaglio importante. Se hai eseguito con successo il mirroring del tuo PC su Apple TV, ci auguriamo che apprezzi e ricordi il processo di mirroring della tua Apple TV.