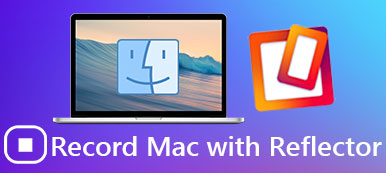Vuoi eseguire il mirroring di film, foto e altri file da PC o Mac a Apple TV? Dovrebbe essere scomodo trasferire i file tramite USB o persino il servizio Cloud. A volte, quando guardi video sul computer o sull'iPad, potresti sentirti sconvolto per lo schermo troppo piccolo e stai cercando un modo per riflettere lo schermo di iPad, Mac o PC su Apple TV.

Se non conosci i modi dettagliati per trasmettere i video a Apple TV, sei arrivato nel posto giusto. E questo passaggio ti presenteremo come rispecchiare Mac, PC o iPad su Apple TV con i metodi migliori e più efficienti, non puoi mai perderlo! Quindi continua a leggere e apprendi le guide passo-passo.
- Parte 1: come Mirror iPad per Apple TV
- Parte 2: come mirrorare Mac su Apple TV
- Parte 3: come mirrorare il PC in Apple TV
- Parte 4: domande frequenti sul mirroring di Apple TV
Parte 1: Come mirrorare iPad su Apple TV
Per quanto riguarda iPad, iPhone, Mac e altri utenti Apple, AirPlay è davvero una buona soluzione per rispecchiare il contenuto dei dispositivi Apple su Apple TV, che consente di condividere video, foto e musica tramite una connessione Wi-Fi.
Prima di utilizzare AirPlay per eseguire il mirroring di iPad su Apple TV, devi prima impostare e configurare Apple TV. Assicurati che AirPlay integrato nella tua Apple TV sia disponibile. Vai alle Impostazioni di Apple TV, quindi seleziona l'opzione AirPlay. Vedrai l'opzione AirPlay attiva per impostazione predefinita. In caso contrario, fai clic per accenderlo. Ora hai abilitato AirPlay e impariamo come eseguire il mirroring del tuo iPad su Apple TV.
Passo 1 . Controlla la rete
Per eseguire il mirroring del tuo iPad su Apple TV, assicurati che sia l'iPad sia la Apple TV siano collegati alla stessa rete Wi-Fi.
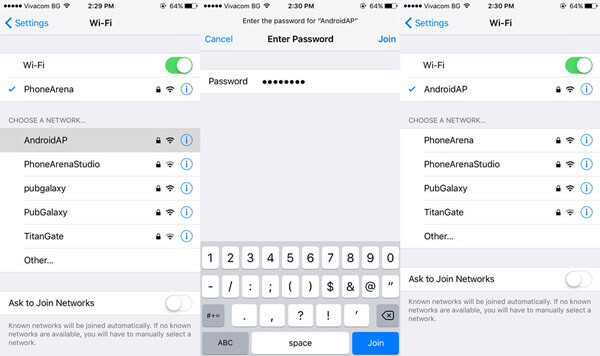
Passo 2 . Apri il Centro di controllo
Accendi il Centro di controllo facendo scorrere dal basso il tuo iPad e fai clic sul pulsante AirPlay Mirroring, scegli la Apple TV in cui desideri eseguire il mirroring dell'iPad.

Passo 3 . Inserisci la password in iPad
Non appena fai clic sulla Apple TV selezionata, riceverai una password su Apple TV. Quindi digita la password nell'iPad per rispecchiare il contenuto su Apple TV.
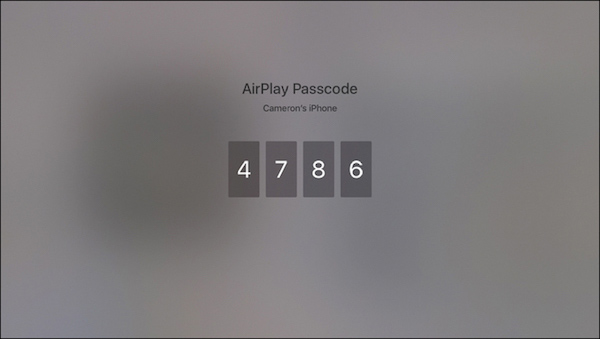
Passo 4 . Disattiva AirPlay Morroring
Ora stai eseguendo correttamente il mirroring dell'iPad su Apple TV. Se vuoi interrompere il mirroring, vai al Centro di controllo, fai clic sull'opzione Mirroring AirPlay e scegli "Disattiva mirroring AirPlay".
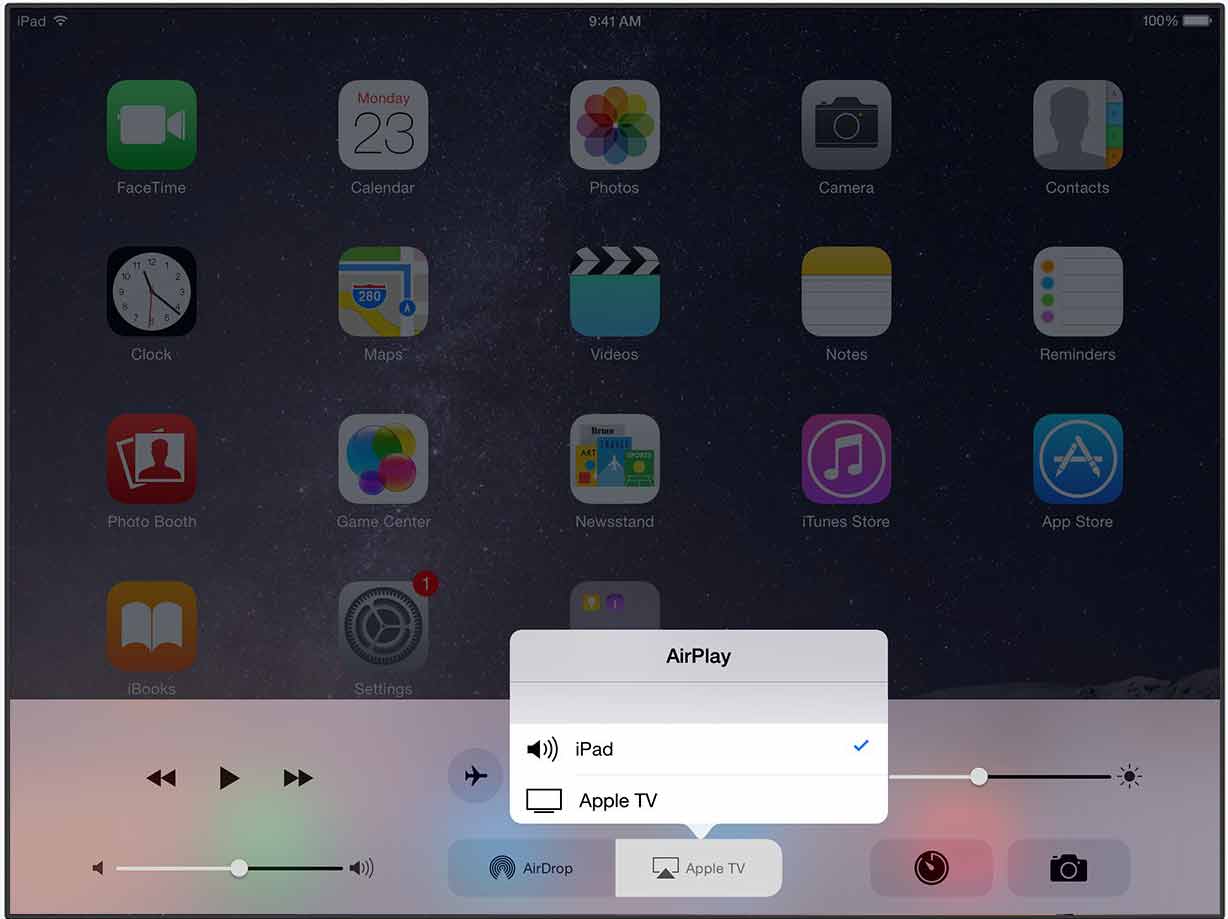
Parte 2: Come mirrorare Mac su Apple TV
Simile al mirroring dell'iPad su Apple TV, è facile eseguire il mirroring del Mac su Apple TV con AirPlay. Basta seguire i passaggi dettagliati di seguito:
Passo 1 . Configura la Apple TV
Apri Apple TV e configura il dispositivo. Quindi collegalo alla stessa rete Wi-Fi del tuo Mac prima di iniziare il mirroring del Mac su Apple TV.
Passo 2 . Fare clic sul pulsante AirPlay
Accendi il Mac e vai alla barra dei menu nell'angolo in alto a destra, scegli il pulsante Airplay, che è come una TV. Devi scegliere su quale Apple TV vuoi specchiare il Mac.
Passo 3 . Inserisci il codice AirPlay
Quindi una finestra pop-up apparirà sullo schermo del Mac, dove ti verrà chiesto di inserire la password dalla Apple TV selezionata.
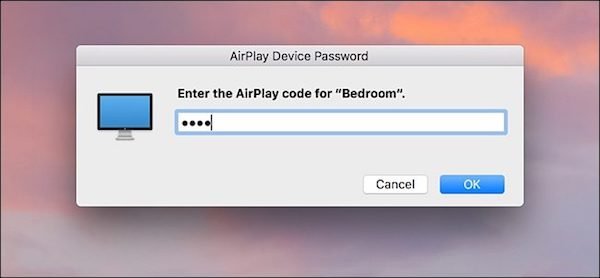
Passo 4 . Scegli l'opzione di mirroring
Fai nuovamente clic sul pulsante AirPlay e scegli l'opzione "Mirror display Retina integrato" per eseguire il mirroring del tuo Mac su Apple TV.
È così. Ora puoi vedere lo schermo del Mac sullo schermo di Apple TV, mentre il tuo Mac mostra solo lo sfondo.
Parte 3: Come Mirror PC per Apple TV
Per gli utenti Windows, tuttavia, AirPlay non è disponibile. Ma non arrabbiarti. Qui ti offriamo un'altra comoda soluzione per eseguire il mirroring del tuo PC Windows su Apple TV. Quello di cui hai bisogno è solo un programma professionale di terze parti, AirParrot 2. AirParrot 2 offre potenti funzionalità per aiutarti a rispecchiare lo schermo di Windows sullo schermo di Apple TV. Nel frattempo, ha anche opzioni per inviare solo l'audio o il video solo alla tua Apple TV. È supportato anche il collegamento di più dispositivi Apple TV. Per riassumere, AirParrot 2 dovrebbe essere la scelta migliore per aiutarti a eseguire il mirroring del PC su Apple TV.
Passo 1 . Scarica e installa l'app
Prima di eseguire il mirroring del PC su Apple TV, scarica e installa il software AirParrot 2 sul tuo computer Windows. Dopo di ciò, avvia l'app dopo l'installazione.
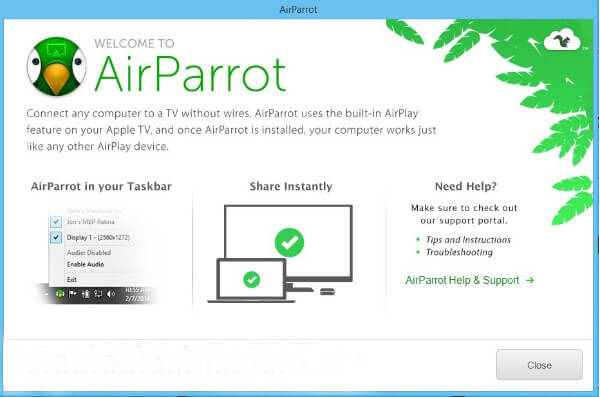
Passo 2 . Controlla la rete
Controlla se il tuo computer Windows e Apple TV si trovano sulla stessa rete Wi-Fi. In caso contrario, fai del tuo meglio per utilizzare prima la stessa rete per entrambi i dispositivi.
Passo 3 . Seleziona Apple TV
Apri il menu AirParrot 2 nell'angolo in basso a destra. Puoi vedere un elenco di dispositivi disponibili e scegliere Apple TV come destinazione per il mirroring del PC.
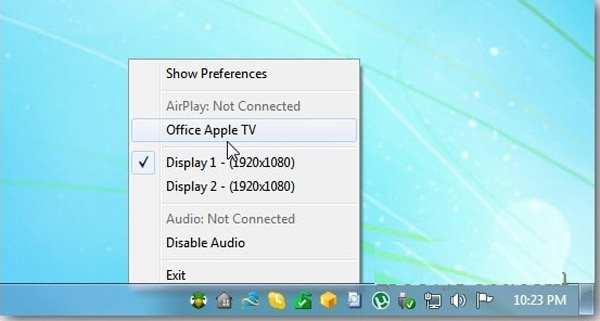
Passo 4 . Specchia lo schermo del PC in Apple TV
Lo schermo del tuo computer Windows eseguirà il mirroring su Apple TV. È consentito specchiare il contenuto per visualizzarlo sullo schermo di Windows. Clicca qui se vuoi mostra lo schermo di iPhone sul computer.
Puoi anche leggere:
Come mostrare lo schermo di iPhone su Mac
Come correggere Airplay non mostrando
Parte 4: Domande frequenti sul mirroring di Apple TV
Come funziona Apple AirPlay?
AirPlay è un servizio che i dispositivi Apple possono utilizzare per lo streaming di audio e video tra dispositivi elettronici. Utilizzando AirPlay, puoi riprodurre contenuti multimediali da un iPhone o iPad e riprodurli in streaming su più dispositivi compatibili con AirPlay sulla stessa rete, inclusi TV e sistemi stereo.
Come faccio a riprodurre AirPlay sulla mia TV senza Apple TV?
Puoi utilizzare l'adattatore AV digitale Lightning che può essere utilizzato per eseguire il mirroring di iPhone su qualsiasi TV, purché tu abbia un cavo HDMI a casa. L'adattatore ha la capacità di visualizzare film, file multimediali e giochi sulla tua smart TV.
Posso usare AirPlay senza Apple TV?
Senza Apple TV, puoi anche utilizzare AirPlay per eseguire il mirroring dell'iPhone sulla TV o sul computer. Dai un'occhiata a questo articolo per ulteriori informazioni: Mirroring Airplay senza Apple TV.
Conclusione:
Sopra c'è tutto il contenuto su come rispecchiare iPad, Mac e PC su Apple TV. E presentiamo due metodi diversi per gli utenti iOS e Windows. Se si utilizzano prodotti Apple, è possibile utilizzare AirPlay semplicemente per eseguire il mirroring di iPad, Mac su Apple TV, che è davvero efficiente e facile da utilizzare. Oppure puoi scegliere di scaricare un altro software di terze parti se hai un computer Windows. Sebbene non sia così conveniente come AirPlay, dovrebbe essere la soluzione migliore per gli utenti Windows.
Se hai altre idee su come eseguire il mirroring di iPad, Mac e PC su Apple TV, puoi condividerle nei commenti seguenti. E non dimenticare di condividere questo passaggio con i tuoi amici se ti aiuta in una certa misura!