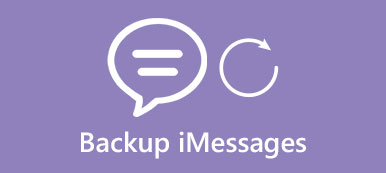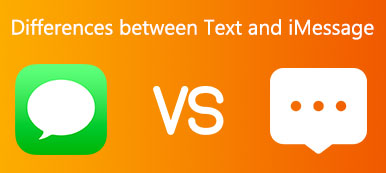Inoltro di messaggi di testo su iPhone ti permette di condividere i messaggi che hai ricevuto/inviato ad altri contatti senza screenshot. Ciò è particolarmente utile per i messaggi contenenti collegamenti o siti Web. In questo modo, anche altri possono interagire con il contenuto. Nel frattempo, c'è anche un modo automatico per inoltrare i messaggi di testo sull'iPhone ad altri dispositivi Apple per continuare la conversazione. Parla del diavolo, ecco un manuale passo dopo passo per gli utenti che cercano il giusto inizio.
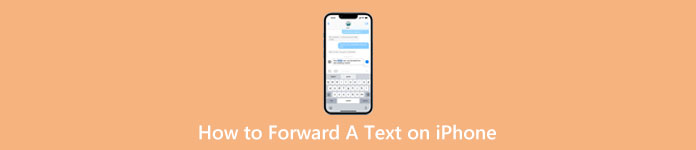
- Parte 1: [Passaggi dettagliati] Come inoltrare un messaggio di testo su iPhone
- Parte 2: come inoltrare automaticamente messaggi di testo a un altro telefono su iPhone
- Parte 3: Domande frequenti su come inoltrare un messaggio su iPhone
Parte 1: [Passaggi dettagliati] Come inoltrare un messaggio di testo su iPhone
I passaggi per inoltrare un messaggio di testo su iPhone sono piuttosto semplici come di seguito:
Passo 1 Trova i messaggi o i testi che desideri inoltrare nel file Messaggio app.
Passo 2 Tocca e premi su uno di essi. Apparirà un piccolo menu e scegli il file altro opzione.
Passo 3 Un segno di spunta blu sarà accanto al testo che hai scelto. Puoi continuare a scegliere altri testi.
Passo 4 Nell'angolo in basso, tocca il pulsante freccia, seleziona un contatto che desideri inoltrare e tocca la freccia verde per inviare.
Passo 5 Per terminare l'inoltro dei messaggi, tocca il Annulla pulsante sopra.
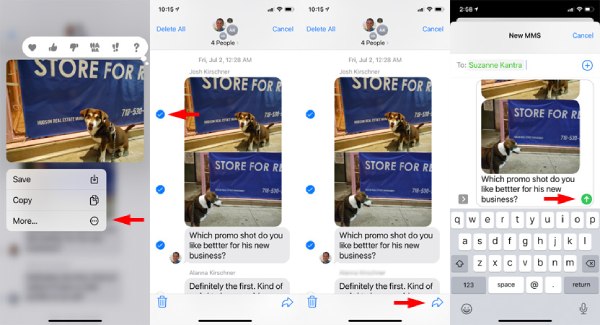
Parte 2: come inoltrare automaticamente messaggi di testo a un altro telefono su iPhone
L'inoltro automatico del testo su iPhone è eccellente per una conversazione continua tra i tuoi dispositivi Apple. Quando invii messaggi sull'iPhone ma devi ricaricare, puoi riprendere da dove avevi interrotto su un altro iPhone, Mac, iPad o altri dispositivi che soddisfano i requisiti di sistema di Continuity.
Passo 1 Indipendentemente dai dispositivi a cui desideri inoltrare, ricordati di accedere con lo stesso ID Apple per iMessage.
Passo 2 Apri il tuo iPhone, vai a Impostazioni e Messaggi . Scorri verso il basso e trova Inoltro dei messaggi di testo.
Passo 3 Toccalo. Vedrai altri dispositivi per ricevere/inviare messaggi dal tuo iPhone. Successivamente, tocca il dispositivo per abilitarlo.
Passo 4 Potrebbe essere necessario inserire il codice di verifica mostrato sul tuo iPhone. D'ora in poi, tutti i messaggi che invii/ricevi su questo iPhone verranno inoltrati automaticamente anche al dispositivo che hai scelto.
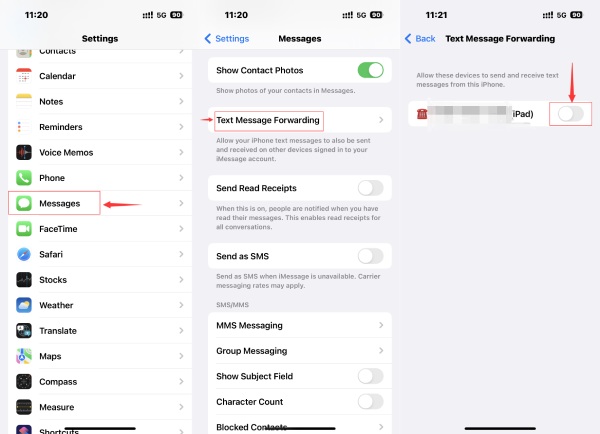
Suggerimento extra: inoltra manualmente i messaggi di testo su iPhone al PC
Sebbene il sistema Continuity non sia adatto a dispositivi non Apple, puoi comunque inoltrare manualmente i messaggi di testo su iPhone al PC e impostare un backup con Trasferimento iPhone. Dopo l'inoltro, questi messaggi di testo rimarranno al sicuro sul tuo PC e potrai importarli sul tuo nuovo iPhone in qualsiasi momento.
Nel frattempo, anche la gestione dei messaggi dal tuo iPhone è un gioco da ragazzi prima del trasferimento. Puoi vedere messaggi di testo da altre app come WhatsApp, Viber, Line, ecc. Quando esporti messaggi dal tuo iPhone con iPhone Transfer, puoi utilizzare diversi formati, inclusi TXT, CSV e HTML.

4,000,000+ Download
Ordina tutti i messaggi in diverse categorie.
Seleziona determinati testi da un messaggio per l'esportazione.
Cerca informazioni specifiche da una pila di messaggi.
Ripristina i messaggi su un nuovo iPhone con backup precedenti.
Come trasferire messaggi di testo da iPhone a PC
Passo 1 Sul tuo PC, scarica, installa e avvia iPhone Transfer. Quindi, collega il tuo iPhone al PC. Clicca il Messaggi pulsante a sinistra e il programma inizierà la scansione dei messaggi. Durante il processo di scansione, esegue anche il backup dei messaggi per prevenire la perdita di dati e richiede di inserire la password dello schermo del tuo iPhone.
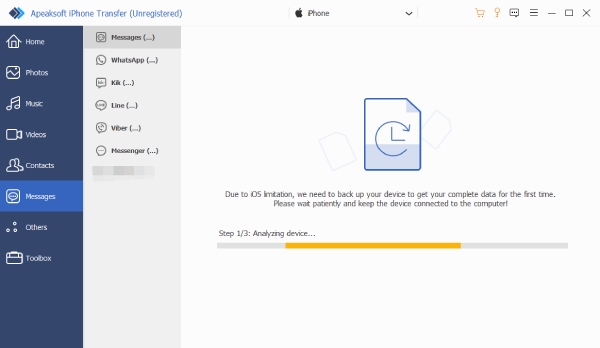
Passo 2 Clicca su Messaggi vuoi trasferire. L'anteprima verrà visualizzata sulla destra e potrai selezionare i testi specifici da quel messaggio. Se non riesci a trovare i messaggi desiderati, fai clic sul pulsante di aggiornamento in alto per eseguire nuovamente la scansione del tuo iPhone.
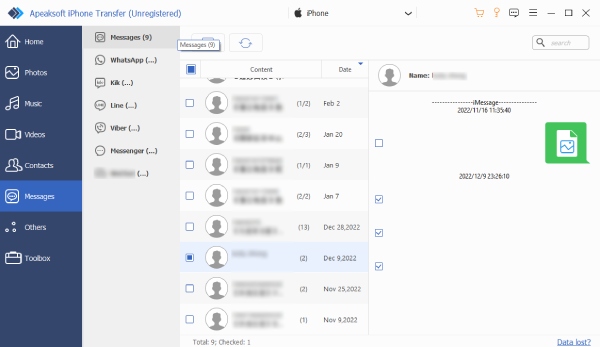
Passo 3 Nella parte superiore della finestra, fare clic su Esportare sul pulsante PC e scegli un formato di esportazione. Successivamente, seleziona una cartella per inserire questi messaggi nel popup. Clicca il Seleziona cartella pulsante per confermare. Il trasferimento terminerà quando verrà visualizzato un promemoria.
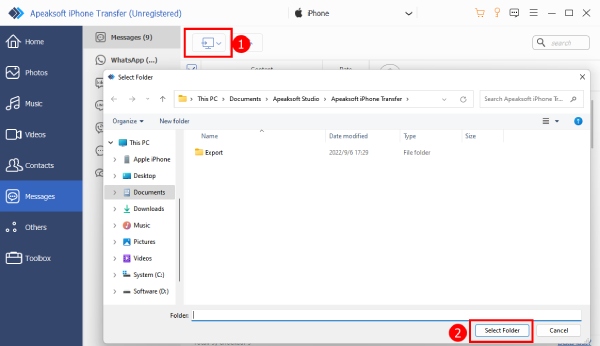
Parte 3: Domande frequenti su come inoltrare un messaggio su iPhone
Domanda 1. Posso inoltrare segretamente messaggi di testo (iPhone)?
Si, puoi. I passaggi precedenti nel tutorial sull'inoltro di testo ti consentono di inviare messaggi ad altri contatti senza che gli altri lo sappiano.
Domanda 2. Perché i messaggi dell'iPhone hanno colori delle bolle diversi?
Le bolle dei messaggi sul tuo iPhone spesso sembrano essere di due colori: blu o verde. Quelli blu rappresentano iMessage e anche il contatto a cui stai inviando messaggi utilizza iMessage. Questi messaggi sono crittografati, mentre le bolle verdi sono messaggi SMS/MMS non crittografati.
Domanda 3. Come inoltrare parzialmente il testo su iPhone?
Se desideri solo poche parole da un messaggio di testo, puoi copiare, selezionare i testi, incollarli e inviare un nuovo messaggio ad altri contatti. Premere il fumetto di testo per visualizzare l'opzione Copia. Quindi, premi il campo di digitazione per incollare.
Conclusione
Tutto sommato, è facile rispondere come inoltrare un messaggio su iPhone. D'ora in poi, puoi intrattenere conversazioni senza soluzione di continuità tra diversi contatti e dispositivi tramite l'inoltro manuale o automatico. Inoltre, anche senza iCloud, puoi comunque eseguire il backup dei tuoi iMessage da iPhone sul computer con iPhone Transfer.