Come trasformare un messaggio di testo in iMessage sui dispositivi iOS
"Sto mandando un messaggio a un amico, ma ho premuto accidentalmente il pulsante Invia come messaggio di testo, ora ogni volta che provo a inviare un messaggio qui, viene inviato in una bolla verde invece che in una blu, come faccio a cambiare un messaggio di testo in iMessage?" Come servizio di messaggistica gratuito per gli utenti iOS, iMessage consente loro di inviare e ricevere messaggi di testo e file multimediali tramite una connessione Internet tra dispositivi Apple. Questa guida spiega come inviare messaggi come desideri.
CONTENUTO DELLA PAGINA:
Parte 1: iMessage vs. messaggio di testo
Prima di scoprire perché il tuo iMessage viene inviato come messaggio di testo e come risolvere il problema, discutiamo le differenze tra iMessage e messaggi di testo. Così puoi distinguere cosa stai inviando.
| iMessage | Messaggio testuale | |
| Prezzo | Gratis | Il prezzo varia a seconda del tuo operatore |
| Appaiono in bolle blu | Appaiono in bolle verdi | |
| Connettività | Inviare e ricevere messaggi tramite Internet | Utilizzare la rete cellulare |
| Limitazioni di carattere | Nessuna limitazione | Fino a 160 caratteri |
| Privacy e sicurezza | Crittografato end-to-end | Non crittografato |
| File multimediali | Foto, video, emoji, ecc. | Solo testi |
| destinatari | Clienti Apple | Qualsiasi contatto |
| Chat di gruppo | Si | Non |
| Funzionalità extra | Invia e ricevi posizioni | Non |
Parte 2: Come trasformare un messaggio di testo in iMessage
Come si trasforma un messaggio di testo in iMessage? Se hai inviato il messaggio, non puoi modificarlo. Tuttavia, puoi modificare i messaggi inviati in futuro con le impostazioni appropriate. Ecco i passaggi per completare il lavoro.
Passo 1. Corri il Impostazioni profilo app sul tuo iPhone.
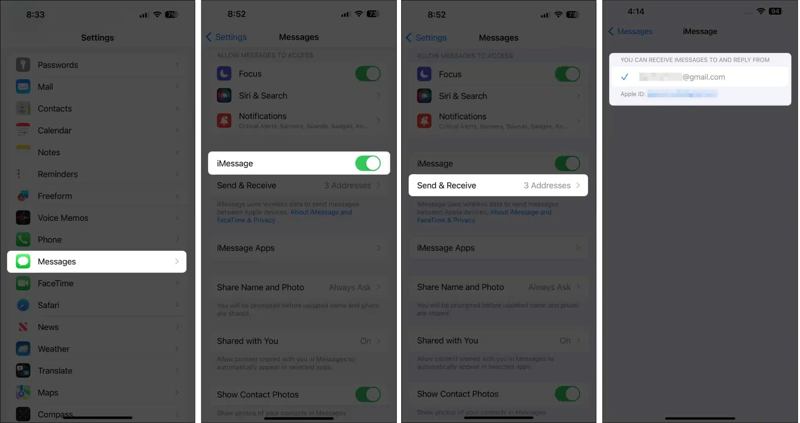
Passo 2. Scegliere il Messaggi opzione. Attiva il iMessage opzione. Se richiesto, conferma la modifica.
Passo 3. Premere il tasto Invia Ricevi opzione e contrassegna il tuo numero di telefono e/o indirizzo email per ricevere e inviare iMessage.
Passo 4. Torna alla schermata iniziale e apri Messaggi app. Clicca il Scrivere pulsante, cerca e seleziona il contatto desiderato. Assicurati che anche il contatto stia utilizzando un dispositivo iOS.
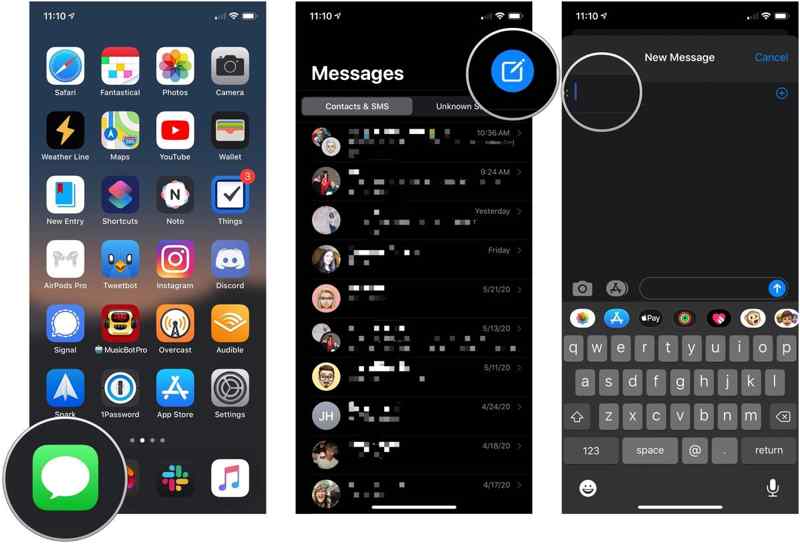
Passo 5. Inserisci il tuo messaggio e tocca il pulsante Invia. Ora il messaggio dovrebbe essere aggiunto allo sfondo con la bolla blu.
Parte 3: Come risolvere iMessage inviato come messaggio di testo
Ci sono alcuni motivi per cui iMessage viene inviato come messaggio di testo. Ad esempio, i tuoi dati mobili hanno problemi o la rete Wi-Fi è scarsa, impostazioni non corrette, il destinatario non ha un dispositivo compatibile e altro. Puoi risolvere il problema con le soluzioni di seguito.
Soluzione 1: verifica la tua connessione Internet
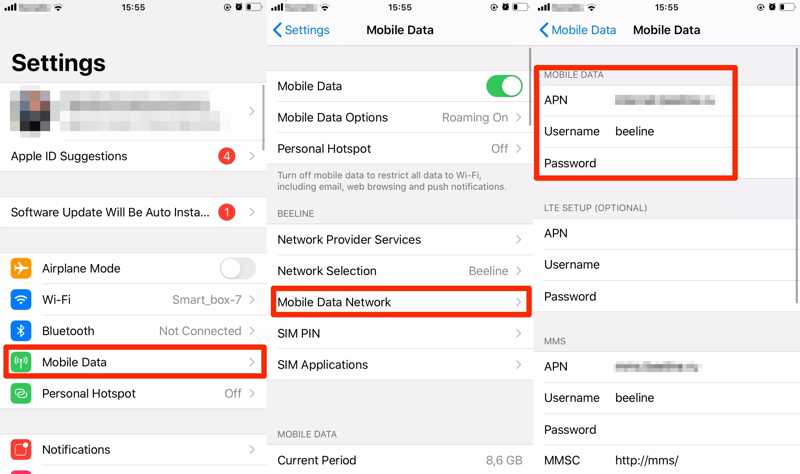
Passo 1. Corri il Impostazioni profilo app.
Passo 2. Se stai utilizzando i dati mobili ma iMessage passano ai messaggi di testo durante l'invio, tocca Wi-Fi.
Passo 3. Quindi, connettiti a una rete Wi-Fi stabile.
Soluzione 2: Disattivare Invia come SMS
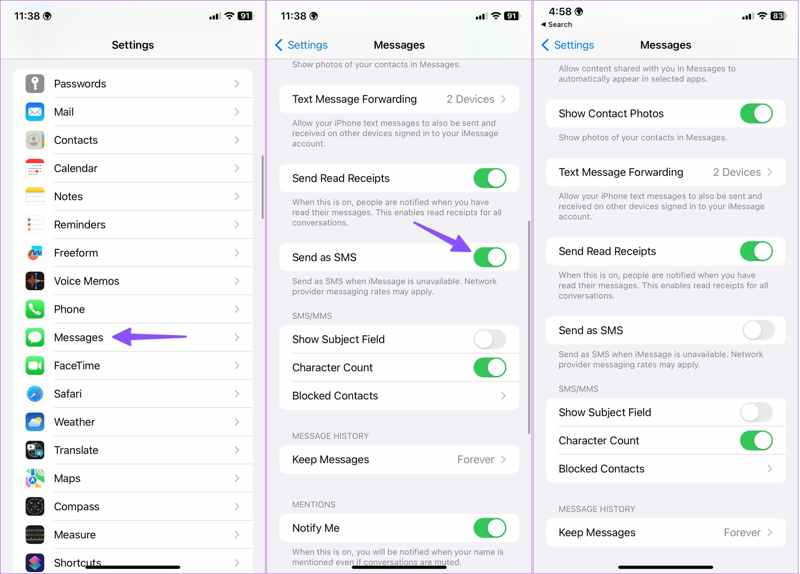
Passo 1. Tocca Messaggi nella vostra Impostazioni profilo app. Assicurati di attivare iMessage.
Passo 2. Quindi scorri verso il basso e trova il Invia come SMS opzione.
Passo 3. Disattiva l'opzione e passa da messaggio di testo a iMessage.
Soluzione 3: accedi nuovamente al tuo ID Apple
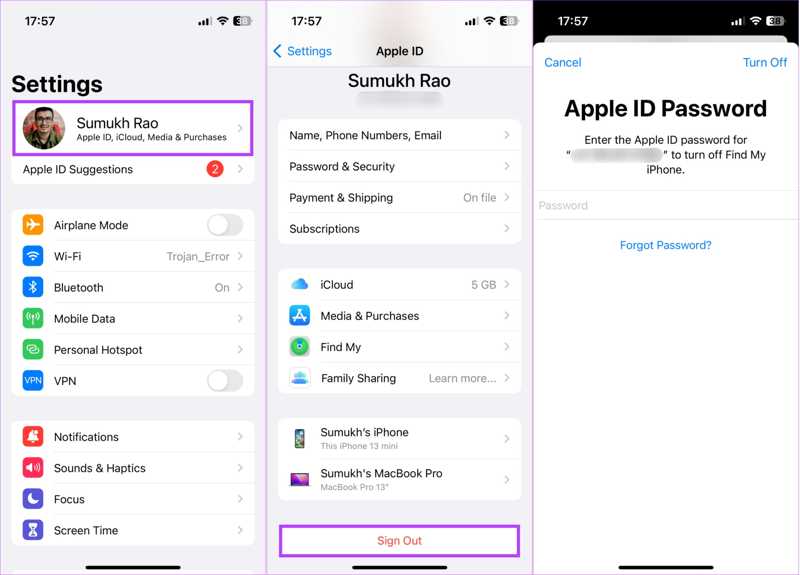
Passo 1. Tocca il tuo profilo nel Impostazioni profilo app.
Passo 2. Scorri verso il basso e tocca il Esci pulsante. Se richiesto, inserisci la password del tuo ID Apple e premi Spegni. Se si dimenticare la password dell'ID Apple, puoi utilizzare il tuo numero di telefono combinato o l'indirizzo e-mail per reimpostarlo.
Passo 3. Quindi, tocca Accedi al tuo iPhone nel Impostazioni profilo app e inserisci di nuovo il tuo ID Apple e la password. Ora, controlla se i messaggi di testo passano a iMessage.
Soluzione 4: controllare lo stato del server Apple
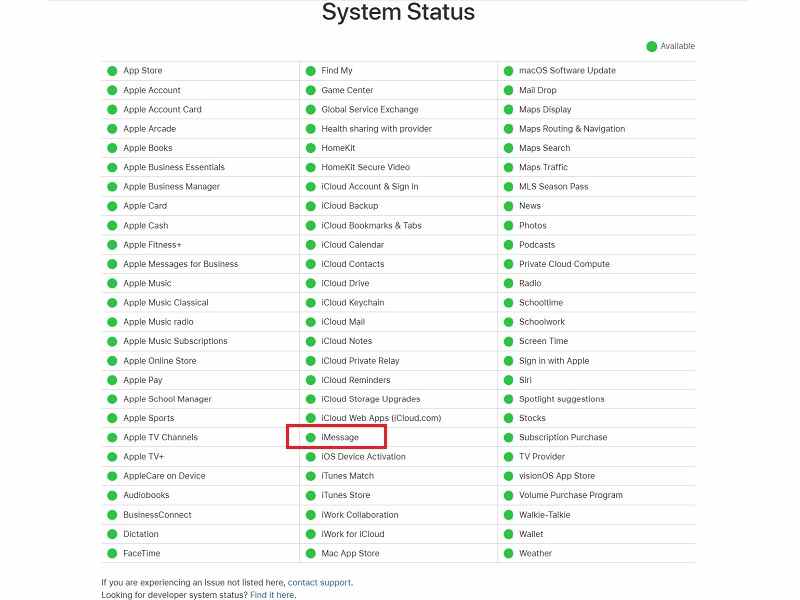
Passo 1. Visita www.apple.com/support/systemstatus/in un browser web.
Passo 2. Controlla lo stato dei server relativi agli account iMessage e Apple. Se uno di loro è inattivo, attendi che funzioni di nuovo. Quindi controlla se i messaggi di testo e iMessage vengono inviati correttamente.
Soluzione 5: data e ora corrette
Passo 1. Se iMessage passa ai messaggi di testo a causa di data e ora errate, premere Informazioni nella vostra Impostazioni profilo app.
Passo 2. Scegliere il Data e ora opzione.
Passo 3. Attiva Imposta automaticamente. Collega il tuo iPhone a una connessione Internet. Ora puoi inviare iMessage come al solito.
Parte 4: Come gestire iMessage e messaggi di testo su iPhone
Sia i messaggi di testo che iMessage includono informazioni importanti. Pertanto, potresti aver bisogno di gestirli ed esportarli sul tuo computer. Da questo punto, ti consigliamo Apeaksoft iPhone Transfer. Ti consente di visualizzare, gestire ed effettuare il backup dei tuoi messaggi di testo e iMessage rapidamente.
Il modo migliore per gestire iMessage e messaggi di testo su iPhone
- Visualizza iMessage e messaggi di testo sul tuo iPhone.
- Supporta tutti i file multimediali, come video e foto.
- Esporta iMessage e messaggi di testo sul tuo computer.
- Compatibile con le ultime versioni di iOS.
Download sicuro
Download sicuro

Come gestire iMessage e messaggi di testo su iPhone
Passo 1. Connettiti al tuo iPhone
Esegui il miglior software di gestione dei messaggi una volta installato sul tuo PC. Esiste un'altra versione per Mac. Collega il tuo iPhone al tuo PC con un cavo Lightning. Finché il tuo dispositivo viene rilevato, puoi visualizzare tutti i dati sul tuo PC.
Suggerimenti: Per gli iPhone con iOS 13 o versione successiva, è necessario immettere il codice di accesso dell'iPhone per autenticare la connessione.

Passo 2. Visualizza iMessage e messaggi di testo
Scegli Messaggi nella colonna di sinistra e scegli il tipo di messaggio desiderato, ad esempio Messaggi Seleziona una conversazione e visualizza in anteprima gli SMS, gli iMessage e gli allegati multimediali con i dettagli.

Passo 3. Esegui il backup di iMessage e SMS
Seleziona la casella di controllo accanto a ogni messaggio o allegato multimediale di cui vuoi eseguire il backup. Fai clic su PC pulsante sulla barra dei menu in alto e scegli un formato di file appropriato. Quindi, vai alla cartella di destinazione e conferma. Quando hai finito, scollega il tuo iPhone e invia iMessage o SMS normalmente. Puoi anche trasferire i contatti da iPhone a iPhone.

Conclusione
Questa guida ha confrontato iMessage e messaggi di testo su iPhone. Entrambi inviano e ricevono informazioni, ma sono diversi per costo, connettività, limitazioni di caratteri, sicurezza e altro. Puoi cambiare i messaggi di testo in iMessage e correggere iMessage inviati come SMS seguendo la nostra guida. Apeaksoft iPhone Transfer è una buona opzione per gestire facilmente iMessage e SMS sul tuo iPhone. Se hai altre domande su questo argomento, sentiti libero di lasciare un messaggio sotto questo post e ti risponderemo rapidamente.
Articoli Correlati
Stai cercando i modi migliori per trasferire note da iPhone a Mac / PC? Ecco le nostre guide passo passo per importare le note da iPhone a Windows PC / Mac.
Per migrare dati e file da un dispositivo iOS a un altro, questa guida spiega come sincronizzare iPhone e iPad con o senza iCloud.
Se hai appena ricevuto il tuo nuovo iPhone, ecco diversi metodi su come trasferire semplicemente WhatsApp da iPhone a iPhone 15/14/13/12/11.
I quattro modi migliori per sincronizzare i contatti di Outlook con iPhone. Liberati dalla sincronizzazione fallita dei tuoi contatti e dal controllo infinito di essi.

