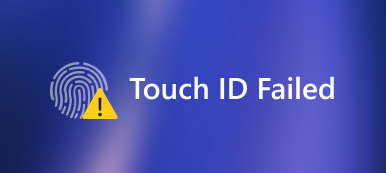– Non riesco a connettermi a iCloud dal mio MacBook… dice che si è verificato un errore durante la connessione al server ID Apple."
– Non riesco a connettermi al mio ID Apple da nessun telefono. Ricevo un errore durante la connessione al server ID Apple iPad …"
– Quando provo ad accedere al mio iTunes e App Store nelle mie impostazioni, continuo a ricevere il messaggio "Verifica non riuscita. Si è verificato un errore durante la connessione al server" tutto il tempo. Non so come risolvere questo problema."
Essendo uno dei fedeli fan di Apple, non importa quanti prodotti Apple vengono rilasciati, non puoi smettere di comprarli. Di conseguenza, potresti avere tutti i tipi di errori tra cui il Errore del server ID Apple in difetto. Per essere più specifici, non puoi accedere a iCloud, iTunes o App Store con il tuo ID Apple su nuovi telefoni, Mac e qualsiasi prodotto digitale. Se si soffre di situazioni sopra o problemi simili di errori del server ID Apple, è possibile seguire i passaggi seguenti per risolvere un errore di connessione con facilità.

- Metodo 1: controlla se i server Apple sono inattivi
- Metodo 2: assicurarsi di disporre di una connessione Internet stabile
- Metodo 3: evitare l'errore da qualsiasi altra applicazione
- Metodo 4: Esci dall'account Apple iTunes
- Metodo 5: impostazioni di data, ora e lingua
- Metodo 6: Hard Reset iPhone
- Metodo 7: Correggi "Errore di connessione al server ID Apple" con iOS System Recovery
Metodo 1: Controlla se i server di Apple sono inattivi
Passo 1 . Apri il sito di stato del server ID Apple
Apri il sito ufficiale di Apple. Individua il menu "Supporto" e digita "Stato del sistema". Quindi puoi premere il collegamento ipertestuale sotto la prima scelta. Dopodiché puoi sfogliare tutti i servizi Apple, i negozi e iCloud disponibili.
Passo 2 . Controlla lo stato del sistema
Apple mostra tutti i servizi inclusi ID Apple, Siri, Game Center, ecc. Se vedi un punto verde sul lato sinistro, significa che questo server ID Apple funziona bene. Alcune persone riferiscono che c'è il giallo, il rosso o l'arancione oltre ai servizi di Apple. Bene, indica che il server ID Apple è inattivo, interrotto o non funziona come previsto.

Metodo 2: Assicurarsi di disporre di una connessione Internet stabile
La scarsa connessione Internet può causare un errore durante la connessione al server ID Apple su PC, Mac, iPhone, iPad e iPod. Pertanto, è necessario verificare che la sua connessione Internet sia stabile o meno. Ad esempio, è necessario aprire le impostazioni di rete Wi-Fi sul dispositivo digitale per verificare se è connesso a una rete wireless.
Successivamente, puoi aprire qualsiasi pagina web o video per testarne la velocità Wi-Fi e lo stato della connessione. Per risolvere i problemi Wi-Fi comuni, è meglio riavviare il router o modificare un'altra connessione Internet stabile. Altrimenti, puoi ricevere una notifica "Si è verificato un errore durante la connessione al PC server ID Apple".

Metodo 3: Evita l'errore da qualsiasi altra applicazione
Dovresti anche controllare le applicazioni in esecuzione in background per evitare arresti anomali del sistema e problemi. La soluzione comune è la pulizia della cache all'interno delle tue app. Inoltre, puoi forzare l'uscita o reinstallare app per evitare l'errore del server ID Apple.
Passo 1 . Accedi a tutte le app
Apri l'app "Impostazioni" su iPhone. Scorri verso il basso per fare clic su "App", quindi premi il nome dell'app.
Passo 2 . Cancella cache
Puoi toccare "Archiviazione" e premere "Svuota cache" per ripulire lo spazio di archiviazione. È un modo utile per evitare che il server ID Apple sia troppo pieno.

Metodo 4: Esci dall'account iTunes di Apple
Passo 1 . Esci dall'account iTunes
Fai clic su "App e iTunes Store" nelle impostazioni di iPhone. Scegli il tuo account e quindi tocca "Esci" per disconnetterti dal tuo account Apple iTunes. Puoi seguire operazioni simili anche per disconnetterti dall'App Store.
Passo 2 . Accedi nuovamente all'account Apple iTunes
Quindi accedi nuovamente all'account iTunes di Apple con le tue credenziali di accesso. Di conseguenza, puoi correggere "Si è verificato un errore durante la connessione al server ID Apple iTunes Windows 7" e problemi simili.

Metodo 5: Impostazioni data, ora e lingua
Passo 1 . Apri la pagina Ora e lingua
Apri l'app "Impostazioni" dal menu "Start" sul tuo computer Windows. Fai clic su "Ora e lingua" nel menu Impostazioni di Windows.
Passo 2 . Controlla e correggi i dati, l'ora e le impostazioni della lingua
Individua la sezione "Data e ora" e assicurati di aver attivato "Imposta ora automaticamente" e "Imposta fuso orario automaticamente". È inoltre possibile impostare manualmente data e ora, fuso orario, calendari aggiuntivi e altre opzioni. Successivamente, scegli "Regione e lingua" nel pannello di sinistra per regolare le impostazioni della lingua. Pertanto, puoi risolvere efficacemente il problema del server ID Apple.

Metodo 6: Hard Reset iPhone
Hard reset iPhone 6s e versioni precedenti di iOS:
Tieni premuto e premi insieme il pulsante Home e il pulsante di accensione per circa 10 secondi. Non rilasciarli finché non vedi il logo Apple.

Hard reset iPhone 7 / 7 Plus:
Continua a tenere premuto il pulsante di accensione e il pulsante Volume giù per 10 circa. Non rilasciare due pulsanti finché non viene visualizzato il logo Apple per riavviare iPhone 7 / 7 Plus.

Ripristino hardware iPhone 8 e versioni successive:
Premi e rilascia rapidamente il pulsante Volume su, quindi premi rapidamente il pulsante Volume giù. Premi il pulsante "Accensione" per forzare il riavvio di iPhone 8 e modelli successivi (serie iPhone 16 inclusa) per correggere l'errore dell'iPhone durante la connessione al server ID Apple.

Metodo 7: Correggi "Errore di connessione al server ID Apple" con iOS System Recovery
Il metodo più semplice e sicuro per risolvere i problemi "Si è verificato un errore durante la connessione al server ID Apple iPad, iPhone, MacBook, Windows ..." è utilizzare Apeaksoft Ripristino del sistema iOS. Tutti gli errori di sistema possono essere corretti senza perdita di dati. Tutto funziona bene con filtri facili da usare. Pertanto, puoi correggere un errore di connessione al server ID Apple utilizzando iOS System Recovery con facilità.
- Fissare iPhone bloccato in modalità DFU, modalità di ripristino, schermo congelato, schermata blu e altre situazioni anomale tornano allo stato normale.
- Supporta tutti i modelli iOS come iPhone 16/15/14/13/12/11/X, ecc.
- Facile da usare e abbastanza sicuro da non causare alcuna perdita di dati del ripristino del sistema iOS su Mac o PC.
Passo 1 . Esegui il ripristino del sistema iOS
Scarica e installa gratuitamente il software di ripristino del sistema iPhone sul tuo computer Windows o Mac. Lancialo e fai clic su "Ripristino del sistema iOS" per accedere alla sua interfaccia principale.

Passo 2 . Collega l'iPhone al PC
Collega l'iPhone al computer tramite un cavo USB lampo. Tieni presente che il tuo dispositivo iOS verrà ripristinato e quindi aggiornato alla versione più recente per impostazione predefinita.

Passo 3 . Entra in modalità DFU
Tocca il pulsante "Start" e segui le istruzioni sullo schermo per inserire il tuo iPhone Modalità DFU. Quindi iOS System Recovery può rilevare completamente il tuo dispositivo Apple.

Passo 4 . Controlla e correggi le informazioni iPhone rilevate
Quando vedi le informazioni sull'iPhone rilevate, le confronta con le informazioni esatte su iPhone. Altrimenti, non riuscirai a riparare il tuo iPhone.

Passo 5 . Riparare il sistema iOS
Tocca il pulsante "Ripara" per avviare il download e riparare automaticamente l'errore di inattività del server ID Apple.

Dopo aver controllato e corretto gli errori di inattività del server ID Apple, puoi riportare il tuo dispositivo digitale al suo stato originale e correggere La password dell'ID Apple non funziona problema. Di conseguenza, la prossima volta che ricevi una notifica di errore durante la connessione al server ID Apple, puoi seguire le soluzioni sopra riportate per risolvere facilmente il problema.