– "Ho un iPhone 6 e il suo schermo era rotto gravemente. Quindi ho sostituito il Touch ID dell'iPhone 6 da solo. Tuttavia, il mio Touch ID dice ripetutamente di non funzionare. E non riesco a completare la configurazione del Touch ID..."
– "Ho ricevuto il mio iPhone SE pochi giorni dopo la sua uscita. Tutto funzionava bene finché un giorno la mia impronta digitale non ha smesso di sbloccare questo dispositivo Apple. Non riesco proprio ad attivare Touch ID su questo iPhone SE. Qualcuno può aiutarmi?"
Molte persone segnalano che Touch ID non funziona con esperienze diverse. Come già detto sopra, qualcuno ha il problema che iPhone 6 Touch ID non è riuscito dopo la sostituzione della schermata, mentre altri non sono in grado di attivare Touch ID a causa di questi o quei motivi. Fortunatamente, questo articolo può aiutarti a correggere Touch ID senza problemi di funzionamento con soluzioni semplici in dettaglio.
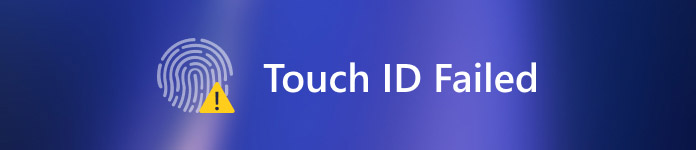
- Parte 1: soluzioni comuni per la correzione di Touch ID non funzionante
- Parte 2: 2 Modo professionale per correggere Touch ID non riuscito
Parte 1: Soluzioni comuni per risolvere il problema con Touch ID non funzionante
Segui i passaggi sottostanti per capire cosa rende il tuo Touch ID fallito e come risolverlo. Queste sono soluzioni comuni, con le quali è possibile correggere l'errore Touch ID e tornare al suo stato normale con facilità.
Soluzione 1: Disattiva iTunes Store e APP Store
Alcuni utenti Apple si lamentano di non poter effettuare acquisti su iTunes Store o App Store dopo l'aggiornamento a iOS 16 / 17 / 18. Inoltre, alcuni utenti segnalano che Touch ID non viene più visualizzato nelle versioni iOS precedenti. Per correggere l'errore iOS 18 di Touch ID fallito, puoi chiudere iTunes Store e App Store e quindi riaprirlo per risolverlo.
Passo 1 . Accedi a Touch ID e passcode
Apri l'app "Impostazioni" sul tuo iPhone. Scorri verso il basso per fare clic sull'opzione "Touch ID e passcode". Quindi ti verrà richiesto di inserire la sua password.
Passo 2 . Disattiva App e iTunes archivia e riavvia iPhone
Disattiva entrambe le opzioni di attivazione "Sblocco iPhone" e "App e iTunes Store". Durante questo periodo, premi il pulsante Home per tornare direttamente alla schermata Home, quindi riavvia il dispositivo iOS premendo contemporaneamente il pulsante Home e il pulsante di accensione. Per iPhone 7/7 Plus/8/8 Plus/X e utenti successivi, c'è qualcosa di diverso da riavvio di iPhone.
Passo 3 . Aggiungi una nuova impronta digitale sul tuo iPhone
Torna alle Impostazioni dell'iPhone. Premi "Touch ID e password" e inserisci di nuovo la password. Attiva le seguenti opzioni "Sblocco iPhone" e "App e iTunes Store" sullo stato verde. Tocca "Aggiungi un'impronta digitale ..." per aggiungere un'altra impronta digitale. Di conseguenza, la prossima volta che non sarai in grado di completare la configurazione del Touch ID, torna indietro e riprova.
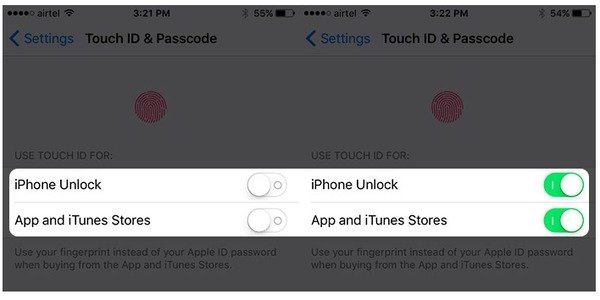
Soluzione 2: Elimina e riattiva le impronte digitali Touch ID su iPhone / iPad
Quando l'impronta digitale non funziona continuamente, è meglio rimuovere la vecchia e impostare una nuova impronta digitale. Se non riesci ad attivare Touch ID su questo iPhone 6 Plus e sui modelli iOS, procedi nel seguente modo.
Passo 1 . Elimina le impronte digitali Touch ID su iPhone / iPad
Scorri verso il basso e seleziona "Touch ID e passcode" in Impostazioni iPhone. Immettere la password quando richiesto. Quindi scegli qualsiasi impronta digitale che hai aggiunto in precedenza e quindi fai clic sul pulsante "Elimina impronta digitale". Ripeti le operazioni precedenti finché non hai rimosso tutte le impronte digitali precedenti su iPhone.
Passo 2 . Reimposta e aggiungi nuovamente Touch ID
Trova e fai clic sul pulsante "Aggiungi un'impronta digitale…" per impostare una nuova impronta digitale con le istruzioni sullo schermo. Richiederà ogni passaggio che devi eseguire in dettaglio. Inoltre, se hai problemi con Touch ID su MacBook Pro, puoi anche rimuovere e aggiungere nuovamente le impronte digitali Touch ID su Mac per risolverle.
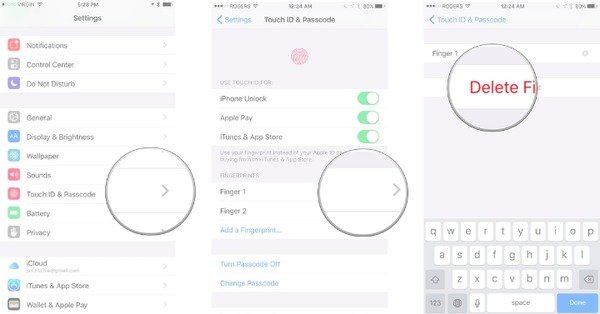
Soluzione 3: riavvio forzato del tuo iPhone / iPad
Se non si è in grado di completare la configurazione Touch ID di iOS 11 o di avere altri Touch ID che non presentano problemi di funzionamento, l'esecuzione di un riavvio forzato è una soluzione utile. Può risolvere automaticamente molti errori del sistema.
Forza riavvia iPhone 6s e versioni precedenti e iPad:
Passo 1 . Tenere premuto e premere il tasto Home e il pulsante di accensione
Passo 2 . Continua a tenere premuto per circa 10 secondi
Passo 2 . Rilascia due pulsanti finché non vedi il logo Apple

Forza riavvia iPhone 7 / 7 Plus:
Passo 1 . Tieni premuto e premi contemporaneamente il pulsante di accensione e il pulsante di riduzione del volume
Passo 2 . Non rilasciarli finché non appare il logo Apple
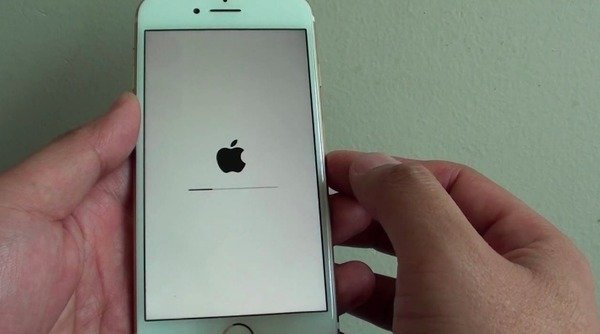
Forza il riavvio di iPhone X e successivi:
Passo 1 . Premere rapidamente il pulsante Volume su
Passo 2 . Premere rapidamente il pulsante Volume giù
Passo 3 . Tieni premuto e premi il pulsante di accensione per riavviare iPhone
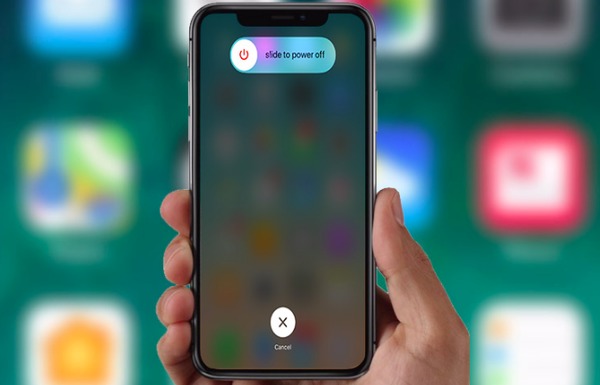
Soluzione 4: le dita sul sensore ID touch sono sporche o bagnate
Le tue dita sporche o bagnate potrebbero causare l'impossibilità di Touch ID. Inoltre, se il tuo iPhone ha sofferto danni da acqua e altri liquidi prima, quindi è facile avere problemi con Touch ID. Durante questo periodo, è meglio tenere le dita pulite e asciutte.
Passo 1 . Pulire delicatamente le dita e il tasto Home con un panno morbido e pulito
Passo 2 . Non mettere l'iPhone in un luogo umido con molta umidità e sudore
Passo 2 . Usa un asciugacapelli per asciugare il tuo iPhone se necessario
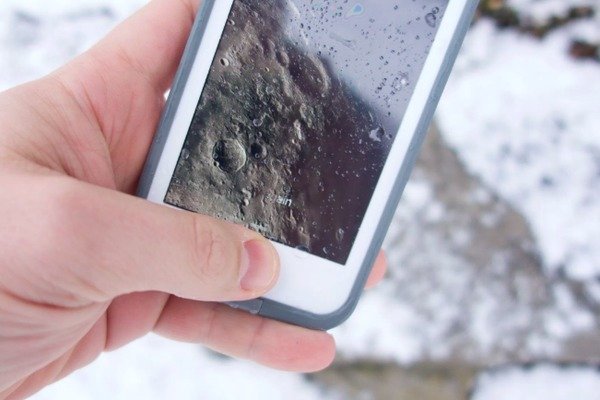
Soluzione 5: ripristina iPhone con iTunes
Se prima hai eseguito il backup di iPhone con iTunes, puoi ottenere un nuovo modo per correggere Touch ID senza problemi di funzionamento. Ripristinando con iTunes, tutti i tuoi dati iOS verranno cancellati e sostituiti con il backup inverso di iTunes. Pertanto, è possibile rimuovere i fattori che causano il fallimento di Touch ID.
Passo 1 . Collega l'iPhone a iTunes
Collega l'iPhone al computer con un cavo USB, quindi esegui l'ultimo iTunes.
Passo 2 . Ripristina iPhone per correggere Touch ID non funzionante
Scegli il pulsante del tuo iPhone e individua la sua sezione Riepilogo. Tocca "Ripristina iPhone" e conferma per ripristinare il tuo iPhone.
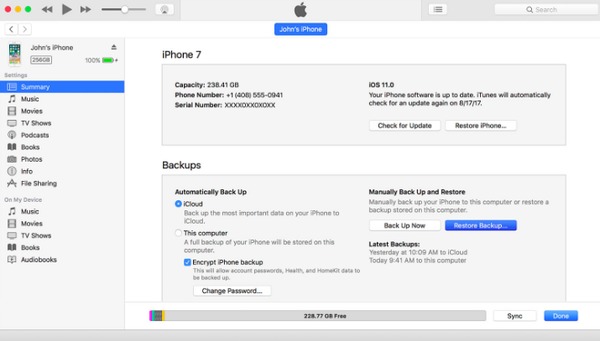
Consigli: Cosa succede se il tuo iTunes non può ripristinare iPhone?
Parte 2: 2 Modo professionale per correggere Touch ID non riuscito
Se i metodi sopra indicati non funzionano o non riesci a trovare la vera causa dell'errore Touch ID, è necessario il software di riparazione iOS intelligente. Ecco 2 software consigliati.
Rimuovi iPhone Passcode per correggere Touch ID non funzionanti
Il modo più semplice è rimuovere Touch ID mentre il tuo iPhone è bloccato a causa del Touch ID non funzionante. Per rimuovere Touch ID da iPhone, avrai bisogno di Apeaksoft iOS Unlocker.
Sblocco iOS di Apeaksoft è il software di sblocco per iPhone per risolvere vari problemi del sistema iOS. Quando Tough ID non funziona e iPhone è bloccato, puoi utilizzare questo software per rimuovere il blocco Touch ID e fare causa al tuo iPhone normalmente e creare un nuovo Touch ID o passcode.
 Consigli
Consigli- Pulisci i blocchi iPhone di Face ID, 4 cifre, 6 cifre, numero personalizzato e codice alfanumerico, oltre a Touch ID.
- Cancella l'ID Apple quando hai dimenticato la password dell'ID Apple e non riesci ad accedere agli usi di iCloud o iTunes.
- Recupera e rimuovi la password per la limitazione del tempo dello schermo su iPod e utilizzala senza limiti.
- Compatibile con quasi tutti i modelli iOS, come iPhone 16/15/14/13/12/11/X, iPad, iPod, ecc.
Passo 1 . Collega l'iPhone al computer
Scarica gratuitamente iOS Unlocker sul tuo computer facendo clic sul link di download qui sotto. Avviare questo programma dopo l'installazione corretta.
Nell'interfaccia principale, scegliere Pulisci passcode modalità. Ottieni il cavo USB per collegare il tuo iPhone al computer. Clicca il Inizia pulsante.

Passo 2 . Conferma le informazioni di iPhone
Quindi questo programma mostrerà le informazioni del tuo iPhone, come tipo, modello, ecc. Fai clic su Inizia per continuare se tutte le informazioni sono corrette. Altrimenti, è necessario correggere innanzitutto le informazioni.
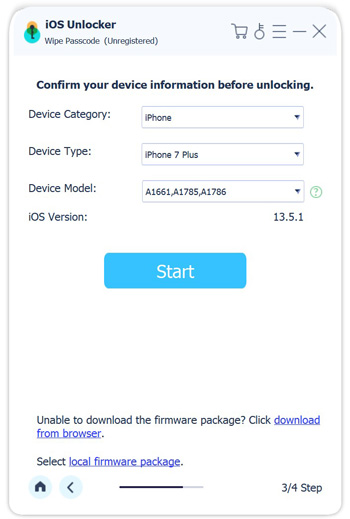
Passo 3 . Scarica il firmware iOS
Quindi questo strumento scaricherà il firmware iOS dal server Apple in base alle informazioni del tuo iPhone. Non disconnettere la connessione Internet in questo passaggio.

Passo 4 . Rimuovi il blocco dell'ID touch di iPhone
Al termine del download del firmware, fare clic su Sbloccare pulsante e immettere 0000. Quindi fare clic su Sbloccare pulsante di nuovo, e questo software rimuoverà il blocco Touch-ID da iPhone.

Ripristina impostazioni di fabbrica di iPhone per rimuovere Touch ID
Un altro modo per risolvere il problema è utilizzare Apeaksoft Ripristino del sistema iOS. Si tratta di un programma di ripristino del sistema all-in-one per iPhone, in grado di correggere non solo guasti Touch ID ma anche altre situazioni anomale senza perdita di dati. Inoltre, il tuo dispositivo iOS si aggiornerà automaticamente all'ultima versione. Quindi, puoi anche eseguire iOS System Recovery per ottenere un iPhone senza jailbreak senza Touch ID fallito in modo facile e sicuro.
Correggi l'iPhone dalla modalità DFU, dalla modalità di ripristino, dal logo Apple, dallo schermo blu, ecc. Allo stato normale.
Altamente compatibile con iOS 18 e gli ultimi iPhone 16/15, ecc.
Offri un servizio di recupero del sistema iOS facile da usare su Mac o PC.
Passo 1 . Esegui il ripristino del sistema iOS
Download gratuito Touch ID software di recupero non riuscito sul tuo computer. Avvialo e scegli l'opzione "Ripristino del sistema iOS".

Passo 2 . Collega l'iPhone al tuo computer
Quando trovi la sua interfaccia principale, collega iPhone al tuo Mac o PC usando un cavo USB lampo. Non dimenticare di leggere i seguenti articoli.

Passo 3 . Entra in modalità DFU
Tocca il pulsante "Start" e segui i passaggi forniti per mettere manualmente il tuo iPhone in modalità DFU. Pertanto, iOS System Recovery può rilevare completamente il tuo dispositivo Apple.

Passo 4 . Controlla e correggi le informazioni iPhone rilevate
Controlla attentamente le informazioni rilevate sull'iPhone, quindi correggi le informazioni esatte come nel tuo attuale smartphone. Altrimenti, durante la riparazione potresti ottenere un iPhone in muratura.

Passo 5 . Fix Touch ID errore non riuscito
Tocca il pulsante "Ripara" per avviare il download del firmware e risolvere automaticamente i problemi di Touch ID che non funzionano. Ci sono voluti diversi minuti per completare il processo di riparazione non riuscito di Touch ID.

Inoltre, se si utilizza la protezione per lo schermo per proteggere lo schermo dell'iPhone, assicurarsi che non abbia coperto il pulsante Home. In caso contrario, verrà visualizzato anche il messaggio Touch ID non riuscito. Per le persone il cui Touch ID non funziona dopo la sostituzione dello schermo, si può andare al negozio di riparazione locale se i metodi sopra riportati sono inutili. Contattateci se vi sentite a disagio per qualsiasi problema di Touch ID dell'iPhone / iPad.




