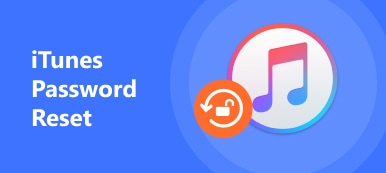iTunes, in qualità di helper iOS, non smette mai di ricevere i reclami dagli utenti. iTunes in esecuzione lenta è uno di questi.
"Tunes 12.6 è estremamente lento sul mio computer Windows 11 Dell."
"iTunes 12.7 è molto lento Anche lo scorrimento della visualizzazione dell'album è un problema."
"Ho appena trascorso due ore su iTunes 12.8 su Mac, ma non è stato scaricato nulla ..."
Le ragioni per spiegare perché iTunes è così lento variano, ma le soluzioni per rendere più lento l'esecuzione di iTunes più veloce sono simili.
Qui, condivideremo i migliori metodi 10 gratuiti per correggere iTunes lento e accelerarlo al momento.
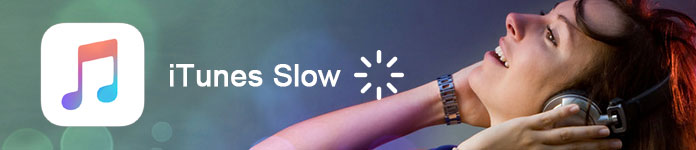
- Soluzione 1: Disattiva i servizi non necessari per aprire più velocemente iTunes
- Soluzione 2: rimuovi le playlist intelligenti per rendere l'audio scorrevole
- Soluzione 3: Disattiva iTunes Genius per accelerare il download di iTunes
- Soluzione 4: disattivare la sincronizzazione automatica per correggere il backup lento di iTunes
- Soluzione 5: Elimina i file duplicati per correggere la ricerca di iTunes lentamente
- Soluzione 6: Organizza automaticamente la libreria di iTunes per correggere iTunes lento su Windows 11
- Soluzione 7: Disattiva il flusso di copertura per correggere un'importazione di iTunes lento
- Soluzione 8: Riduci il Clutter per velocizzare iTunes su Mac
- Soluzione 9: Disattiva download automatici per rimuovere il download / archivio lento di iTunes
- Soluzione 10: Arresta il messaggio fastidioso per ottenere un rapido iTunes
- Wrap-up: sbarazzarsi di iTunes lento utilizzando l'alternativa di iTunes
- Domande frequenti su iTunes che funzionano lentamente
Soluzione 1: Disattiva i servizi non necessari per aprire più velocemente iTunes
Passo 1. Apri la scheda del dispositivo in iTunes
Esegui iTunes e scegli "Modifica", quindi seleziona "Preferenze" dal menu a discesa. Vai alla sezione "Dispositivo" per vedere le cause della lentezza di iTunes. Apple di solito apre molte opzioni per impostazione predefinita. Quindi è necessario deselezionare manualmente gli elementi non necessari.
Passo 2. Accelerare Apple iTunes
Puoi deselezionare le opzioni "Blocca per altoparlanti remoti collegati con Air Tunes" e "Cerca telecomandi iPod touch, iPhone e iPad" e puoi anche andare alla sezione "Condivisione" per deselezionare anche l'opzione "Condividi la mia libreria". Tocca "OK" per salvare le modifiche.
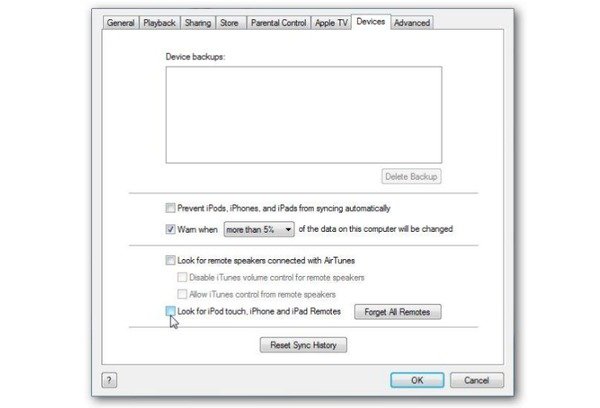
Soluzione 2: rimuovi le playlist intelligenti per rendere l'audio scorrevole
La playlist intelligente è la playlist creata da iTunes stesso. Per far funzionare il tuo iTunes senza problemi, rimuovi la playlist smart, no elimina la playlist di iTunes.
Passo 1. Esegui iTunes sul tuo computer Windows o Mac.
Passo 2. Fare clic con il tasto destro su una playlist intelligente.
Passaggio 3. Toccare "Rimuovi" per eliminare questa playlist intelligente.
Passo 4. Ripeti i passaggi precedenti per risolvere iTunes rallentando Mac o PC.
Solo per evitare la perdita di file musicali, è possibile esportare la playlist di iTunes in un altro posto sul tuo computer.
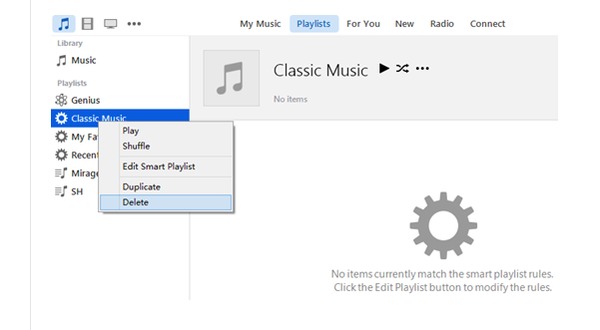
Soluzione 3: Disattiva iTunes Genius per accelerare il download di iTunes
Passo 1. Esegui iTunes su Mac o PC e accedi a iTunes con account e password (iTunes continua a chiedere la password?).
Passaggio 2. Apri "Store" dal suo menu.
Passaggio 3. Scegli l'opzione "Disattiva Genius".
Quindi puoi disabilitare Genius per disattivare Genius Mixes, Genius Playlists e i suggerimenti per la musica che ti potrebbero piacere, migliorando notevolmente la velocità di download.
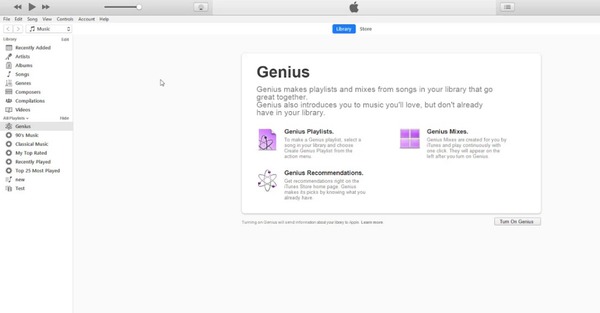
Soluzione 4: disattivare la sincronizzazione automatica per correggere il backup lento di iTunes
Passaggio 1. Esegui iTunes e fai clic su "Modifica" in alto.
Passaggio 2. Scegli "Preferenze" e individua la scheda "Dispositivi".
Passaggio 3. Seleziona "Impedisci la sincronizzazione automatica di iPod, iPhone e iPad" di seguito.
Passaggio 4. Premere "OK" per confermare e correggere il rallentamento di iTunes.
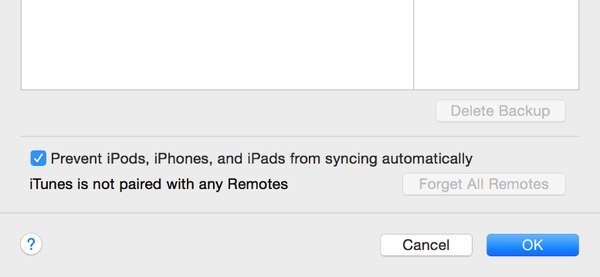
Le persone leggono anche:
- Come risolvere l'iPhone non sincronizzare con iTunes
- Come sincronizzare iTunes Playlist su iPhone
- Come sincronizzare iTunes su Android
Soluzione 5: Elimina i file duplicati per correggere la ricerca di iTunes lentamente
Passo 1. Apri iTunes e vai alla sua libreria.
Passaggio 2. Fare clic su "Visualizza" sulla barra degli strumenti.
Passaggio 3. Toccare "Mostra elementi duplicati" per rimuovere i file sovrapposti.
Di conseguenza, troverai iTunes in forma e potrai ottenere risultati di ricerca rapidi da iTunes.
Inoltre, se trovi che le canzoni di iTunes sono inutili per te, sei in grado di farlo elimina le canzoni di iTunes.
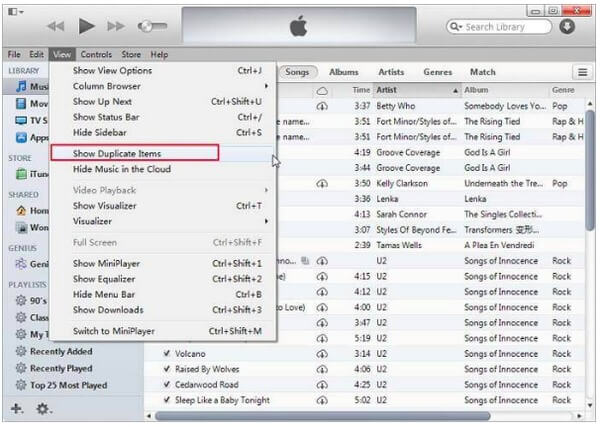
Soluzione 6: Organizza automaticamente la libreria di iTunes per correggere iTunes lento su Windows 11
Passo 1. Esegui iTunes sul tuo computer.
Passaggio 2. Fare clic su "Modifica" e selezionare "Preferenze".
Passaggio 3. Toccare "Avanzate" per deselezionare "Mantieni organizzata la cartella iTunes Media" e "Condividi XML della libreria di iTunes con altre applicazioni". (Che cos'è iTunes Library.itl?)
Passaggio 4. Premere "OK" e correggere iTunes lentamente per aprire Windows 11 e altri.
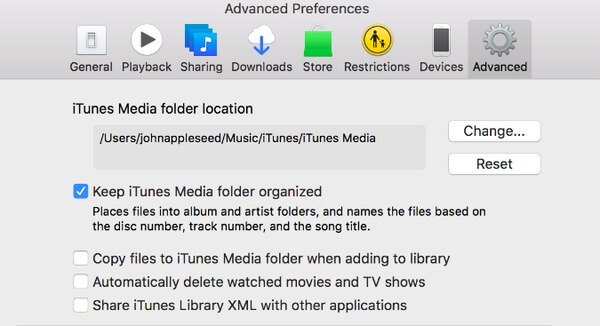
Soluzione 7: Disattiva il flusso di copertura per correggere un'importazione di iTunes lento
Passaggio 1. Apri iTunes e scegli "Visualizza" sulla sua barra degli strumenti.
Passaggio 2. Scegli "Come elenco" o un'altra modalità video invece di Cover Flow.
Cover Flow può causare un problema molto lento con iTunes. Pertanto, puoi risparmiare molte risorse di sistema chiudendo Cover Flow.
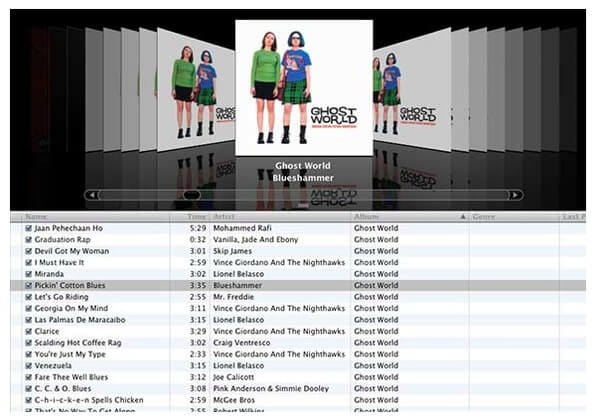
Soluzione 8: Riduci il Clutter per velocizzare iTunes su Mac
Ridurre il disordine aiuta a identificare file e file di grandi dimensioni che potrebbero non essere più necessari su Mac.
Passo 1. Fare clic con il pulsante destro del mouse sulla barra della colonna in alto.
Passo 2. Deseleziona colonne inutili o inutili.
Di conseguenza, puoi ottenere informazioni più pulite nelle playlist di iTunes senza causare errori di 12 di iTunes e liberare più spazio su Mac, il che aiuta a velocizzare iTunes direttamente su Mac.
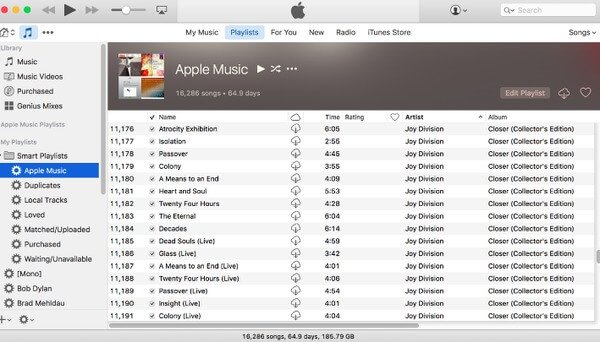
Sicuramente, per liberare file indesiderati o indesiderati su Mac, non puoi perderti Mac Cleaner.
Mac Cleaner è il miglior strumento di pulizia per rimuovere file spazzatura, monitorare lo stato dell'hardware, velocizzare il sistema e altro ancora su Mac (supportato da macOS Sequoia, che ti aiuta a velocizzare facilmente iTunes. Scopri qui per cestino vuoto su Mac.
4,000,000 + Download
Soluzione 9: Disattiva download automatici per rimuovere il download / archivio lento di iTunes
La funzione di download automatico porterà un lento download e archiviazione di iTunes. Basta disabilitare la funzione di download automatico ora.
Passaggio 1. Individua "Store" nel pannello delle preferenze di iTunes.
Passo 2. Deseleziona elementi indesiderati come le app.
Passaggio 3. Deseleziona "Scarica automaticamente le copertine degli album" e "Condividi i dettagli sulla tua libreria con Apple".
Nota: Deseleziona l'opzione "Scarica video SD di alta qualità" per risparmiare più spazio.
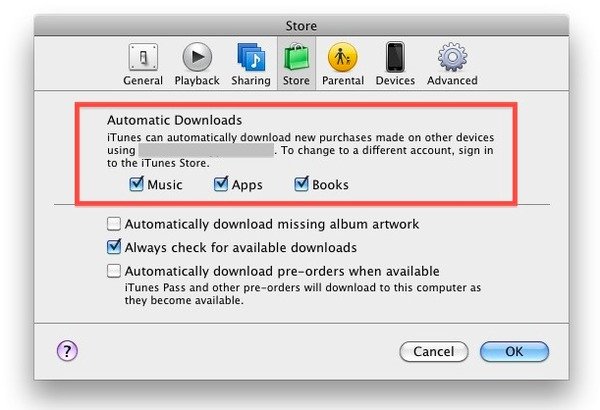
Soluzione 10: Arresta il messaggio fastidioso per ottenere un rapido iTunes
Passaggio 1. Seleziona "Non chiedermelo più" e opzioni simili.
Passaggio 2. Quindi premere "Elimina" o altri pulsanti quando si eseguono azioni.
La prossima volta non vedrai più quei fastidiosi messaggi.
Disattivare le fastidiose note dei messaggi renderà anche la risposta rapida di iTunes.
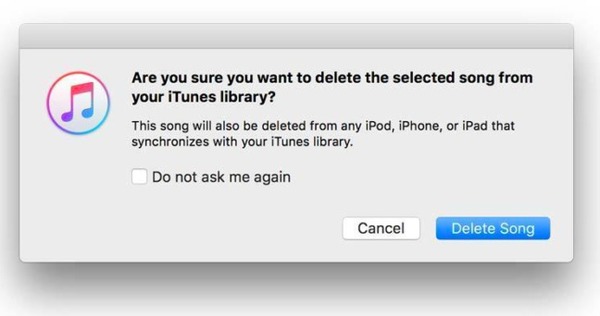
Wrap-up: sbarazzarsi di iTunes lento utilizzando l'alternativa di iTunes
Per evitare il problema lento di iTunes, puoi utilizzare un alternativa ad iTunes per eseguire il backup e gestire i dati di iPhone sul computer.
Apeaksoft MobieTrans è lo strumento di cui hai bisogno.

4,000,000+ Download
Eseguire il backup dei dati di iPhone sul computer / iTunes / iPhone direttamente.
Trasferisci foto, video, musica, contatti, SMS, ecc. Su iPhone.
Crea una suoneria per iPhone e converti le immagini HEIC per iPhone.
Compatibile con iPhone 16/15/14/13/12/11/X, ecc. con iOS 18/17/16, ecc.
Passo 1. Scarica e installa MobieTrans sul tuo computer. Collega il tuo dispositivo iOS al computer, esso analizzerà automaticamente il tuo dispositivo.

Passo 2. Fare clic sul tipo di dati a sinistra dell'interfaccia principale. Seleziona gli elementi dettagliati nella finestra di anteprima a destra.

Passo 3. Fare clic sul pulsante Aggiungi o Esporta per importare foto, video, musica, ecc. Dal PC o salvare foto, messaggi, video, file musicali, ecc. Sul computer.

Inoltre, puoi facilmente provare a ripristinare i dati iOS senza iTunes per sbarazzarsi del lento iTunes.
Domande frequenti su iTunes che funzionano lentamente
1. Perché iTunes funziona lentamente su Windows 11?
Uno dei motivi è che i file spazzatura / temporanei creati da iTunes vengono danneggiati o rallentano il funzionamento di iTunes.
2. iTunes rallenta il tuo computer?
iTunes rallenterà il computer in una certa misura. Anche se questa non è la causa principale del tuo computer che funziona lentamente, ma ci sono casi in cui può essere un fattore significativo.
3. Come posso pulire il mio spazio iTunes e potenziarlo?
Devi rimuovere brani offline e file iTunes inutili, come cache, cookie, registri, file temporanei e file indesiderati, liberando spazio e velocizzando iTunes. Elimina i file iTunes accumulati: utilizzati aggiornamenti software iTunes / iOS. Oppure puoi scegliere di pulire lo spazio sul disco rigido eliminando i backup di iOS, inclusi anche i vecchi backup creati da software di terze parti.
Conclusione
Questo post si concentra sui migliori metodi gratuiti 10 per aiutarti a muoverti su iTunes lento. Puoi seguire i suggerimenti 10 per accelerare direttamente iTunes. Sicuramente, se vuoi eliminare definitivamente iTunes in modo lento, ottieni un'alternativa iTunes, MobieTrans, che ti aiuta a trasferire e gestire i dati dell'iPhone sul computer direttamente e rapidamente.