Come risolvere iPhone non disponibile: 5 modi comprovati nel 2025
È abbastanza comune dimenticare la password dell'iPhone, soprattutto se non lo usiamo da molto tempo. Quando trovi un vecchio iPhone e hai provato molte volte a inserire la password ma risulta sbagliata, il Messaggio iPhone non disponibile verrà visualizzato sul tuo iPhone.
Questo articolo ti spiega cosa fare se il tuo iPhone non è disponibile in 5 modi. Inoltre, ti offriamo anche dei suggerimenti per evitare il problema in futuro.
CONTENUTO DELLA PAGINA:
- Cosa significa iPhone non disponibile?
- Correzione iPhone non disponibile: bypassarlo senza la password corretta
- Correzione iPhone non disponibile: attendere la scadenza del timer
- Correzione iPhone non disponibile: usa il tuo ID Apple [senza computer]
- Correzione iPhone non disponibile: usa iTunes/Finder sul tuo computer
- Correzione iPhone non disponibile: utilizzare la cancellazione iCloud
- Suggerimenti per evitare il blocco di sicurezza dell'iPhone non disponibile
Cosa significa iPhone non disponibile?
Se provi a inserire più password sbagliate sul tuo iPhone, attiverai il meccanismo di sicurezza sul tuo iPhone e si verificherà l'iPhone non disponibile. In genere, quando inserisci la password sbagliata 5 volte, ti verrà notificato iPhone non disponibile riprova tra 5 minuti. Tuttavia, quando si verificano tentativi non riusciti, sarai bloccato fuori dal tuo iPhone più a lungo dell'ultima volta e, infine, bloccato in modo permanente senza l'opzione di cancellazione.
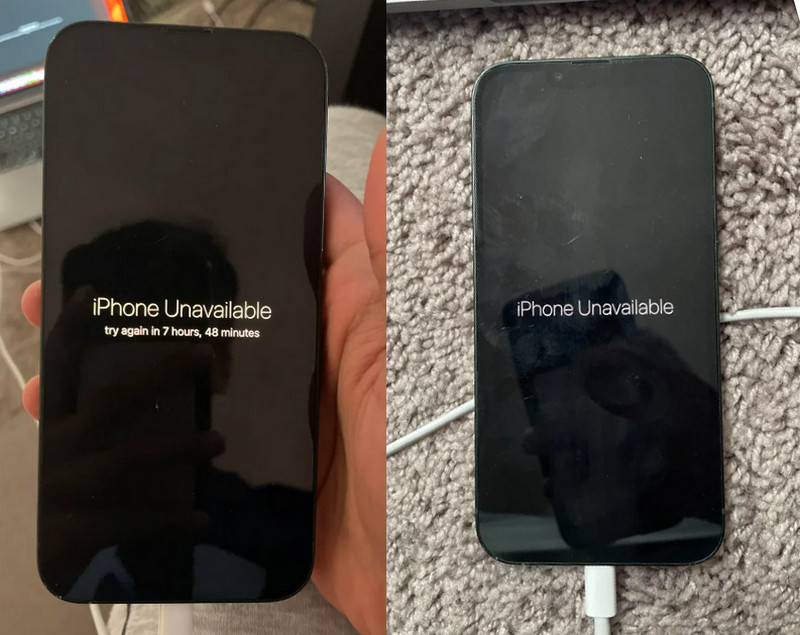
Quindi, quanto dura iPhone Unavailable? Il tempo si verificherà ogni volta che inserisci la password sbagliata cinque volte. Ecco i tempi:
| Messaggio | Si verifica quando |
| iPhone non disponibile Riprova tra 1 minuto | 5 tentativi di password errati |
| iPhone non disponibile Riprova tra 5 minuti | 6 tentativi di password errati |
| iPhone non disponibile Riprova tra 15 minuti | 7 tentativi di password errati |
| iPhone non disponibile Riprova tra 1 ora | 8 tentativi di password errati |
| iPhone non disponibile Riprova tra 8 ore | 9 tentativi di password errati |
| iPhone non disponibile | 10 tentativi di password errata (non c'è più alcuna possibilità) |
Puoi vedere che dopo 10 tentativi di password sbagliata, non puoi più né riprovare né cancellare il tuo iPhone per risolvere iPhone non disponibile. Pertanto, cerca di non inserire la password più di 10 volte e fai attenzione a ogni tentativo. Ma non importa quante volte hai provato, risolviamo il problema iPhone non disponibile se davvero non riesci a ricordare la password.
Correzione iPhone non disponibile: bypassarlo senza la password corretta
Poiché la schermata iPhone Unavailable si verifica quando ci sono molti tentativi di password sbagliata, il modo più potente e diretto per risolverlo è cancellare la password dello schermo dell'iPhone. Pertanto, consigliamo di utilizzare Sblocco iOS di Apeaksoft per rimuovere la password dello schermo e risolvere il problema iPhone non disponibile. Questo programma supporta tutte le vecchie e nuove versioni di iOS da iOS 5 a 18. E anche se hai provato 10 volte e l'iPhone ha attivato il blocco di sicurezza, Apeaksoft iOS Unlocker può cancellare lo schermo bloccato per te.
Risolvi iPhone non disponibile e cancella la password dello schermo
- Risolvi il problema dell'iPhone non disponibile anche dopo 10 tentativi di inserimento password errati.
- Cancella il codice di accesso dello schermo dell'iPhone in pochi clic.
- Facile da usare anche senza particolari competenze tecniche.
- Ignora tempo schermo, ID Apple, MDM e altri blocchi correlati ad Apple.
- Supporta tutti i modelli di iPhone con iOS 5 fino all'ultima versione 18.
Download sicuro
Download sicuro

Vediamo come risolvere il problema "iPhone non disponibile" con Apeaksoft iOS Unlocker.
Passo 1. Scarica questo programma sul tuo computer in base al tuo sistema informatico. Installalo e avvialo. Vedrai il 、Pulisci passcode pulsante in alto. Cliccaci sopra.
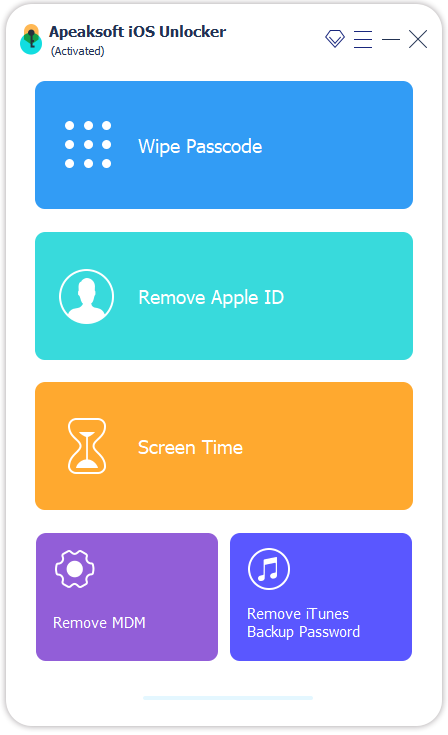
Passo 2. Quindi, collega il tuo iPhone a questo computer (meglio usare il cavo USB originale). Quando il tuo iPhone viene rilevato correttamente, il nome del tuo iPhone verrà visualizzato sull'interfaccia. Devi confermare di nuovo cliccando Inizia.
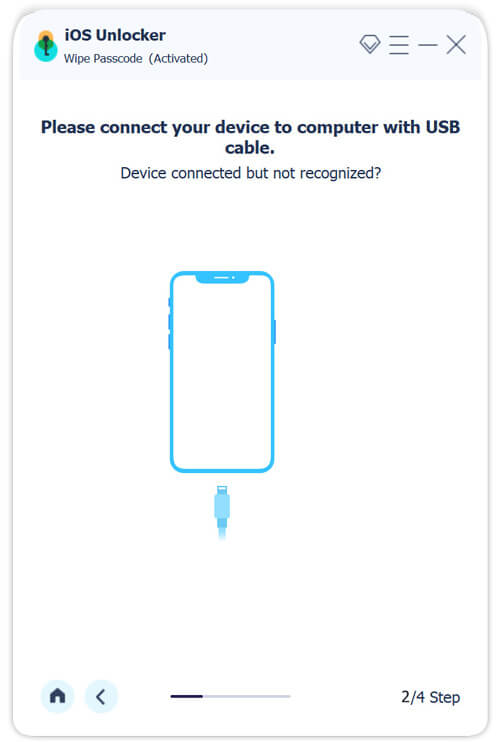
Passo 3. Verrai indirizzato a una nuova schermata che ti chiederà se confermare la cancellazione del passcode. Segui semplicemente le istruzioni sullo schermo e inserisci 0000 per confermare. Il programma scaricherà automaticamente il firmware sul tuo iPhone tramite il cavo USB.
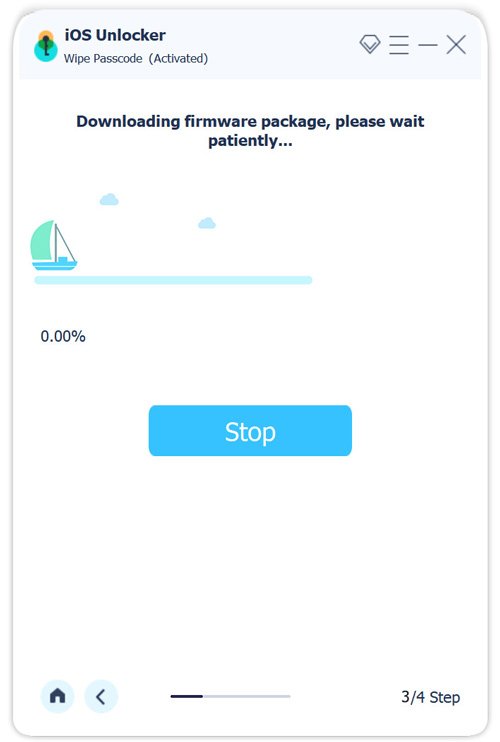
Passo 4. In pochi minuti, il passcode del tuo iPhone verrà cancellato e la schermata iPhone non disponibile scomparirà. Basta cliccare OK per espellere il tuo iPhone.
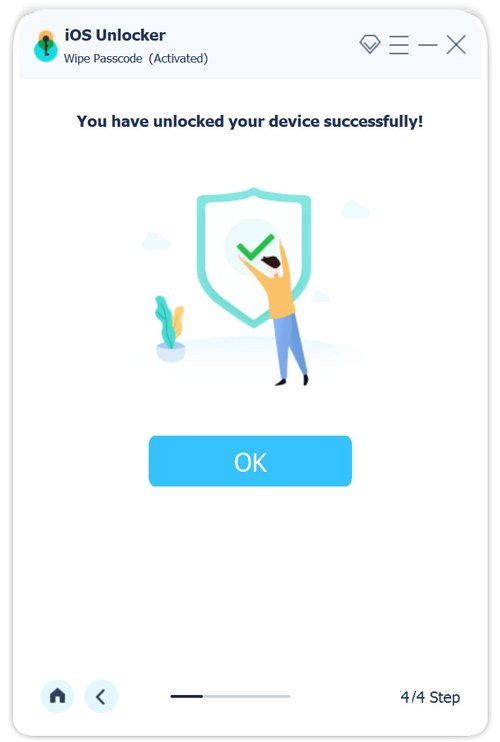
Suggerimenti:
1. Assicurati che il tuo dispositivo sia sempre connesso al computer, altrimenti il processo di cancellazione verrà interrotto.
2. Cancellando il passcode verranno cancellati tutti i dati sul tuo iPhone e verrà aggiornato iOS all'ultima versione. Se vuoi recuperare i dati dell'iPhone dopo la cancellazione, prendi provvedimenti subito dopo aver cancellato tutti i dati, perché prima agisci, più semplice sarà il processo di recupero.
Correzione iPhone non disponibile: attendere la scadenza del timer
Poiché sappiamo che troppi tentativi falliti renderanno l'iPhone non disponibile in modo permanente, è meglio trovare la password corretta prima di 10 tentativi e inserirla correttamente una volta scaduto il timer.
Ma come trovare la password giusta quando l'iPhone dice non disponibile sulla schermata di blocco? La prima regola è: non provare una possibile password casualmente. Annota diverse password possibili e scegli la più possibile tra queste. Potresti impiegare diversi giorni per ricordare la password giusta che hai impostato molto tempo fa. Ma risolvere con successo il problema dell'iPhone non disponibile lo merita!
Correzione iPhone non disponibile: usa il tuo ID Apple [senza computer]
Questo metodo ti spiegherà come risolvere iPhone non disponibile senza un computer. Ma questo metodo è adatto solo per sbloccare il blocco di sicurezza temporaneo. Se inserisci la password sbagliata per più di 10 volte, devi usare Apeaksoft iOS Unlocker per cancellare il passcode. Inoltre, questo iPhone dovrebbe avere accesso a Internet e aver effettuato l'accesso con un ID Apple. L'ID Apple è la chiave per risolvere iPhone non disponibile (o il blocco di sicurezza di alcune versioni di iOS).
Passo 1. Tocca Hai dimenticato il passcode or Cancella iPhone nell'angolo in basso a destra della schermata di blocco.
Passo 2. Il tuo iPhone ti dirà che stai per cancellare tutti i dati sul tuo iPhone. Tocca il Avvia Riavvia iPhone pulsante per confermare.
Passo 3. Inserisci la password dell'ID Apple con cui hai effettuato l'accesso e l'iPhone verrà sbloccato.
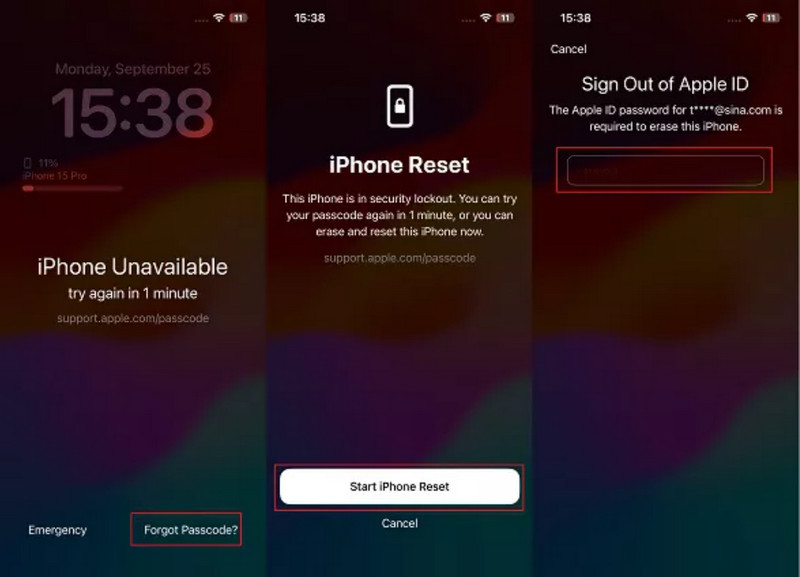
Correzione iPhone non disponibile: usa iTunes/Finder sul tuo computer
Puoi anche usare iTunes o Finder per risolvere il problema iPhone non disponibile. Tuttavia, questo metodo funziona solo quando il tuo iPhone non è bloccato in modo permanente. Inoltre, iTunes o Finder non possono rilevare iPhone bloccati. Pertanto, devi collegare il tuo iPhone a un computer e mettere il tuo iPhone in modalità di ripristino prima e poi seguire i passaggi sottostanti.
Passo 1. Dopo aver attivato la modalità di ripristino, apri iTunes o Finder sul tuo computer.
Passo 2. Ora iTunes o Finder possono rilevare il tuo iPhone. Fai clic OK per cancellare il tuo iPhone.
Passo 3. La schermata iPhone non disponibile verrà rimossa. Ora ti basterà inserire la password del tuo ID Apple e utilizzare nuovamente il tuo iPhone.
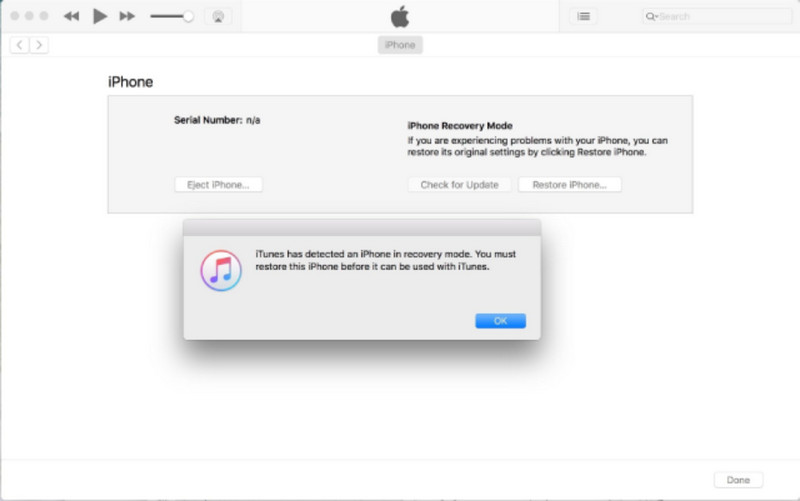
Suggerimenti: se non riesci a ricordare neanche questa password dell'ID Apple, puoi rimuovi questo ID Apple e accedi nuovamente al tuo iPhone.
Correzione iPhone non disponibile: utilizzare la cancellazione iCloud
Se hai precedentemente abilitato la funzione Trova il mio, puoi risolvere iPhone Non disponibile usa la cancellazione Trova il mio. In questo modo, puoi cancellare il tuo iPhone tramite iClou.com anche se non c'è un'opzione di cancellazione sullo schermo dell'iPhone. In precedenza, la chiave è assicurarti di aver abilitato Trova il mio.
Passo 1. Visita iCloud.com su un browser web e accedi con il tuo ID Apple sulla schermata di blocco.
Passo 2. Clicchi Tutto il dispositivo in alto e seleziona l'iPhone non disponibile. Fai clic su Cancella iPhone.
Passo 3. Il tuo iPhone verrà cancellato da remoto in pochi secondi.
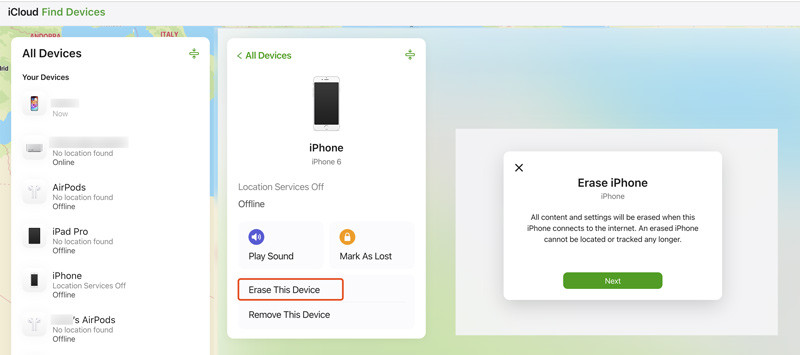
Suggerimenti per evitare il blocco di sicurezza dell'iPhone non disponibile
Per evitare di attivare l'iPhone non disponibile o il blocco di sicurezza in futuro, la prima cosa da fare è sicuramente ricordare bene la password. Inoltre, puoi abilitare Face ID o Touch ID perché non puoi mai dimenticare il tuo volto o l'impronta digitale. Tuttavia, anche se utilizzi Face ID o Touch ID, inserisci la password ogni tot giorni per evitare di dimenticarla perché la password dello schermo è l'opzione finale per sbloccare il tuo iPhone. Se non utilizzi più un iPhone, inserisci la password nelle note del tuo nuovo telefono in modo da poterla controllare quando la dimentichi. Inoltre, abilita la funzione Trova il mio in modo da poter cancellare l'iPhone anche dopo 10 tentativi.
Tuttavia, anche se adottiamo tutte queste misure preventive, potrebbero comunque accadere cose brutte. Apeaksoft iOS Unlocker è la tua ultima carta per proteggere l'accessibilità del tuo iPhone.
Conclusione
In questo articolo abbiamo introdotto ciò iPhone non disponibile si verifica quando inserisci password sbagliate troppe volte. Ci sono cinque modi per risolvere il problema: se inserisci password sbagliate non più di 10 volte, attendi semplicemente che scada il timer e inserisci di nuovo la password, oppure usa iTunes, Finder o l'opzione di cancellazione dell'iPhone per risolvere il problema; se provi più di 10 tentativi di password sbagliata, usando la funzione Trova il mio o Sblocco iOS di Apeaksoft.
Download sicuro
Download sicuro
Articoli Correlati
Ti sei mai sentito confuso quando si è verificato un errore durante la verifica del passcode del tuo iPhone? Vieni a scoprire 6 metodi per risolvere il problema del passcode dell'iPhone che non funziona!
Se il tuo iTunes Match improvvisamente non funziona, non farti prendere dal panico. Puoi ottenere più soluzioni per eliminare il problema da questo singolo post.
Hai riscontrato un problema con la diapositiva per sbloccare o spegnere il tuo iDevices che non funziona? Fortunatamente, puoi risolverlo con i 3 metodi di questa guida.
Se il tuo iPhone rimane bloccato nella schermata della modalità di ripristino, non preoccuparti. Questa guida ti spiega come far uscire rapidamente un iPhone dalla modalità di ripristino.

