Molti utenti di iPhone si sono lamentati della sua memoria limitata. Secondo Apple, iPhone non supporta la scheda SD con l'obiettivo di migliorare la sicurezza. Ma con l'uso quotidiano di iPhone, vengono raccolti sempre più file iOS.
È molto fastidioso che iPhone non registri spazio sufficiente quando vuoi installare un'app o scattare una foto. Sebbene tu abbia 5GB gratuito di archiviazione iCloud, hai ancora bisogno di più. Questo post condividerà alcuni suggerimenti per aiutarti a gestire meglio i dati iOS e liberare spazio, specialmente quando iPhone dice che non c'è abbastanza spazio per l'archiviazione.
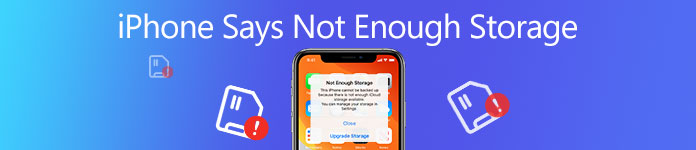
- Suggerimento 1: esegui prima il backup del tuo iPhone prima di pulire lo spazio di archiviazione
- Suggerimento 2: ripulisci lo spazio di archiviazione di iPhone da Impostazioni
- Suggerimento 3: rimuovi foto / video / musica di grandi dimensioni per liberare spazio su iPhone
- Suggerimento 4: Elimina i vecchi file di backup di iPhone
- Suggerimento 5: interrompere il servizio di libreria di foto
Tipo 1: Effettua il backup del tuo iPhone in un primo momento prima di pulire lo spazio di archiviazione
Per creare un backup per il tuo iPhone quando iPhone dice che non c'è abbastanza spazio di archiviazione, puoi scegliere uno strumento semplice, come Backup e ripristino dei dati iOS. Le sue caratteristiche principali includono:
- Esegui il backup dell'intero iPhone in un clic.
- Consentono di decidere di eseguire il backup di quali tipi di dati in modo selettivo.
- Crea un backup per iPhone sul computer senza interrompere i dati attuali sul dispositivo.
- Supporto per il backup di tutti i tipi di dati, come contatti, messaggi, cronologia chiamate e altro.
- Compatibile con tutti i modelli di iPhone, inclusi iPhone 16/15/14/13/12/11/X, ecc.
Come eseguire il backup di iPhone e archiviazione gratuita semplicemente
Passo 1 . Ottieni il miglior strumento di backup per iPhone installato sul computer
Scarica e installa iOS Data Backup & Restore sul tuo computer in base al sistema operativo. Collega il tuo iPhone al computer usando il cavo Lightning.

Passo 2 . Preparati per il backup di iPhone
Avvia lo strumento di backup e fai clic sul pulsante "iOS Date Backup" nell'interfaccia home. Quindi dovrai affrontare due opzioni, "Backup standard" e "Backup crittografato".
Se selezioni quest'ultimo, lascia la tua password per continuare. Quindi, scegliere i tipi di dati di cui eseguire il backup. Ti permette di eseguire il backup delle foto di iPhone, video, musica, messaggi e altri dati con facilità.

Passo 3 . Eseguire il backup di iPhone in un clic
Dopo la selezione, fare clic sul pulsante "Avanti" e scegliere una posizione in cui salvare il file di backup. Pochi secondi dopo, i dati del tuo iPhone verranno memorizzati nel computer. Quindi puoi eliminare i file non necessari sul tuo dispositivo e liberare memoria.

Tipo 2: Ripulisci lo spazio di archiviazione di iPhone dalle impostazioni
Per aiutarti a gestire lo spazio di archiviazione interno, Apple ha introdotto un gestore di archiviazione su iPhone. Quindi, quando il tuo iPhone dice che non c'è abbastanza spazio di archiviazione, puoi controllare quali app occupano molta memoria.
Passo 1 . Apri l'app Impostazioni dalla schermata iniziale e vai su "Generali"> "Archiviazione e utilizzo di iCloud", tocca "Gestisci archiviazione" nella sezione "Archiviazione".
Passo 2 . Qui puoi controllare lo spazio di archiviazione utilizzato da ciascuna app. E se ci sono app non necessarie, toccale ognuna e premi "Elimina" per disinstallarla dal tuo iPhone.
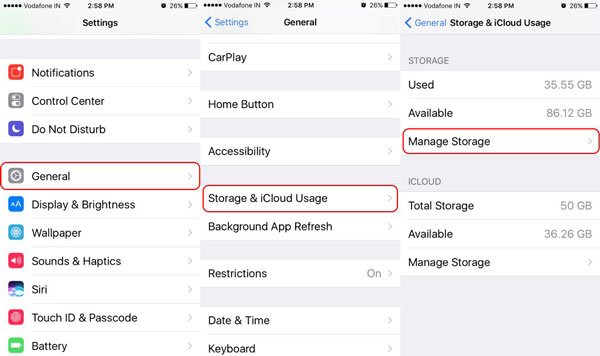
Passo 3 . Puoi provare a pulire separatamente i dati della cache per le app di grandi dimensioni. Ad esempio, per eliminare la cache di Safari su iPhone, devi andare su "Impostazioni"> "Safari", scorrere verso il basso e toccare "Cancella cronologia" e "Dati sito web", quindi premere "Cancella cronologia e dati" per confermarlo .
Nota: se un'app occupa più spazio di archiviazione 500MB, è consigliabile eliminare i dati della cache o reinstallarli sul dispositivo. Qui puoi ottenere maggiori dettagli su come cancellare la cache di iPhone.
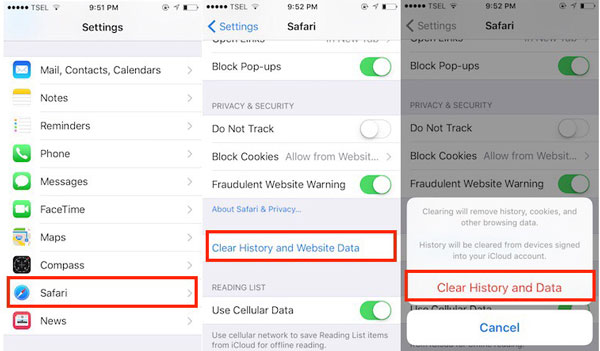
Hai la memoria iCloud gratuita 5GB, a volte potresti anche voler eliminare o cancella l'archivio iCloud. Controlla questo post se hai la stessa necessità di gestire lo spazio iCloud.
Tipo 3: Rimuovi grandi foto / video / musica per liberare spazio su iPhone
Sebbene la penetrazione di Internet mobile cresca più rapidamente, molte persone preferiscono ancora scaricare video e musica online sui propri dispositivi per la visualizzazione nel tempo libero. Inoltre, poiché Apple continua a migliorare la tecnologia della fotocamera su iPhone, gli utenti possono scattare foto HDR utilizzando i propri dispositivi. Quando gestisci lo spazio di archiviazione del tuo iPhone, scoprirai che le app multimediali sono sempre al primo posto.
Per eliminare video e foto di grandi dimensioni sul tuo dispositivo, apri l'app "Foto", vai all'album "Tutte le foto" e tocca "Seleziona" nell'angolo in alto a destra. Quindi tocca i video e le foto di grandi dimensioni uno per uno, premi il pulsante "Cestino" e tocca "Elimina elementi" per rimuoverli dal tuo iPhone. Esegui la stessa azione nell'app Musica per cancellare la musica sul tuo dispositivo.
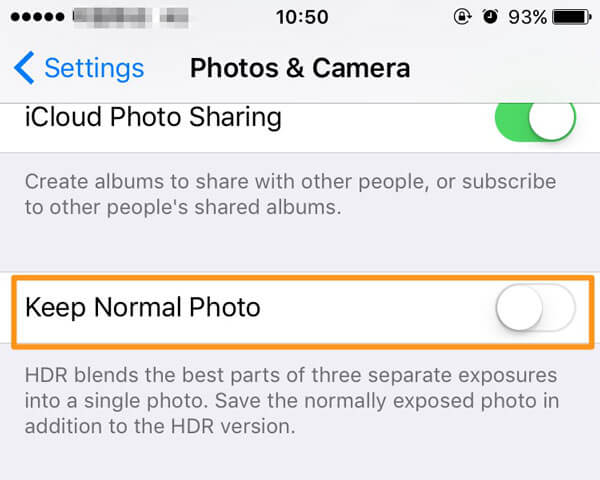
Un altro modo per liberare spazio quando iPhone dice che lo spazio di archiviazione non è sufficiente è di non mantenere la versione normale delle foto in una qualità inferiore sul tuo iPhone. Vai a "Impostazioni"> "Foto e fotocamera" e sposta l'interruttore per disabilitare la funzione Mantieni "Foto normale". Quindi il tuo iPhone salverà solo le foto HDR.
Tipo 4: Elimina i vecchi file di backup di iPhone
Come detto prima, ogni utente iPhone ha uno spazio di archiviazione iCloud gratuito 5GB. Per evitare la perdita di dati, molte persone attivano la funzione di backup automatico per iCloud. Quando il tuo iPhone si connette a una rete Wi-Fi, lo farà iOS eseguire il backup dei dati di iPhone in iCloud automaticamente.
Col passare del tempo, riceverai il messaggio che iPhone dice che non c'è abbastanza spazio di archiviazione, quando il tuo account iCloud non ha più spazio. A questo punto, devi eliminare i vecchi file di backup di iPhone per liberare spazio.
Passo 1 . Apri l'app "Impostazioni" del tuo iPhone.
Passo 2 . Vai su "Generale"> "Archiviazione e utilizzo iCloud" e tocca l'opzione "Gestisci archiviazione" nella sezione iCloud.
Passo 3 . Se sono presenti file di backup del vecchio iPhone inutili, selezionali tutti, quindi tocca "Elimina backup" nella finestra di dialogo di conferma.
Nota: quando è presente solo il dispositivo corrente nell'account iCloud, è possibile trasferire il backup sul computer ed eliminare il vecchio file di backup per liberare spazio.
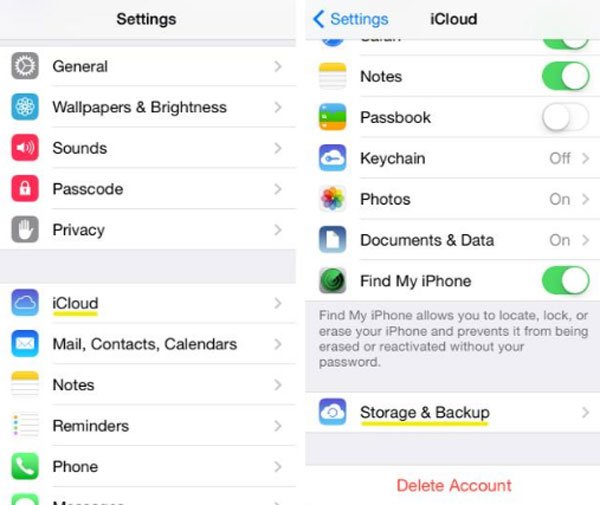
Tipo 5: Interrompe il servizio di libreria di foto
Puoi osservare le eseguire il backup dei dati iPhone con iTunes e iCloud, ma ci sono cose che devi sapere. Prima di tutto, iCloud e iTunes non cancelleranno i dati sul tuo iPhone dopo averli salvati sul server o sul computer, quindi devi eseguire questo lavoro manualmente quando iPhone dice che non c'è abbastanza spazio di archiviazione. Ad esempio, le foto di backup vengono archiviate in "Foto"> "Album"> "Elimina di recente" per 30 giorni.
Inoltre, la funzione di sincronizzazione automatica è bidirezionale. Ciò significa che i dati cancellati verranno ripristinati sul tuo iPhone se attivi la funzione di sincronizzazione. Per interromperlo, tocca "Impostazioni"> "Foto e fotocamera" in successione e disabilita l'opzione "Libreria foto di iCloud".

Conclusione
Considerando che l'iPhone ha una memoria limitata e non supporta la scheda SD, liberare spazio di archiviazione diventa un'abilità necessaria per gli utenti di iPhone. In questo tutorial, abbiamo condiviso diversi metodi per liberare spazio quando iPhone dice che lo spazio di archiviazione non è sufficiente. Puoi seguire le nostre guide passo passo per risolvere facilmente questo problema. Oltre a risolvere il problema di archiviazione, è una buona idea creare backup per il tuo iPhone con Apeaksoft iOS Data Backup & Restore frequentemente.




